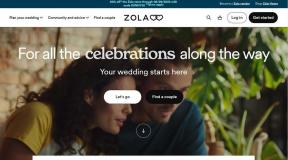როგორ გამოვიყენოთ Google Docs ოფლაინ Mac-ზე
Miscellanea / / November 29, 2021
Google Docs, სავარაუდოდ, საუკეთესო ონლაინ ტექსტური პროცესორია მას შემდეგ წარმოუდგენლად მარტივი გამოსაყენებელი. ასევე, შეგიძლიათ კომფორტულად ითანამშრომლოს სხვებთან. ამის თქმით, ეს არ არის ლამაზი სურათი ყველა ბრაუზერში. მაგალითად, თუ იყენებთ Google Docs-ს Safari-ის გამოყენებით თქვენს Mac-ზე, თქვენ წააწყდებით დიდ პრობლემას — თქვენ ვერ გამოიყენებთ მას ხაზგარეშე. ასე რომ, თქვენ ვერ შეძლებთ თქვენს დოკუმენტებზე წვდომას და მათზე მუშაობას, თუ დაკარგავთ ინტერნეტს.

Google Docs-ში ოფლაინ რეჟიმის ფუნქციის მხარდაჭერა შემოიფარგლება მხოლოდ Google Chrome-ით. მოკლედ, თქვენ უნდა დააინსტალიროთ Chrome თქვენს Mac-ზე, თუ გსურთ გამოიყენოთ Google Docs ოფლაინ რეჟიმში.
ამის თქმით, თქვენ ასევე შეგიძლიათ გამოიყენოთ Google Docs ხაზგარეშე Chromium-ზე დაფუძნებული ვებ ბრაუზერები (Edge, Opera, Vivaldi და ა.შ.) რამდენადაც თქვენ მზად ხართ გამოიყენოთ გამოსავალი. მაგრამ, ეს გამოცდილება არ იქნება ისეთი გაპრიალებული, როგორც თქვენ მიიღებთ Chrome-ში.
მოდით დავაყენოთ Chrome და გავარკვიოთ, როგორ ვიმუშაოთ Google Docs-ზე ხაზგარეშე. შემდეგ ჩვენ გადავხედავთ, რა უნდა გააკეთოთ იმისათვის, რომ მიიღოთ ოფლაინ Google Docs ფუნქციონირება ოფიციალურად მხარდაჭერილ Chromium ვებ ბრაუზერებში.
ასევე სახელმძღვანელო ტექ
დააინსტალირეთ Google Chrome
Google Chrome არის Google Docs ოფლაინ გამოყენების წინაპირობა. მიუხედავად იმისა, რომ შეიძლება არ გინდოდეთ გქონდეთ სხვა ვებ ბრაუზერი თქვენს Mac-ზე, კომფორტი და სიმშვიდე ღირს შეწუხებისთვის.
ჩამოტვირთეთ Google Chrome
ამის თქმით, Google Chrome საკმაოდ მარტივია ინსტალაცია Mac-ზე. ჩამოტვირთეთ Chrome ინსტალერის ფაილი და გახსენით იგი. შემდეგ გადაათრიეთ და ჩააგდეთ Chrome აპი აპლიკაციების საქაღალდეში.
გახსენით Chrome და შეგიძლიათ აირჩიოთ მასში შესვლა თქვენი Google ანგარიშით ბრაუზერის დონეზე, თუ გსურთ Chrome-ის სინქრონიზაციის დაყენება.

ან, შეგიძლიათ გამოიყენოთ ბრაუზერი მასში შესვლის გარეშე. დაგეხმარება, თუ გამორთავ Chrome-ში შესვლის ფუნქციის დაშვება (პარამეტრები > სინქრონიზაცია და Google სერვისები > Chrome-ში შესვლის ნება). თუ ამას არ გააკეთებთ, Chrome ავტომატურად შეხვალთ თქვენ ბრაუზერის დონეზე, როგორც კი მოგვიანებით შეხვალთ Google Docs-ში.
Chrome ასევე მოგთხოვთ დააყენოთ ის ნაგულისხმევ ბრაუზერად. თქვენზეა დამოკიდებული, გსურთ თუ არა ამის გაკეთება. თუ თქვენ ამჟამინდელ ბრაუზერს ანიჭებთ უპირატესობას თქვენი ძირითადი დათვალიერების აქტივობებისთვის, შეგიძლიათ გამოიყენოთ Chrome მხოლოდ Google Docs-ზე მუშაობისთვის.
დაამატეთ Google Docs ოფლაინ გაფართოება
Google Chrome-ის ინსტალაციის შემდეგ, ბრაუზერს უნდა დაამატოთ Google Docs Offline გაფართოება. როგორც მისი სახელი გულისხმობს, გაფართოება საშუალებას გაძლევთ გამოიყენოთ Google Docs Offline. ის ხელმისაწვდომია მხოლოდ Chrome-ისთვის, მაგრამ ასევე შეგიძლიათ დააინსტალიროთ ალტერნატიულ Chrome-ზე დაფუძნებულ ბრაუზერებზე, როგორც ამას მოგვიანებით გააკეთებთ.
ჩამოტვირთეთ Google Docs ოფლაინ გაფართოება
შედით Chrome Web Store-ში, მოძებნეთ „Google Docs Offline“ (ან დააწკაპუნეთ ზემოთ ჩამოტვირთვის ღილაკს). შემდეგ, დააწკაპუნეთ Chrome-ში დამატება, რათა დაამატოთ გაფართოება Chrome-ში.

როგორც კი ამას გააკეთებთ, მზად ხართ დაიწყოთ Google Docs-ის ოფლაინ გამოყენება. მაგრამ, ჯერ უნდა ჩართოთ ფუნქციონირება.
ჩართეთ Google Docs Offline
ჩატვირთეთ Google Docs ახალ Chrome ჩანართში და შედით Google Docs-ში. თუ თქვენ უკვე შესული ხართ Chrome-ში ბრაუზერის დონეზე, არ გჭირდებათ ხელახლა შესვლა Google Docs-ში.
Google Docs-ის საინფორმაციო დაფაზე აირჩიეთ 3 დაწყობილი ხაზები ეკრანის ზედა მარცხენა მხარეს. შემდეგ აირჩიეთ პარამეტრი, სახელწოდებით პარამეტრები. პარამეტრების ამომხტარ ფანჯარაში, რომელიც გამოჩნდება, ჩართეთ გადამრთველი Offline-ის გვერდით.

დაბოლოს, დააწკაპუნეთ OK-ზე, რათა ჩართოთ ოფლაინ ფუნქციონირება Google Docs-ში. შემდეგ ვებ აპი დაიწყებს უახლესი დოკუმენტების ოფლაინ ქეშირებას.
ეს ნიშნავს, რომ შეგიძლიათ ჩატვირთოთ Google Docs ვებ აპი Chrome-ში და დაიწყოთ მუშაობა თქვენს დოკუმენტებზე. Google Docs Offline გაფართოება შეინახავს თქვენს ცვლილებებს ხაზგარეშე. ინტერნეტთან ხელახლა დაკავშირების შემდეგ, თქვენი ცვლილებები ავტომატურად სინქრონიზდება Google Drive-თან.
Google Docs ასევე საშუალებას გაძლევთ გააგრძელოთ მუშაობა, თუ დაკავშირება შემცირდება დოკუმენტზე მუშაობის დროს. ისევ, ვებ აპი შეინახავს თქვენს ცვლილებებს ხაზგარეშე და ატვირთავს მათ, როგორც კი ხელახლა დაამყარებთ კავშირს. თუმცა, თქვენ არ შეგიძლიათ შექმნათ ახალი Google Docs დოკუმენტები, სანამ ხაზგარეშე ხართ.
ასევე სახელმძღვანელო ტექ
დააყენეთ დოკუმენტი როგორც ხაზგარეშე
გარდა ამისა, Google Docs გაძლევთ საშუალებას დააყენოთ ნებისმიერი დოკუმენტი, რომ ყოველთვის ხელმისაწვდომი იყოს ხაზგარეშე. ამისათვის დააწკაპუნეთ Google Docs-ის საინფორმაციო დაფაში დოკუმენტის გვერდით სამწერტილიან ხატულაზე და ჩართეთ გადამრთველი Offline Access-ის გვერდით.

ალტერნატიულად, ამის გაკეთება შეგიძლიათ დოკუმენტზე მუშაობის დროს - გახსენით ფაილი მენიუ და აირჩიეთ ხელმისაწვდომობა ხაზგარეშე.
ალტერნატიული Chromium ბრაუზერები
თუ უპირატესობას ანიჭებთ ალტერნატიულ Chromium-ზე დაფუძნებულ ვებ ბრაუზერს Chrome-ზე (როგორიცაა Microsoft Edge, Opera GX, ან Vivaldi), შეგიძლიათ გამოიყენოთ Google Docs ხაზგარეშე.
დაიწყეთ Google Docs Offline გაფართოების ზემოდან დაყენებით. Chromium-ზე დაფუძნებული ბრაუზერები მხარს უჭერენ Chrome Web Store გაფართოებებს, ასე რომ თქვენ არ უნდა გაგიჭირდეთ მისი ინსტალაცია.
მიჰყევით User-Agent Switcher და Manager გაფართოების დამატებით. ეს საშუალებას გაძლევთ გადაიტანოთ ბრაუზერი, როგორც Chrome, მომხმარებლის აგენტის სტრიქონის შეცვლით.
დააინსტალირეთ User-Agent Switcher და Manager
როგორც კი ამას გააკეთებთ, აირჩიეთ User-Agent Switcher and Manager ხატულა და დააყენეთ მომხმარებლის აგენტის სტრიქონი Chrome-ზე — ამის გაკეთება შეგიძლიათ ერთი ჩანართისთვის ან ზოგადად ბრაუზერისთვის.

როგორც კი ამას გააკეთებთ, შეგიძლიათ ჩართოთ ოფლაინ ფუნქცია Google Docs-ის პარამეტრების პანელში ჩასვლით. შემდეგ შეგიძლიათ გააგრძელოთ მუშაობა Google Docs-ში ინტერნეტთან კავშირის დაკარგვის შემდეგაც კი.
მაგრამ, ის ფაქტი, რომ თქვენ ყოველთვის უნდა დააყენოთ ბრაუზერის მომხმარებლის აგენტის სტრიქონი Chrome-თან ერთად იმ ფაქტმა, რომ Google Docs Offline გაფართოება ოფიციალურად არ არის მხარდაჭერილი, შესაძლოა თქვენი სამუშაო შეაფერხოს რისკი. აქედან გამომდინარე, უმჯობესია გამოიყენოთ Chrome თავად Google Docs-ში სამუშაოდ, თუ ეს შესაძლებელია.
ასევე სახელმძღვანელო ტექ
არ სტრესი Out
Google-ს უნდა ჰქონოდა მხარდაჭერილი ოფლაინ ფუნქციონირება ყველა ბრაუზერში, მაგრამ იმის გათვალისწინებით, თუ საიდან მოდიან ისინი, აშკარაა, რომ მათ სურთ, რომ ხალხმა დაიწყოს მათი ბრაუზერის გამოყენება. Chrome აბსოლუტურად ღირს Mac-ზე ინსტალაცია, თუ გიყვართ Google Docs-ის გამოყენება და გსურთ მისგან საუკეთესოდ ისარგებლოთ.
Შემდეგი: გაქვთ პრობლემები, რომ Google Docs არ მუშაობს ხაზგარეშე Chrome-ში? დააწკაპუნეთ შემდეგ ბმულზე, რათა მიმართოთ სახელმძღვანელოს Google Docs-ის ოფლაინ პრობლემების გადასაჭრელად.