0xc00007b შეცდომის გამოსწორება: აპლიკაციამ ვერ დაიწყო სწორად დაწყება
Miscellanea / / November 28, 2021
0xc00007b შეცდომა ჩნდება, როდესაც ცდილობთ აპლიკაციის გახსნას Windows კომპიუტერზე. შეცდომის შესახებ ინფორმაცია ძირითადად Windows 7-სა და Windows 10-ზე იყო, მაგრამ Windows-ის სხვა ვერსიებიც ხვდებიან ამ შეცდომას. ასე რომ, თუ თქვენ ეძებთ გაასწორონშეცდომა 0xc00007b – აპლიკაციამ ვერ დაიწყო სწორად გაშვება, შემდეგ წაიკითხეთ, რომ გაიგოთ მეტი ამ შეცდომის შესახებ და რა შეგიძლიათ გააკეთოთ მის გამოსასწორებლად.
რატომ ჩნდება 0xc00007b შეცდომა?
ქვემოთ ჩამოთვლილია საერთო მიზეზები, რის გამოც თქვენს Windows კომპიუტერზე წარმოიქმნება შეცდომა „აპლიკაციამ ვერ დაიწყო სწორად (0xc00007b)“.
- აკლია DLL ფაილები
- ჩამოტვირთვები არაავტორიზებული წყაროდან
- ანტივირუსული პროგრამული უზრუნველყოფა DLL-ების ბლოკირება და წაშლა
- დაინსტალირებულია არასწორი ხელახალი განაწილება
- 32-ბიტიანი პროგრამული უზრუნველყოფის ინსტალაცია 64-ბიტიანი ნაცვლად და პირიქით
- 32-ბიტიანი აპლიკაციების გაშვება 64-ბიტიან სისტემაზე
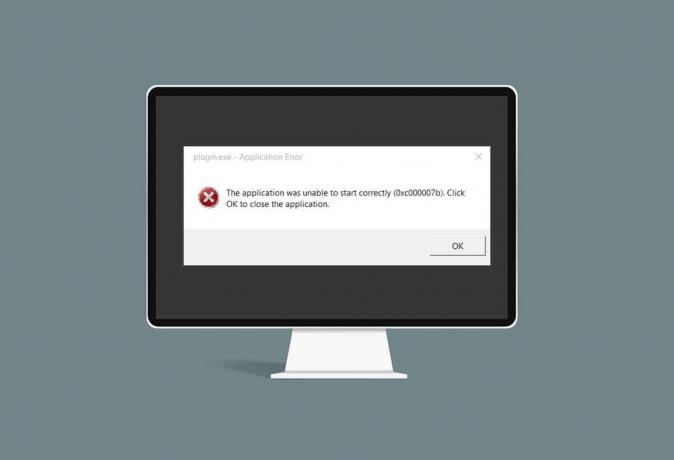
შინაარსი
- 0xc00007b შეცდომის გამოსწორება: აპლიკაციამ ვერ დაიწყო სწორად დაწყება
- მეთოდი 1: გადატვირთეთ Windows
- მეთოდი 2: გაუშვით პროგრამა ადმინისტრატორის სახით
- მეთოდი 3: მყარი დისკის სკანირება CHKDSK ბრძანების გამოყენებით
- მეთოდი 4: ხელახლა დააინსტალირეთ აპლიკაცია
- მეთოდი 5: განაახლეთ .NET Framework
- მეთოდი 6: განაახლეთ DirectX
- მეთოდი 7: განაახლეთ DLL
- მეთოდი 8: C++ Redistributable შეკეთება
- მეთოდი 9: ხელახლა დააინსტალირეთ C++ Redistributable
- მეთოდი 10: გაუშვით პროგრამა თავსებადობის რეჟიმში
- მეთოდი 11: Windows-ის განახლება
0xc00007b შეცდომის გამოსწორება: აპლიკაციამ ვერ დაიწყო სწორად დაწყება
ახლა თქვენ გაქვთ წარმოდგენა იმის შესახებ, თუ რა შეიძლება გამოიწვიოს აპლიკაციამ ვერ შეძლო სწორად გაშვება შეცდომა (0xc00007b). ამ სახელმძღვანელოს შემდეგ ნაწილში ჩვენ განვიხილავთ თითოეულ ხელმისაწვდომ მეთოდს თქვენს სისტემაში 0xc00007b შეცდომის გამოსასწორებლად. სცადეთ მათი განხორციელება სათითაოდ, სანამ არ იპოვით შესაბამის გადაწყვეტას.
მეთოდი 1: გადატვირთეთ Windows
Windows-ის გადატვირთვამ შეიძლება მოაგვაროს ბევრი დროებითი პრობლემა და ხარვეზი თქვენს კომპიუტერში. შესაძლოა, ამან შეიძლება ასევე გამოასწოროს 0xc00007b შეცდომა.
1. Windows-ის გადატვირთვა, ჯერ დახურვა ყველა აპლიკაცია, რომელიც მუშაობს თქვენს კომპიუტერში.
2. შემდეგი, დააწკაპუნეთ დაწყება ღილაკი. Დააკლიკეთ Ძალა, და შემდეგ დააწკაპუნეთ Რესტარტი, როგორც ილუსტრირებულია ქვემოთ.
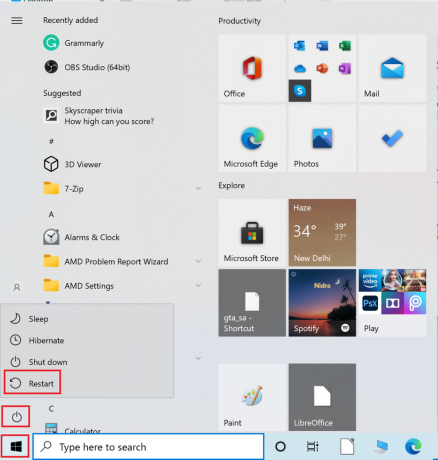
3. თქვენი კომპიუტერის გადატვირთვის შემდეგ, სცადეთ გახსნათ აპლიკაცია, რომელიც აჩვენებდა 0xc00007b შეცდომას. შეამოწმეთ, თუ შეცდომის შეტყობინება გაქრა. თუ შეცდომა კვლავ შენარჩუნებულია, გადადით შემდეგ გადაწყვეტაზე.
მეთოდი 2: გაუშვით პროგრამა ადმინისტრატორის სახით
როდესაც ჩვენ ვაწარმოებთ რომელიმე პროგრამას, როგორც ადმინისტრატორი, ვიღებთ ყველა უფლებას, რომელიც დაკავშირებულია ადმინისტრატორის ანგარიშთან. ამრიგად, ამ გადაწყვეტამ შესაძლოა დააფიქსიროს, რომ აპლიკაციამ ვერ შეძლო სწორად გაშვება (0xc00007b) შეცდომაც.
დროებით გაუშვით აპლიკაცია ადმინისტრატორად
მიჰყევით მოცემულ ნაბიჯებს აპლიკაციის ადმინისტრატორად დროებით გასაშვებად: m
1. პირველ რიგში, გადადით Windowsსაძიებო ზოლი და ჩაწერეთ სახელი აპლიკაციიდან, რომლის გახსნაც გსურთ.
2. შემდეგი, დააწკაპუნეთ მაუსის მარჯვენა ღილაკით აპლიკაციის სახელზე, რომელიც გამოჩნდება ძიების შედეგზე და შემდეგ დააწკაპუნეთ Ადმინისტრატორის სახელით გაშვება.

3. The მომხმარებლის ანგარიშის კონტროლი (UAC) გამოჩნდება ფანჯარა. დააწკაპუნეთ დიახ დიალოგის ფანჯარაში შეტყობინების დასადასტურებლად.
მუდმივად გაუშვით აპლიკაცია ადმინისტრატორად
აპლიკაციის ადმინისტრატორად მუდმივად გასაშვებად, თქვენ უნდა შეცვალოთ თავსებადობა აპლიკაციის პარამეტრები. ამისათვის მიჰყევით ამ ნაბიჯებს:
1. მოძებნეთ აპლიკაცია Windows-ში საძიებო ზოლი ქვედა მარცხენა კუთხეში.
2. შემდეგი, დააწკაპუნეთ მარჯვენა ღილაკით სახელი პროგრამის, რომელიც გამოჩნდება ძიების შედეგში და შემდეგ დააწკაპუნეთ გახსენით ფაილის ადგილმდებარეობა.

3. შემდეგი, მოძებნეთ პროგრამა შესრულებადი ფაილი. ეს იქნება ფაილი .exe გაფართოება.
მაგალითად, თუ პროგრამა, რომლის გახსნაც გსურთ არის Skype, თქვენი შესრულებადი ფაილი ასე გამოიყურება: Skype.exe.
4. შემდეგი, დააწკაპუნეთ მაუსის მარჯვენა ღილაკით .exe ფაილზე და აირჩიეთ Თვისებები ჩამოსაშლელი მენიუდან.
5. გადართეთ თავსებადობა ჩანართი თვისებების ფანჯარაში. ახლა, შეამოწმეთ ყუთი გვერდით გაუშვით ეს პროგრამა ადმინისტრატორის სახით.
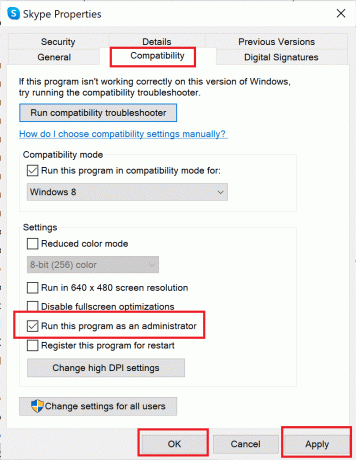
6. ბოლოს დააწკაპუნეთ მიმართეთ და შემდეგ დააწკაპუნეთ კარგი ამ ცვლილებების შესანახად.
ახლა, როცა ამ პროგრამას გახსნით, ის იმუშავებს ადმინისტრატორის პრივილეგიებით. თუ 0xc00007b შეცდომა ჯერ არ არის გამოსწორებული, გადადით შემდეგ გადაწყვეტაზე.
ასევე წაიკითხეთ:შეასწორეთ ეს მოწყობილობა არასწორად კონფიგურირებული (კოდი 1)
მეთოდი 3: მყარი დისკის სკანირება CHKDSK ბრძანების გამოყენებით
თუ კომპიუტერის მყარ დისკთან დაკავშირებული პრობლემებია, ამან შეიძლება გამოიწვიოს 0xc00007b შეცდომა. თქვენ შეგიძლიათ შეამოწმოთ კომპიუტერის მყარ დისკთან დაკავშირებული პრობლემები შემდეგნაირად:
1. ძიება ბრძანების სტრიქონი Windows-ში საძიებო ზოლი.
2. ან დააწკაპუნეთ მარჯვენა ღილაკით Command Prompt-ზე ძიების შედეგზე და შემდეგ დააწკაპუნეთ Ადმინისტრატორის სახელით გაშვება ჩამოსაშლელი მენიუდან. ან აირჩიეთ Ადმინისტრატორის სახელით გაშვება, მეორე ვარიანტი მარჯვენა ფანჯრიდან ძიების შედეგების ფანჯარაში.

3. შემდეგი, ჩაწერეთ შემდეგი ბრძანება Command Prompt ფანჯარაში და დააჭირეთ შედი გასაღები:
chkdsk /f /r
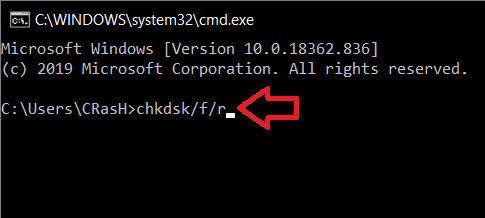
4. ა დამადასტურებელი შეტყობინება გამოჩნდება, თუ გსურთ სკანირების დაგეგმვა კომპიუტერის შემდეგი გადატვირთვისთვის. დააჭირეთ ი კლავიატურაზე ღილაკი, რომ დაეთანხმოთ მას.
5. შემდეგი, გადატვირთეთ კომპიუტერი დაჭერით Start მენიუ > Power > Restart.
6. როდესაც კომპიუტერი გადაიტვირთება, chkdsk ბრძანება ავტომატურად იმუშავებს კომპიუტერის მყარი დისკების სკანირებისთვის.
7. როდესაც სკანირება დასრულდება და კომპიუტერი ჩაიტვირთება Windows-ში, სცადეთ გახსნათ აპლიკაცია, რომელიც აჩვენებდა 0xc00007b შეცდომას.
შეამოწმეთ, იხსნება თუ არა აპლიკაცია სწორად. თუ "აპლიკაციამ ვერ დაიწყო სწორად (0xc00007b)შეცდომის შეტყობინება გრძელდება, გადადით შემდეგ გადაწყვეტაზე.
მეთოდი 4: ხელახლა დააინსტალირეთ აპლიკაცია
შეცდომის გამოსასწორებლად, ხელახლა დააინსტალირეთ პროგრამა, რომელიც ამ შეცდომის წინაშე დგას. მიჰყევით მოცემულ ნაბიჯებს, რომ ჯერ წაშალოთ აპლიკაცია და შემდეგ დააინსტალიროთ იგი:
1. გადადით Windows საძიებო ზოლი და შემდეგ მოძებნეთ პროგრამების დამატება ან წაშლა.
2. შემდეგი, დააწკაპუნეთ გახსენით ძიების შედეგების ფანჯრის მარჯვენა მხრიდან, როგორც ეს ნაჩვენებია ქვემოთ.

3. შემდეგი, დააწკაპუნეთ მოძებნეთ ეს სია ყუთი და შემდეგ ჩაწერეთ სახელი აპიდან, რომლის წაშლა გსურთ.

4. ახლა დააწკაპუნეთ განაცხადის სახელი ძიების შედეგში. შემდეგ, დააწკაპუნეთ დეინსტალაცია. იხილეთ ზემოთ მოცემული სურათი.
5. შემდეგი, მიჰყევით ეკრანზე მითითებებს დეინსტალაცია აპლიკაცია.
6. ბოლოს ეწვიეთ ოფიციალური ვებ - გვერდი აპიდან, რომლის ხელახლა ინსტალაცია გსურთ. ჩამოტვირთეთ და დააინსტალირეთ ფაილი.
Შენიშვნა: დარწმუნდით, რომ შეარჩიეთ აპლიკაციის სწორი ვერსია Windows კომპიუტერის თქვენი ვერსიისთვის.
აპლიკაციის ხელახლა დაინსტალირების შემდეგ, სცადეთ მისი გახსნა და შეამოწმეთ, შეგიძლიათ თუ არა შეასწორეთ 0xc00007b შეცდომა: აპლიკაციამ ვერ დაიწყო სწორად გაშვება. თუ ასეა, სცადეთ შემდეგი მეთოდი.
მეთოდი 5: განაახლეთ .NET Framework
The .NET Framework არის Windows პროგრამული უზრუნველყოფის განვითარების ჩარჩო, რომელიც ეხმარება Windows-ზე აპლიკაციებისა და პროგრამების გაშვებას. არსებობს შანსი, რომ თქვენს კომპიუტერში .NET Framework არ განახლდეს უახლეს ვერსიაზე, რამაც შეიძლება გამოიწვიოს აღნიშნული შეცდომა.
მიჰყევით ამ ნაბიჯებს ჩარჩოს განახლებისთვის, რათა გამოასწოროთ აპლიკაციამ ვერ შეძლო სწორად გაშვება (0xc00007b):
1. გაუშვით ნებისმიერი ვებ ბრაუზერი და მოძებნეთ .net ჩარჩო.
2. შემდეგ, დააწკაპუნეთ პირველ ძიების შედეგზე Microsoft-ის ოფიციალური ვებსაიტის სათაურით ჩამოტვირთეთ .NET Framework.
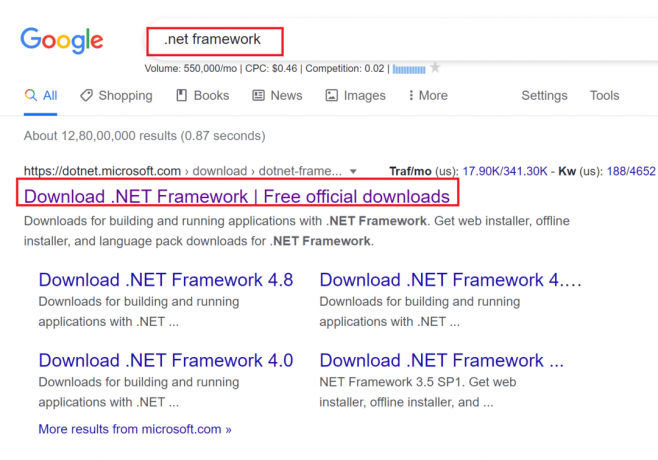
3. ახალი ფანჯარა სახელად მხარდაჭერილი ვერსიები გაიხსნება. აქ დააწკაპუნეთ უახლეს .NET Framework-ზე, რომელიც მონიშნულია როგორც (რეკომენდირებულია).


4. ახლა, დააწკაპუნეთ ჩამოტვირთვა ღილაკი Runtime განყოფილებაში. იხილეთ ზემოთ სურათი.
5. ჩამოტვირთვის შემდეგ დააწკაპუნეთ გადმოწერილი ფაილი გასახსნელად. შემდეგ, დააწკაპუნეთ დიახ UAC დადასტურების დიალოგურ ფანჯარაში.
6. მიჰყევით ეკრანზე მითითებებს დაინსტალირება ის.
7. პროგრამული უზრუნველყოფის ჩარჩოს დაყენების შემდეგ, რესტარტი კომპიუტერი.
სცადეთ ახლავე გახსნათ აპლიკაცია და ნახეთ, შენარჩუნდება თუ არა 0xc00007b შეცდომა. თუ ასეა, გადადით მომავალ მეთოდებზე.
ასევე წაიკითხეთ:თქვენი ანგარიში გათიშულია. გთხოვთ, იხილოთ თქვენი სისტემის ადმინისტრატორი [მოგვარებულია]
მეთოდი 6: განაახლეთ DirectX
მიჰყევით ამ ნაბიჯებს ხელით განახლებისთვის DirectX ასე რომ თქვენ შეგიძლიათ დააფიქსიროთ 0xc0007b შეცდომა: აპლიკაციამ ვერ დაიწყო სწორად გაშვება.
1. Windows-ში საძიებო ზოლი, ძებნა ეს კომპიუტერი და გახსენი.
2. Დააკლიკეთ C წამყვანი. შემდეგ, მიჰყევით ქვემოთ ნაჩვენები ფაილის გზას, რათა გადახვიდეთ საქაღალდეში, სახელწოდებით System 32 ან SysWOW64, თქვენი სისტემის არქიტექტურიდან გამომდინარე:
32-ბიტიანი ვინდოუსისთვის: Windows > System32
64-ბიტიანი Windows-ისთვის: Windows > SysWOW64
3. ში საძიებო ზოლი ფანჯრის ზედა მარჯვენა კუთხეში სათითაოდ მოძებნეთ ქვემოთ ჩამოთვლილი ფაილები. შემდეგ, დააწკაპუნეთ მაუსის მარჯვენა ღილაკით თითოეულ მათგანზე ინდივიდუალურად და დააწკაპუნეთ წაშლა, როგორც ილუსტრირებულია ქვემოთ.
- d3dx9_24.dll-დან d3dx9_43.dll-მდე
- d3dx10.dll
- d3dx10_33.dll-დან d3dx10_43.dll-მდე
- d3dx11_42.dll
- d3dx11_43.dll

4. შემდეგი, ეწვიეთ Microsoft-ის ჩამოტვირთვის გვერდს DirectX საბოლოო მომხმარებლის Runtime Web. აქ აირჩიეთ ა ენა და შემდეგ დააწკაპუნეთ ჩამოტვირთვა ღილაკი.

5. ჩამოტვირთვის დასრულების შემდეგ გახსენით გადმოწერილი ფაილი. დასახელებული იქნება dxwebsetup.exe. შემდეგ, აირჩიეთ დიახ UAC დიალოგურ ფანჯარაში.
6. მიჰყევით ეკრანზე მითითებებს დააინსტალირე DirectX.
7. ინსტალაციის დასრულების შემდეგ, რესტარტი კომპიუტერს და შემდეგ სცადეთ გახსნათ აპლიკაცია, რომელიც აჩვენებდა 0xc00007b შეცდომას.
მეთოდი 7: განაახლეთ DLL
იმისათვის, რომ აპლიკაციამ ვერ შეძლო სწორად გაშვება (0xc00007b) შეცდომა, თქვენ უნდა შეცვალოთ ფაილი სახელად xinput1_3.dll, რომელიც მდებარეობს თქვენი კომპიუტერების C დისკში.
Შენიშვნა: მესამე მხარისგან ფაილების ჩამოტვირთვა სარისკოა, რადგან შეგიძლიათ ჩამოტვირთოთ მავნე პროგრამა ან ვირუსი და დააინსტალიროთ ისინი თქვენს სისტემაში. ასე რომ, გააგრძელეთ სიფრთხილით.
1. ჩამოტვირთვაxinput1_3.dll მისი ძიებით Google.
2. შემდეგი, ამოიღეთ გადმოწერილი ფაილები მარჯვენა ღილაკით zipped საქაღალდე და შემდეგ შერჩევა ამონაწერი ყველა.
3. შემდეგი, დააკოპირეთ xinput1_3.dll ფაილი.

4. სანამ რაიმეს გააკეთებ, უნდა ფჯერ გააკეთეთ თქვენი ორიგინალური xinput1_3.dll ფაილის სარეზერვო ასლი. თუ რამე ისე არ მოხდა, როგორც დაგეგმილი იყო, ყოველთვის შეგიძლიათ მისი აღდგენა სარეზერვო ფაილიდან.
5. ახლა გადადით C:\Windows\SysWOW64, და ჩასვით xinput1_3.dll ფაილი SysWOW64 საქაღალდეში. ამის გაკეთება შეგიძლიათ მარჯვენა ღილაკით და არჩევით პასტა ან დაჭერით CTRL + V გასაღებები ერთად.
6. და ბოლოს, დადასტურების ველში, რომელიც გამოჩნდება, დააწკაპუნეთ დააკოპირეთ და შეცვალეთ.
DLL ფაილები ახლა უნდა განახლდეს და შეცდომა უნდა მოგვარდეს.
მეთოდი 8: C++ Redistributable შეკეთება
ალტერნატიულად, შეგიძლიათ სცადოთ Microsoft Visual C++ Redistributable პაკეტების შეკეთება 0xc00007b შეცდომის გამოსასწორებლად შემდეგნაირად:
1. გაშვება პროგრამების დამატება ან წაშლა როგორც ადრე იყო ახსნილი.
2. "ში"ამ სიის ძიება ბარი, ტიპი Microsoft Visual C++.
3. დააწკაპუნეთ პირველზე ძიების შედეგში, შემდეგ დააწკაპუნეთ მოდიფიცირება, როგორც ნაჩვენებია ქვემოთ მოცემულ სურათზე.

4. შემდეგ, დააწკაპუნეთ დიახ ზე UAC დიალოგური ყუთი.
5. ამომხტარ ფანჯარაში, რომელიც გამოჩნდება, დააწკაპუნეთ შეკეთება. დაელოდეთ პროცესის დასრულებას.

6. დარწმუნდით, რომ გააკეთეთ ეს თითოეული C++ პაკეტისთვის, გაიმეორეთ ნაბიჯები 3 და 4.
7. ბოლოს და ბოლოს, რესტარტი კომპიუტერი.
გახსენით აპლიკაცია, რომლის გახსნაც ადრე ვერ შეძელით. თუ ეს არ მუშაობს, სცადეთ ხელახლა დააინსტალიროთ C++ გადანაწილებადი.
ასევე წაიკითხეთ:Windows 10-ის შეცდომის გამოსწორება ამ აპს არ შეუძლია თქვენს კომპიუტერზე გაშვება
მეთოდი 9: ხელახლა დააინსტალირეთ C++ Redistributable
თუ Microsoft C++ Visual Redistributable-ის შეკეთების წინა მეთოდმა არ დააფიქსირა 0xc00007b შეცდომა, მაშინ მოგიწევთ ხელახლა დააინსტალიროთ გადანაწილებადი. მიჰყევით მოცემულ ნაბიჯებს დეინსტალაციისთვის და შემდეგ ხელახლა დააინსტალირეთ.
1. გაშვება პროგრამების დამატება ან წაშლა როგორც ადრე იყო ახსნილი. "ში"ამ სიის ძიება ბარი, ტიპი Microsoft Visual C++.
2. დააწკაპუნეთ პირველზე ძიების შედეგში, შემდეგ დააჭირეთ დეინსტალაცია, როგორც ნაჩვენებია ქვემოთ მოცემულ სურათზე. დარწმუნდით, რომ გააკეთეთ ეს ყველა C++ პაკეტისთვის.

3. გახსენით ბრძანების ხაზი მეშვეობით გაუშვით როგორც ადმინისტრატორი ვარიანტი, როგორც ზემოთ იყო აღწერილი ამ სახელმძღვანელოში.
4. ჩაწერეთ შემდეგი ბრძანების სტრიქონში და დააჭირეთ ღილაკს შედი გასაღები:
Dism.exe /ონლაინ /Cleanup-Image /StartComponentCleanup

5. პროცესის დასრულების შემდეგ, რესტარტი კომპიუტერი.
6. შემდეგი, ეწვიეთ Microsoft-ის ვებსაიტი ჩამოტვირთეთ უახლესი C++ პაკეტი, როგორც ეს ნაჩვენებია აქ.

7. ჩამოტვირთვის შემდეგ გახსენით გადმოწერილი ფაილი მასზე დაწკაპუნებით. Დაინსტალირება პაკეტი ეკრანზე ინსტრუქციის შესაბამისად.
8. ინსტალაციის დასრულების შემდეგ, ბოლოს გადატვირთეთ კომპიუტერი.
გახსენით აპლიკაცია, რომელიც აჩვენებდა 0xc00007b შეცდომას. თუ შეცდომა შენარჩუნებულია, მაშინ სცადეთ შემდეგი ალტერნატივები.
მეთოდი 10: გაუშვით პროგრამა თავსებადობის რეჟიმში
არსებობს შანსი, რომ შეცდომა "0xc00007b: აპლიკაციამ ვერ შეძლო სწორად დაწყება" ხდება იმის გამო, რომ აპი არ არის თავსებადი თქვენზე დაინსტალირებული Windows-ის მიმდინარე ვერსიასთან კომპიუტერი. მიჰყევით ამ ნაბიჯებს პროგრამის თავსებადობის რეჟიმში გასაშვებად ამ პრობლემის მოსაგვარებლად:
1. Windows-ში საძიებო ზოლი, ჩაწერეთ აპლიკაციის სახელი .exe გაფართოება.
მაგალითად, თუ აპლიკაცია, რომელიც არ იხსნება არის Skype, მაშინ მოძებნეთ skype.exe ფაილი საძიებო ზოლში.
2. დააწკაპუნეთ ძიების შედეგზე და შემდეგ დააწკაპუნეთ გახსენით ფაილის ადგილმდებარეობა როგორც ქვემოთ არის გამოსახული.

3. ახალ ფანჯარაში, რომელიც იხსნება, დააწკაპუნეთ მაუსის მარჯვენა ღილაკით განაცხადი. Დააკლიკეთ Თვისებები ჩამოსაშლელი მენიუდან.
4. შემდეგი, დააწკაპუნეთ თავსებადობა ჩანართი თვისებების ფანჯარაში, რომელიც ახლა გამოჩნდება.
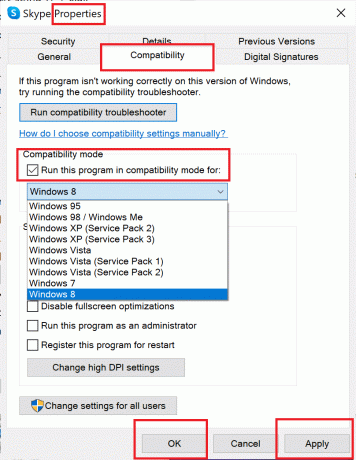
5. თავსებადობის რეჟიმის განყოფილებაში, შეამოწმეთ ყუთი გვერდით გაუშვით ეს პროგრამა თავსებადობის რეჟიმშიდა შემდეგ აირჩიეთ a Windows-ის სხვადასხვა ვერსია ჩამოსაშლელი მენიუდან. სიცხადისთვის იხილეთ სურათი.
6. დააწკაპუნეთ Apply-ზე და შემდეგ OK.
გახსენით აპლიკაცია ან პროგრამა და ნახეთ, შეძლებთ თუ არა გამოასწოროთ აპლიკაციამ ვერ შეძლო სწორად გაშვება (0xc00007b). თუ შეცდომა კვლავ მოხდება, თქვენ მოგიწევთ ამ პროცესის გამეორება Windows-ის ყველა სხვა ვერსიისთვისაც. შეამოწმეთ Windows-ის რომელი ვერსია ხსნის პროგრამას სწორად 0xc00007b შეცდომის გარეშე.
მეთოდი 11: Windows-ის განახლება
თუ პროგრამა არ გაიხსნა Windows-ის რომელიმე ვერსიისთვის თავსებადობის რეჟიმში, მაშინ სხვა არჩევანი არ არის, გარდა თქვენს სისტემაში დაინსტალირებული Windows ვერსიის განახლება. თქვენ შეგიძლიათ განაახლოთ Windows შემდეგი მარტივი ნაბიჯებით:
1. Windows-ში საძიებო ზოლიაკრიფეთ Windows განახლება. შემდეგ დააწკაპუნეთ ვინდოუსის განახლება პარამეტრები, რომლებიც გამოჩნდება ძიების შედეგში.
2. შემდეგ ფანჯარაში დააწკაპუნეთ Შეამოწმოთ განახლებები.

3. ნება მიეცით Windows-ს შეამოწმოს განახლებები და ჩამოტვირთეთ ნებისმიერი უახლესი განახლება, რომელიც ხელმისაწვდომია იმ დროს.
4. შემდეგი, დააინსტალირეთ განახლებები რომლებიც გადმოწერილი იყო წინა ეტაპზე.
განახლებების დაინსტალირების შემდეგ, აპლიკაცია უნდა გაიხსნას შეცდომების გარეშე.
რეკომენდებულია:
- [მოგვარებულია] პრობლემამ გამოიწვია პროგრამის სწორად მუშაობის შეწყვეტა
- შესწორება შეუძლებელია ლოკალური დისკის გახსნა (C:)
- გამოასწორეთ Windows 10 ფაილის გაზიარება არ მუშაობს
- uTorrent არ პასუხობს გამოსწორების 10 გზა
ვიმედოვნებთ, რომ ეს სახელმძღვანელო გამოგადგებათ და თქვენ შეძელით შეასწორეთ 0xc00007b შეცდომა – აპლიკაციამ ვერ დაიწყო სწორად გაშვება. შეგვატყობინეთ, რომელი მეთოდი მუშაობდა თქვენთვის საუკეთესოდ. თუ თქვენ გაქვთ რაიმე შეკითხვა ან კომენტარი ამ სტატიასთან დაკავშირებით, მოგერიდებათ დაწეროთ ისინი კომენტარების განყოფილებაში.



