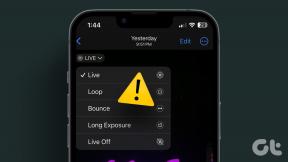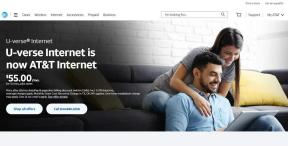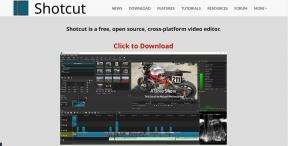როგორ დავაჯგუფოთ ნივთები Google Drawings-ში
Miscellanea / / November 29, 2021
Google Drawings არის ერთ-ერთი უმარტივესი ინსტრუმენტი, რომლის გამოყენებაც შეგიძლიათ საოცარი ინფოგრაფიკის, ფლაერების ან ნაკადის სქემების შესაქმნელად. გუგლის დოკუმენტები ან სლაიდები. და სხვა მსგავს პლატფორმებზე მისი გამოყენების საუკეთესო ნაწილი არის ის, რომ ის ინახავს ყველა თქვენი პროექტის სარეზერვო ასლს თქვენს Google Drive-ზე. თქვენი Google Drawings-ის Google Docs-ში ჩასმა ასევე საკმაოდ მარტივი პროცესია, მაგრამ არის ერთი პრობლემა, რომელიც შეიძლება შეგექმნათ ნახატის გადატანისას.

ხედავთ, თუ არ დააჯგუფებთ ყველა ელემენტს, რომელიც გამოიყენეთ თქვენს ნახატში, შეიძლება შემთხვევით გადაიტანოთ ელემენტი. და თუ ამას გააკეთებთ, მომდევნო რამდენიმე წუთს დახარჯავთ, რათა დარწმუნდეთ, რომ ყველაფერი სწორად არის გასწორებული. კიდევ ერთი პრობლემა, რომელიც შეიძლება შეგექმნათ, თუ არ დააჯგუფებთ ყველა ელემენტს, არის ის, რომ გაგიჭირდებათ თქვენი პროექტის მასშტაბირება ან დუბლიკატი მისი დასრულების შემდეგ.
სწორედ ამიტომ, მე გირჩევთ, დააჯგუფოთ ყველა ელემენტი თქვენი პროექტის დასრულების შემდეგ. თუ არ ხართ დარწმუნებული როგორ გააკეთოთ ეს, მაშინ სწორ ადგილას მოხვედით. წაიკითხეთ ამის გასარკვევად.
როგორ დავაჯგუფოთ ნივთები Google Drawings-ში
Google Drawings-ში ელემენტების დაჯგუფება საკმაოდ მარტივი პროცესია. ამ სტატიისთვის მე გამოვიყენებ ამ მარტივ სქემას, როგორც მაგალითს.

ახლა დავაჯგუფოთ ყველა ფორმა და ხაზი ამაში დიაგრამა, თქვენ უნდა შეასრულოთ ეს მარტივი ნაბიჯები:
Ნაბიჯი 1: გადაიტანეთ კურსორი ტილოს ცარიელ ნაწილზე, დააწკაპუნეთ მარცხნივ და გადაათრიეთ თქვენი ნახატის გარშემო არჩევანის შესაქმნელად.

ნაბიჯი 2: შემდეგ დააწკაპუნეთ Arrange ოფციაზე ზედა ინსტრუმენტთა პანელში ჩამოსაშლელი მენიუს გასახსნელად.

ნაბიჯი 3: დააწკაპუნეთ ჯგუფის ოფციაზე მენიუში, რათა დააკლოთ ყველა არჩეული ელემენტი.

და მხოლოდ ამით, თქვენი ნახატის ყველა ელემენტი დაჯგუფდება. ახლა, როდესაც დააწკაპუნებთ რომელიმე ელემენტზე, მთელი ნახატი შეირჩევა და თქვენ შეძლებთ მარტივად შეცვალოთ ზომა, გადაატრიალოთ, დაატრიალოთ და კიდევ გაასწოროთ ის Arrange მენიუდან.
თქვენი ნახატის ზომის შესაცვლელად, უბრალოდ გადაიტანეთ კურსორი რომელიმე კუთხეში, სანამ ის ფორმას არ შეიცვლის. შემდეგ დააწკაპუნეთ მაუსის მარცხენა ღილაკით და გადაათრიეთ შიგნით ან გარეთ, რათა ნახატი უფრო პატარა ან დიდი გახდეს. მარტივია, არა?

ახლა არის ერთი რამ, რაც უნდა იცოდეთ, თუ აჯგუფებთ ერთეულებს თქვენს Google Drawings-ში. დაჯგუფების შემდეგ, პლატფორმა არ გაძლევთ საშუალებას, შეიტანოთ მნიშვნელოვანი ცვლილებები თქვენს ნახატში. ასე რომ, თუ გსურთ დაამატოთ მეტი ელემენტი თქვენს ნაკადის სქემაში, ჯერ დაგჭირდებათ ელემენტების დაჯგუფება. უბრალოდ მიჰყევით ამ მარტივ ნაბიჯებს Google Drawings-ში ელემენტების დაჯგუფების გასაუქმებლად:
Ნაბიჯი 1: დააჭირეთ დაჯგუფებულ ელემენტს მის ასარჩევად.

ნაბიჯი 2: შემდეგ დააწკაპუნეთ Arrange ოფციაზე ზედა ინსტრუმენტთა პანელში ჩამოსაშლელი მენიუს გასახსნელად.

ნაბიჯი 3: მენიუში დააწკაპუნეთ Ungroup-ზე და თქვენ დაასრულეთ.

ახლა თქვენ შეძლებთ მარტივად დაამატოთ ან ამოიღოთ ელემენტები თქვენს ნახატში. თუმცა, თუ უბრალოდ გსურთ მცირე ცვლილებების შეტანა ჯგუფში კონკრეტულ ნივთში. თქვენ შეგიძლიათ ორჯერ დააწკაპუნოთ ნივთზე მის ასარჩევად და შემდეგ განახორციელოთ საჭირო ცვლილებები. მაგრამ ეს მეთოდი არ მოგცემთ საშუალებას დაამატოთ ან წაშალოთ ელემენტები ჯგუფიდან.
მას შემდეგ რაც დაასრულებთ პროცესს, ასევე შეგიძლიათ გამოიყენოთ კლავიატურის მალსახმობები Google Drawings-ში ობიექტების სწრაფად დასაჯგუფებლად და გასაუჯგუფებლად. ერთეულების დასაჯგუფებლად შეგიძლიათ გამოიყენოთ Ctrl+Alt+G მალსახმობი იმ ელემენტების არჩევის შემდეგ, როგორც ადრე აღვნიშნე. ელემენტების დაჯგუფების გასაუქმებლად შეგიძლიათ გამოიყენოთ Ctrl+Alt+Shift+G მალსახმობი.

ალტერნატიულად, შეგიძლიათ გამოიყენოთ მარჯვენა ღილაკით კონტექსტური მენიუ ნივთების დასაჯგუფებლად ან გასაუჯგუფებლად. უბრალოდ აირჩიეთ ელემენტები, რომელთა დაჯგუფება გსურთ, დააწკაპუნეთ მაუსის მარჯვენა ღილაკით სადმე შერჩევის ფარგლებში და შემდეგ დააწკაპუნეთ ჯგუფზე კონტექსტურ მენიუში. დაჯგუფების გასაუქმებლად, უბრალოდ დააწკაპუნეთ დაჯგუფებულ ერთეულზე მის ასარჩევად, დააწკაპუნეთ მაუსის მარჯვენა ღილაკით სადმე არჩევის ფარგლებში და შემდეგ დააწკაპუნეთ Ungroup-ზე კონტექსტურ მენიუში. ეს არ არის მოსახერხებელი?

და საუკეთესო ნაწილი Google Drawings-ში არის ის, რომ არ არის აუცილებელი თქვენი ნახატის ყველა ელემენტის დაჯგუფება. ეს ნიშნავს, რომ თქვენ შეგიძლიათ გქონდეთ რამდენიმე ჯგუფი პროექტში და ეს გაგიადვილებთ მცირე კორექტირებას ფრენის დროს. რამდენიმე განსხვავებული ჯგუფის შექმნის პროცესი ზუსტად იგივე რჩება.
გამოიყენეთ დაჯგუფებული ნივთები თქვენს სასარგებლოდ
ახლა, როცა იცით, როგორ დააჯგუფოთ ობიექტები Google Drawings-ში, შეგიძლიათ გამოიყენოთ ეს ფუნქცია უფრო რთული პროექტების შესაქმნელად, ელემენტის შემთხვევით გადატანის ან ზომის შეცვლაზე ფიქრის გარეშე. ფუნქცია ასევე საშუალებას გაძლევთ მარტივად მოატრიალოთ, გადაატრიალოთ, გადააადგილოთ ან შეცვალოთ ზომები ყველა ფორმისა თუ ელემენტის ერთსა და იმავე დროს, თითქოს ისინი ერთი ელემენტია. უბრალოდ დარწმუნდით, რომ გააუქმეთ ელემენტები პროექტში რაიმე მნიშვნელოვანი ცვლილების შეტანამდე. ამის შემდეგ, თქვენ ყოველთვის შეგიძლიათ დაამატოთ ჯგუფის ელემენტების დიაგრამა გუგლის დოკუმენტები რათა თქვენი ფაილი გამოირჩეოდეს.
Შემდეგი: გსურთ გახადოთ ნივთი თქვენს ნახატში გამჭვირვალე? იხილეთ შემდეგი სტატია, რათა გაიგოთ, თუ როგორ შეგიძლიათ შეცვალოთ გამჭვირვალობა Google Drawings-ში.