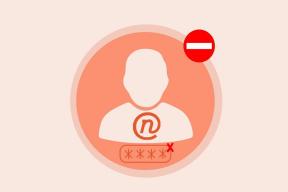Edge ბრაუზერის ტოპ 4 მახასიათებელი და როგორ გამოვიყენოთ ისინი
Miscellanea / / November 29, 2021
Ერთერთი Windows 10-ის ყველაზე დიდი მაჩვენებლები იყო ახალი ბრაუზერი. ეს არის სახელად Edge. დიახ, დაახლოებით 2 ათწლეულის შემდეგ, Microsoft-ი სიამოვნებით დაემშვიდობა ძველ IE-ს (რა თქმა უნდა, ის ჯერ კიდევ იქ არის დამალული Windows 10-ში, ძირითადად საწარმოებისთვის). ახალ ბრაუზერს გააჩნია სრულიად ახალი ინტერფეისი, ბრაუზერის ძრავა, რომელიც თავიდან არის გადაწერილი (ასე რომ, ახლა ის მუშაობს ისევე, როგორც Chrome ზოგიერთ შემთხვევაში) და ის არის ნაგულისხმევი ბრაუზერი Windows 10-ში.

დიდი შანსია, რომ Edge საკმარისი იქნება ბევრისთვის, როგორც მათი ნაგულისხმევი ბრაუზერი (გაფართოების მხარდაჭერა ჯერ არ არის, ის მოდის). თუ თქვენ გეგმავთ Edge-ის ფართო გამოყენებას, ან არ ხართ დარწმუნებული ამაში, აქ არის Edge-ის ყველა ახალი და გასაოცარი ფუნქცია, რომელიც დაგეხმარებათ გადაწყვიტოთ.
1. წაკითხვის სია და კითხვის ხედი
ძალიან ჰგავს Safari-სEdge-ს აქვს ჩაშენებული Reading View. თუ ოდესმე გამოგიყენებიათ ჯიბე ან კითხვადობა, თქვენ გაიგებთ რა არის ეს. ის ძირითადად იღებს ვებ გვერდს და აშორებს მას ყველა ფორმატირებას, არასაჭირო ელემენტებს და რეკლამებს. რაც დაგრჩათ არის სტატიის ტექსტი და მხოლოდ მნიშვნელოვანი სურათები. გრძელი სტატიების ან ვებ გვერდის წასაკითხად, რომელიც ჩვეულებრივ გადატვირთულია, ეს შესანიშნავი ფუნქციაა.

როდესაც თქვენ იმყოფებით გვერდზე, რომელიც თავსებადია Reading View-სთან, დაინახავთ ა Წიგნი ხატულა გააქტიურებულია URL ზოლის გვერდით. დააწკაპუნეთ მასზე წაკითხვის ხედის გასააქტიურებლად (კლავიატურის მალსახმობი: Ctrl+Shift+R).
სანამ Reading View წარმოგიდგენთ სტატიას სწორედ იქ, Reading List გაძლევთ საშუალებას შეინახოთ სტატია მოგვიანებით წასაკითხად. ეს ჰგავს სანიშნეს, მაგრამ კონკრეტულად იმ ნივთებისთვის, რისი წაკითხვაც მოგვიანებით გსურთ და წაშალეთ, როგორც კი წაიკითხავთ. მიმდინარე სტატიის საკითხავ სიაში დასამატებლად დააწკაპუნეთ ვარსკვლავი ხატულა, აირჩიეთ საკითხავი სია ამომხტარი ფანჯრიდან და შეინახეთ გვერდი.

თქვენი საკითხავი სიის სანახავად დააწკაპუნეთ კერა ღილაკი და შემდეგ მეორე ხატი (კლავიატურის მალსახმობი: Ctrl+G). დააწკაპუნეთ სტატიაზე აქედან და ის გაიხსნება ახალ ჩანართში (საეჭვოა, რომ ნაგულისხმევი არ არის Reading View).
2. გვერდების ანოტაცია
Edge გაძლევთ ვებ გვერდების ანოტაციის საშუალებას პირდაპირ ეთერში. დააწკაპუნეთ რედაქტირება ღილაკით ხელსაწყოთა ზოლიდან და იქნებით ანოტაციის რეჟიმში. აქ ნახავთ მარკერის, ჰაილაითერის, საშლელის და ტექსტური ხელსაწყოს არჩევის ვარიანტებს.

ჰაილაითერის გამოყენებით შეგიძლიათ სიტყვასიტყვით ჩაწეროთ ვებ გვერდზე. ეს შეიძლება იყოს ტექსტი ან სურათი, არ აქვს მნიშვნელობა. დახაზეთ ნივთები, შექმენით მაჩვენებლები, ყველაფერი. ტექსტის ხელსაწყოს გამოყენებით, შეგიძლიათ დაამატოთ შენიშვნები პირდაპირ გვერდზე. დასრულების შემდეგ, შეგიძლიათ შეინახოთ იგი პირდაპირ OneNote-ში (აპლიკაციის Windows Store ვერსია ჩაშენებულია Windows 10-ში). როდესაც მიდიხართ OneNote-ზე, აღმოაჩენთ, რომ ჩანაწერი შეიცავს მთელი ვებ გვერდის ეკრანის გადაღებას, თქვენი ანოტაციებით მთელ მათზე. შენიშვნები ანოტირებულია და ჩამოთვლილია მარჯვენა მხარეს.
Evernote vs OneNote:შეამოწმეთ ჩვენი შედარება აქ რომ იცოდეთ რომელი მუშაობს თქვენთვის საუკეთესოდ.
ამჟამად შეგიძლიათ მხოლოდ შენიშვნების ექსპორტი OneNote-ში. და ჩემი გამოცდილებით, პროცესი არ იყო სტაბილური. ზოგჯერ OneNote გამორიცხავდა ვებ გვერდის ნაწილებს გადაღებიდან.
ერთი მაგარი რამ არის ის, რომ თქვენ შეგიძლიათ მონიშნოთ ვებ გვერდის ნებისმიერი ნაწილი და ის მყისიერად დაკოპირდეს თქვენს ბუფერში. ამის შემდეგ შეგიძლიათ ჩასვათ იგი ნებისმიერ დოკუმენტში. ეს ჰგავს სკრინშოტის გადაღებას, მაგრამ ბევრად უფრო სწრაფად.
OneNote-ის გარდა, შეგიძლიათ ანოტაციების გაზიარება ჩაშენებული მხარდაჭერილი აპების გამოყენებით. რაც ჩემთვის მხოლოდ ფოსტა იყო. ამისთვის ვებ ბმულის გენერირების საშუალება ჯერ არ არის. იმედია, Microsoft დაამატებს მას მომავალში.
3. გააზიარეთ პირდაპირ Edge-დან

Გამოყენებით გააზიარეთ ღილაკზე, შეგიძლიათ პირდაპირ გააზიაროთ ვებ გვერდი ნებისმიერ მხარდაჭერილ აპლიკაციაში, როგორიცაა Mail. ჩამოსაშლელი მენიუდან შეგიძლიათ გადახვიდეთ ეკრანის ანაბეჭდის რეჟიმში. ახლა თქვენ შეძლებთ გვერდის ეკრანის ანაბეჭდის გაზიარებას OneNote-ში.

4. დააკონფიგურიროთ საწყისი გვერდი

გულწრფელად რომ ვთქვათ, აქ მოსარგებელი არც ისე ბევრია. ახალი საწყისი გვერდი აჩვენებს ზედა ბმულებს ზედა და სტატიების ახალი ამბების არხს ბოლოში. ეს არის MSN-დან. თქვენ არ შეგიძლიათ დაამატოთ მორგებული ვებსაიტი ან მორგებული წყაროები. ყველაფერი რაც შეგიძლიათ გააკეთოთ არის სტატიებისთვის კატეგორიების შერჩევა ან ახალი ამბების არხის საერთოდ გამორთვა.

თქვენ შეგიძლიათ მოარგოთ ახალი ამბების არხი დაწკაპუნებით მორგება ღილაკი ზედა მარჯვენა კუთხეში ახალი ამბების არხის ზემოთ. შეგიძლიათ მთლიანად გამორთოთ საწყისი გვერდი პარამეტრები -> გახსენით და სხვა ვარიანტზე გადასვლა გარდა Საწყისი გვერდი.

რომელია თქვენი საყვარელი ფუნქცია Edge-ში?
რომელია თქვენი საყვარელი ახალი რამ Edge-ზე? გაგვიზიარეთ ჩვენს ფორუმებზე.