რა არის აპლიკაციის ბიბლიოთეკა iOS-ში და როგორ გამოვიყენოთ იგი აპების ორგანიზებისთვის
Miscellanea / / November 29, 2021
iOS 14-მა გააცნო რამდენიმე ახალი ფუნქცია რაც მომხმარებლებს სურდათ ჰქონოდათ ყველაზე დიდი ხნის განმავლობაში. Ესენი მოიცავს საწყისი ეკრანის ვიჯეტები, კომპაქტური UI შემომავალი ზარებისთვის, Siri და ა.შ. iPhone-ზე გამოყოფილი აპლიკაციის ეკრანი ასევე იყო ერთ-ერთი დაკარგული ფუნქცია. ეს საბოლოოდ შეიცვალა iOS 14-ის გამოშვებით, რომელმაც შექმნა App Library. რა არის აპების ბიბლიოთეკა iPhone-ზე და როგორ გამოვიყენოთ იგი? იპოვეთ პასუხი ამ პოსტში.

ეს პოსტი მოიცავს სად არის აპლიკაციის ბიბლიოთეკა, რა არის აპლიკაციის ბიბლიოთეკა iOS-ის ახალ ვერსიაში და რამდენიმე რჩევა აპების ბიბლიოთეკაში აპების გამოყენებისა და ორგანიზებისთვის.
მოდით გავეცნოთ აპების ბიბლიოთეკას iOS-ზე.
როგორ მივიღოთ წვდომა აპლიკაციის ბიბლიოთეკაზე iPhone-ზე
აპების ბიბლიოთეკა ხელმისაწვდომია მხოლოდ iPhone-ებზე, რომლებსაც აქვთ iOS 14 და უფრო მაღალი ვერსიები. როდესაც პირველად განაახლებთ iOS 14+-ზე, ვერ იპოვით განსხვავებას მთავარ ეკრანზე. ამან შეიძლება გაგიკვირდეთ: „სად არის აპლიკაციის ბიბლიოთეკა?“. ისე, თქვენ ნახავთ აპლიკაციის ბიბლიოთეკას ბოლო საწყისი ეკრანის მარჯვნივ. შეგიძლიათ გადაფურცლეთ ბოლო საწყისი ეკრანიდან მარჯვნივ, რათა გამოაჩინოთ აპების ბიბლიოთეკის ეკრანი.
Შენიშვნა: აპების ბიბლიოთეკა არ არის ხელმისაწვდომი iPad-ზე. ეს ჩანს მხოლოდ iPhone-ზე.
რა არის აპლიკაციის ბიბლიოთეკა
ადრე, ყველა დაინსტალირებული აპი ხელმისაწვდომი იქნება თქვენი iPhone-ის მთავარ ეკრანზე. მიუხედავად იმისა, რომ თქვენ შეგეძლოთ საქაღალდეების შექმნა, ეს მაინც აფუჭებს მთავარ ეკრანს. მთავარი ეკრანის სისუფთავის შესანარჩუნებლად, Apple-მა გააცნო აპების ბიბლიოთეკა, რომელიც შეიცავს თქვენს iPhone-ზე დაინსტალირებულ ყველა აპს.
აპების ბიბლიოთეკა არის ახალი საწყისი ეკრანის გვერდი თქვენს iPhone-ზე, რომელიც ავტომატურად ანაწილებს ყველა დაინსტალირებულ აპს სხვადასხვა საქაღალდეში. აპების ბიბლიოთეკაში ნახავთ კატეგორიებს, როგორიცაა პროდუქტიულობა, კომუნალური მომსახურება, სოციალური, გასართობი, თამაშები და ა.შ.
თქვენი დაინსტალირებული აპები ახლა შეიძლება იყოს ორ ადგილას - მთავარ ეკრანზე და აპების ბიბლიოთეკაში. თქვენ შეგიძლიათ აირჩიოთ რომელი აპლიკაციები გსურთ განათავსოთ მთავარ ეკრანზე. დანარჩენი აპლიკაციები დარჩება აპების ბიბლიოთეკაში. ჩათვალეთ, რომ ეს არის აპების დამალვის საშუალება საწყისი ეკრანიდან მათი დეინსტალაციის გარეშე. თუ მოდიხართ Android ტელეფონიდან, iPhone-ის აპების ბიბლიოთეკა მსგავსია Android-ის აპლიკაციის უჯრა. მაგრამ ეს გამოიყურება და მუშაობს ოდნავ განსხვავებულად.
10 საუკეთესო რჩევა აპების ბიბლიოთეკის გამოყენებისთვის აპების ორგანიზებისთვის
მოდით შევამოწმოთ აპების ბიბლიოთეკის გამოყენების სხვადასხვა გზები და რჩევები.
1. გაუშვით აპები აპების ბიბლიოთეკიდან
როდესაც გახსნით აპლიკაციების ბიბლიოთეკას, ნახავთ ყველა დაინსტალირებულ აპს, რომლებიც წესრიგშია კვადრატული ფორმის ყუთებში. თითოეული საქაღალდე შედგება 4 აპის ხატულისგან. თუმცა, თუ საქაღალდეში 4-ზე მეტი აპლიკაციაა, ქვედა მარჯვენა მხარეს გექნებათ 3 დიდი აპის ხატულა და ერთი ოთხი აპლიკაციის ხატულა.

აპის დიდ ხატულებზე დაჭერით აპი ამოქმედდება. თუმცა, თუ შეეხებით პატარა ოთხ ხატიან ჯგუფს, ეს გააფართოვებს საქაღალდეს და აჩვენებს ყველა აპს. შეეხეთ ნებისმიერ აპლიკაციას მის გასაშვებად.


ასევე სახელმძღვანელო ტექ
2. როგორ გამოვიყენოთ შემოთავაზებები და ახლახან დამატებული აპების ბიბლიოთეკაში
აპლიკაციის ბიბლიოთეკის ზედა ნაწილში თქვენ გაქვთ ორი ინტელექტუალურად ორგანიზებული საქაღალდე - შემოთავაზებები და ახლახან დამატებული.

შემოთავაზებების ველი აჩვენებს აპებს, რომლებიც Siri ფიქრობს, რომ შეიძლება დაგჭირდეთ დღის დროის, მდებარეობისა და გამოყენების სხვა მახასიათებლების მიხედვით. შემოთავაზებების ველი უფრო ჭკვიანი ხდება, იმისდა მიხედვით, თუ როგორ იყენებთ თქვენს ტელეფონს დროთა განმავლობაში. წინადადებების გვერდით არის ახლახან დამატებული, სადაც განთავსებულია აპები, რომლებიც თქვენ ახლახანს დაამატეთ.
Შენიშვნა: ორივე საქაღალდე ავტომატურად იქმნება და იცვლება თქვენი გამოყენების მიხედვით.
3. მოძებნეთ აპები აპების ბიბლიოთეკაში
გარდა იმისა Spotlight ძიება, ახლა შეგიძლიათ მოძებნოთ და იპოვოთ აპები პირდაპირ აპების ბიბლიოთეკიდან. ეს გამოგადგებათ, როცა აპლიკაციის ბიბლიოთეკაში სწორი აპის პოვნა გიჭირთ.
როდესაც აპების ბიბლიოთეკის ეკრანზე ხართ, შეეხეთ საძიებო ზოლს ზედა. ალტერნატიულად, გადაფურცლეთ ქვემოთ ეკრანის ზემოდან აპების ბიბლიოთეკის ეკრანზე აპების სრული სიის სანახავად.


ჩაწერეთ აპის სახელი, რომელსაც ეძებთ. ალტერნატიულად, გამოიყენეთ ასოები მარჯვენა მხარეს, რათა გადაახვიოთ ყველა აპის ანბანურ სიაში ან შეეხეთ ასოს, რომ ნახოთ ამ ასოთი დაწყებული ყველა აპი.

4. გადაიტანეთ აპლიკაციები აპების ბიბლიოთეკიდან მთავარ ეკრანზე
აპის ბიბლიოთეკიდან აპის მთავარ ეკრანზე გადასატანად, შეეხეთ და ხანგრძლივად დააჭირეთ აპის ხატულას, სანამ მენიუს არ დაინახავთ. აირჩიეთ დამატება მთავარ ეკრანზე. ალტერნატიულად, ხანგრძლივად შეეხეთ აპს და გადაიტანეთ იგი აპების ბიბლიოთეკიდან მთავარ ეკრანზე.

Შენიშვნა: თუ აპლიკაცია უკვე არის მთავარ ეკრანზე, თქვენ ვერ იხილავთ მთავარ ეკრანზე დამატებას.
როდესაც თქვენ დაამატებთ აპს მთავარ ეკრანზე App Library-დან, ეს არ წაშლის აპს App Library-დან. აპი გააგრძელებს აპების ბიბლიოთეკაში დარჩენას. ძირითადად, მთავარ ეკრანზე დამატებული ყველა აპლიკაცია ხელმისაწვდომია აპლიკაციის ბიბლიოთეკაშიც.
5. გადაიტანეთ აპლიკაციები საწყისი ეკრანიდან აპების ბიბლიოთეკაში
ტექნიკურად, ყველა თქვენი დაინსტალირებული აპი უკვე ხელმისაწვდომია აპების ბიბლიოთეკაში. ასე რომ, თქვენ არ შეგიძლიათ აპების გადატანა საწყისი ეკრანიდან აპების ბიბლიოთეკაში. მაგრამ თქვენ შეგიძლიათ ამოიღოთ აპლიკაციები საწყისი ეკრანიდან. ეს მხოლოდ ამოშლის აპს საწყისი ეკრანიდან და შეინახავს მას აპების ბიბლიოთეკაში, თუ არ დეინსტალირებთ. ძირითადად, თუ არ გსურთ, რომ აპის ხატულა გამოჩნდეს მთავარ ეკრანზე, თქვენ უნდა წაშალოთ იგი იქიდან.
ამისათვის, ხანგრძლივად შეეხეთ აპის ხატულას iPhone-ის მთავარ ეკრანზე. მენიუდან აირჩიეთ აპის წაშლა. გამოჩნდება კიდევ ერთი ამომხტარი მენიუ. აირჩიეთ ამოღება საწყისი ეკრანიდან. ეს წაშლის აპის ხატულას საწყისი ეკრანიდან, მაგრამ შეინახავს მას აპების ბიბლიოთეკაში.


რჩევა: საწყისი ეკრანიდან წაშლის ნაცვლად წაშლაზე შეხებით წაიშლება აპი თქვენი ტელეფონიდან.
6. აპების დამატება მხოლოდ აპების ბიბლიოთეკაში
ნაგულისხმევად, თქვენს iPhone-ზე დაინსტალირებული ნებისმიერი ახალი აპლიკაცია გამოჩნდება ორივე ადგილას, ანუ აპლიკაციების ბიბლიოთეკაში და მთავარ ეკრანზე. თუმცა, თქვენ შეგიძლიათ შეცვალოთ ეს ქცევა და თავიდან აიცილოთ თქვენი საწყისი ეკრანის გადატვირთვა, ახალი აპების იძულებით დარჩენა მხოლოდ აპების ბიბლიოთეკაში. ამგვარად, iOS არ დაამატებს ახალ აპებს მთავარ ეკრანზე. თქვენ მოგიწევთ ხელით გადაიტანოთ ისინი აპლიკაციის ბიბლიოთეკიდან მთავარ ეკრანზე, როგორც ეს ნაჩვენებია ზემოთ.
ამ ფუნქციის ჩასართავად გადადით iPhone-ის პარამეტრები > საწყისი ეკრანი. აირჩიეთ მხოლოდ აპლიკაციის ბიბლიოთეკა.


რჩევა: საწყისი ეკრანის პარამეტრების გვერდზე შეგიძლიათ ჩართოთ შეტყობინებების ბეჯები აპლიკაციის ბიბლიოთეკისთვის.
ასევე სახელმძღვანელო ტექ
7. სწრაფად გახსენით აპლიკაციის ბიბლიოთეკა
თუ თქვენ გაქვთ საწყისი ეკრანის რამდენიმე გვერდი, თქვენ მოგიწევთ გადაფურცლეთ ყველა მათგანზე, რათა მიაღწიოთ აპლიკაციის ბიბლიოთეკას. რაც შეგიძლიათ გააკეთოთ არის ზედმეტი გვერდების ამოღება. ამგვარად, თქვენ მოგიწევთ მხოლოდ ერთხელ გადაფურცვლა აპლიკაციის ბიბლიოთეკის გასახსნელად.
რომ ამოიღეთ საწყისი ეკრანის გვერდები, ხანგრძლივად შეეხეთ ნებისმიერ აპის ხატულას მთავარ ეკრანზე. როდესაც ტელეფონი გადადის ჯიგლის რეჟიმში, შეეხეთ პატარა გვერდის ინდიკატორის ხატულებს ბოლოში. შემდეგ iOS გადაგიყვანთ გვერდების რედაქტირების ეკრანზე. აქ მოხსენით გვერდები, რომელთა დამალვაც გსურთ.


Შენიშვნა: გვერდების დამალვა არ წაშლის ამ გვერდების განლაგებას. თუ მომავალში გვერდებს ხელახლა ჩართავთ, iPhone ინარჩუნებს განლაგებას.
8. წაშალეთ აპლიკაცია აპლიკაციის ბიბლიოთეკიდან
როდესაც აპს წაშლით აპის ბიბლიოთეკიდან, ის წაიშლება თქვენი ტელეფონიდან. მასზე წვდომა აღარ შეგიძლიათ როგორც საწყისი ეკრანიდან, ასევე აპების ბიბლიოთეკიდან. შეუძლებელია აპის წაშლა ან დამალვა მხოლოდ აპლიკაციის ბიბლიოთეკიდან.
აპის აპლიკაციის ბიბლიოთეკიდან დეინსტალაციისთვის, ხანგრძლივად შეეხეთ აპის ხატულას. აირჩიეთ აპის წაშლა.

9. აპების ბიბლიოთეკაში აპების გადაწყობა
ისე, ჩემი სიტყვების შაქრის გარეშე, ნება მომეცით ეს პირდაპირ განვაცხადო. ამ დროისთვის, თქვენ არ შეგიძლიათ აპების ხელით ორგანიზება აპების ბიბლიოთეკაში. ყველაფერი ავტომატურად იქმნება და წესრიგდება თქვენი iPhone-ის მიერ. იქნება ეს საქაღალდეები თუ აპლიკაციები მათში. თქვენ არ შეგიძლიათ აპების გადატანა ერთი საქაღალდიდან მეორეში აპების ბიბლიოთეკაში. ანალოგიურად, თქვენ არ შეგიძლიათ საქაღალდეების სახელის გადარქმევა ან გადაკეთება.
Შენიშვნა: თქვენ კვლავ შეგიძლიათ შექმნათ საქაღალდეები მთავარ ეკრანზე და ხელით მოაწყოთ აპები მათ შიგნით.
10. აპლიკაციის ბიბლიოთეკის დამალვა
ამჟამად შეუძლებელია აპების ბიბლიოთეკის მოშორება ან გამორთვა თქვენი iPhone-დან. თუ არ მოგწონთ, არ გჭირდებათ მისი გამოყენება. უბრალოდ დააიგნორეთ და მოერიდეთ ბოლო საწყისი ეკრანის მარჯვნივ გადაფურცვლას.
ასევე სახელმძღვანელო ტექ
საჭიროა მეტი კონტროლი
ამჟამად, აპლიკაციის ბიბლიოთეკა ცოტა არაინტუიციურია გამოსაყენებლად, რადგან Apple ავტომატურად განსაზღვრავს ყველაფერს. მომხმარებელს ძალიან მცირე კონტროლი აქვს აპლიკაციის ბიბლიოთეკაზე. ვიმედოვნებთ, რომ მომავალში შეიცვლება Apple-ის მეშვეობით, რომელიც საშუალებას მოგცემთ დააკონფიგურიროთ აპების ბიბლიოთეკა.
Შემდეგი: გაწუხებთ თქვენი iPhone-ის კონფიდენციალურობა? შეამოწმეთ 11 კონფიდენციალურობის ფუნქცია, რომელიც ხელმისაწვდომია iPhone-ებზე შემდეგი ბმულიდან.

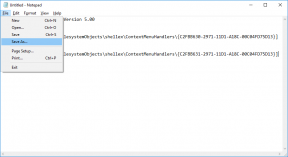
![ამ ფაილს არ გააჩნია მასთან დაკავშირებული პროგრამა ამ მოქმედების შესასრულებლად [მოგვარებულია]](/f/4edaa5269ca8219a86ca500310019ff8.png?width=288&height=384)
