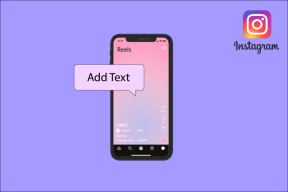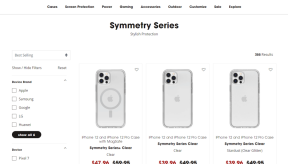როგორ დავადუმოთ ყველას Google Meet-ზე
Miscellanea / / November 29, 2021
Google Meet გააჩნია ძირითადი ფუნქციები, რომლებიც გჭირდებათ ეფექტური კომუნიკაციისთვის, მაგრამ მას აქვს გარკვეული ნაკლოვანებები, ისევე როგორც სხვა წესიერი ვიდეო ზარის აპლიკაცია. ამის მაგალითია ჯგუფური ზარის ყველა მონაწილეს ერთდროულად დადუმების შეუძლებლობა. თქვენ იპოვით ამ ფუნქციას სხვა აპებში, როგორიცაა Microsoft-ის გუნდები, მასშტაბირებადა სკაიპი. რა მოხდება, თუ დაგჭირდებათ ყველას დადუმება თქვენს Google Meet ჯგუფურ ვიდეოზარში? გამოსავალზე ვისაუბრებთ ამ პოსტში.

დამშვიდდი, შენ მარტო არ ხარ ამასთან ბრძოლისას. ათასობით თქვენნაირი მომხმარებელი ეძებს გზებს Google Meet-ის ვიდეოში ყველა მონაწილის დადუმებისთვის. შემდგომი შეფერხების გარეშე, მოდით გადავიდეთ ქვემოთ მოცემულ განყოფილებაზე, რათა გავიგოთ, თუ როგორ უნდა დადუმდეს ყველა Google Meet-ში.
Შენიშვნა: ქვემოთ ჩამოთვლილი გამოსავალი გამოიყენება მხოლოდ Google Meet-ის კომპიუტერის/ვებ მომხმარებლებისთვის. თქვენ არ შეგიძლიათ გამოიყენოთ ეს ხრიკები მის მობილურ აპლიკაციაში ან მობილური ბრაუზერში.
1. ბრაუზერის ჩანართის დადუმება
Google Meet-ის ყველა მონაწილის დადუმების ერთ-ერთი ბრწყინვალე გამოსავალი არის ჩანართის დადუმება, რომელიც მართავს შეხვედრას. Google-მა Chrome-ში გამოიყენა Mute Tab ფუნქცია
ჯერ კიდევ 2017 წელს ამ მიზნით — ხმის გამორთვა იმ ვებსაიტებიდან, რომლებიც უკრავს შემაშფოთებელ აუდიოს ფონზე. თუ არ გაქვთ დრო, რომ თვალყური ადევნოთ აუდიო წყაროს ვებსაიტზე, შეგიძლიათ უბრალოდ გამორთოთ მთელი ჩანართი.Chrome-ის გარდა, სხვა პოპულარული ბრაუზერები, როგორიცაა Microsoft Edge და Mozilla Firefox, ასევე აძლევენ მომხმარებლებს ჩანართების დადუმების საშუალებას. მას შემდეგ, რაც Google Meet-ს არ გააჩნია მონაწილეების დისტანციურად დადუმების ძირითადი ფუნქცია, ჩანართის დადუმების ფუნქცია ბრწყინვალე იმპროვიზაციაა.
Იცოდი: ვებ მომხმარებლებისთვის Google Meet ვიდეო შეხვედრა მუშაობს მხოლოდ Google Chrome-ზე, Mozilla Firefox-სა და Microsoft Edge-ზე.

Google Meet-ზე ყველას დასადუმებლად, უნდა ისარგებლოთ თქვენი ბრაუზერის Mute tab-ის ფუნქციით. ეს საკმაოდ მარტივი გამოსაყენებელია, მაგრამ ჩვენ გაჩვენებთ, თუ როგორ უნდა გააკეთოთ ეს Chrome-ში, Firefox-სა და Microsoft Edge-ში.
დადუმება ყველას Google Meet-ზე Chrome-ში
Ნაბიჯი 1: გაუშვით Chrome ბრაუზერი და დააწკაპუნეთ მარჯვენა ღილაკით Meet ჩანართზე.

ნაბიჯი 2: აირჩიეთ საიტის დადუმება.

ეს გააჩუმებს ყველა აუდიოს/ხმას, რომელიც მოდის ჩანართში აქტიური ვებსაიტიდან, სანამ არ გააუქმებთ მას. შესაბამისად, ეს (ირიბად) დადუმებს ყველას Google Meet ზარში.
Google Meet-ის დადუმების გასაუქმებლად, შესაძლოა, როცა მონაწილეთა საუბრის მოსმენა გჭირდებათ, უნდა დააწკაპუნოთ ჩანართზე და აირჩიეთ საიტის დადუმების მოხსნა.

Chrome-ის Mute-ის საიტის ფუნქციის ერთი მინუსი არის ის, რომ ის აჩუმებს სხვა ჩანართებს იმავე საიტისთვის, რომელიც მხარს უჭერს ფუნქციას. ვთქვათ, თქვენ გაქვთ 3 YouTube ჩანართი გახსნილი. როდესაც თქვენ დადუმებთ ერთ-ერთ ჩანართს, Chrome ასევე გააჩუმებს YouTube-ის დანარჩენ ორ ჩანართს.
დადუმეთ ყველას Google Meet-ში Firefox-ში
Mozilla Firefox ბრაუზერის Mute tab ფუნქცია ასევე შეიძლება იმპროვიზირებული იყოს Google Meet-ზე ყველას დასადუმებლად. მიჰყევით ქვემოთ მოცემულ ნაბიჯებს მის შესასრულებლად.
Ნაბიჯი 1: გაუშვით Mozilla Firefox თქვენს კომპიუტერში და დააწკაპუნეთ მარჯვენა ღილაკით Google Meet ჩანართზე.
ნაბიჯი 2: აირჩიეთ Mute Tab Google Meet-ის აუდიოს დასადუმებლად.

ამან უნდა დააყენოს ჯვარედინი დინამიკის ხატულა ჩანართზე. ეს იმის მანიშნებელია, რომ ჩანართი დადუმებულია, ისევე როგორც ყველა თქვენს Google Meet ვიდეოზარში.

Google Meet-ის დადუმების გასაუქმებლად Firefox-ში, დააწკაპუნეთ მაუსის მარჯვენა ღილაკით დადუმებულ ჩანართზე და აირჩიეთ ჩანართის გაუქმება.

დადუმეთ ყველას Google Meet-ში Microsoft Edge-ში
Microsoft Edge-ზე შეგიძლიათ გამოიყენოთ „დადუმებული ჩანართის“ ფუნქცია Google Meet ზარის ყველა მომხმარებლის დასადუმებლად. თქვენ ასევე შეგიძლიათ შეამოწმოთ სხვა Microsoft Edge-ის რჩევები და ხრიკები ამასთან ერთად. პროცესი საკმაოდ მარტივი და მარტივია; ნაბიჯები ჩამოთვლილია ქვემოთ.
Ნაბიჯი 1: გაუშვით Microsoft Edge თქვენს ბრაუზერში და დააწკაპუნეთ მარჯვენა ღილაკით Google Meet ჩანართზე.
ნაბიჯი 2: აირჩიეთ Mute ჩანართი.

პროფესიონალური რჩევა: თქვენ ასევე შეგიძლიათ გამოიყენოთ კლავიატურის მალსახმობი "Ctrl + M" ჩანართის დასადუმებლად Microsoft Edge-ში.
2. დადუმება ბრაუზერის გაფართოების გამოყენებით
არის Chrome გაფართოებები, რომლებიც საშუალებას გაძლევთ დადუმოთ ჩანართი ბრაუზერში. ეს გაფართოებები გამოგადგებათ, თუ (i) გსურთ ყველას დადუმება Google Meet ზარში და (ii) გსურთ დადუმოთ კონკრეტული ჩანართი მთელი ვებსაიტის დადუმების გარეშე, ანუ Chrome-ში.
ჩვენ გამოვცადეთ რამდენიმე გაფართოება და აღმოვაჩინეთ, რომ ეს „მუნჯი ჩანართი (trmcnvn-ით)“ სტაბილურია. 50000-ზე მეტი ადამიანი იყენებს მას და მიანიჭა მას 5 ვარსკვლავიანი რეიტინგი Chrome Web Store-ზე.
მიჰყევით ქვემოთ მოცემულ ნაბიჯებს, რომ გაიგოთ, როგორ გამოიყენოთ გაფართოება Google Meet-ის რამდენიმე მონაწილეს დასადუმებლად.
Ნაბიჯი 1: ეწვიეთ Mute Tab გაფართოების გვერდს და შეეხეთ ღილაკს „Chrome-ში დამატება“ თქვენს ბრაუზერზე დასაინსტალირებლად.

დააინსტალირეთ Mute Tab (trmcnvn-ის მიხედვით)
ნაბიჯი 2: ინსტალაციის დასადასტურებლად დააჭირეთ მოთხოვნაზე გაფართოების დამატება ღილაკს.

ნაბიჯი 3: ახლა Google Meet ჩანართის და მასში მყოფი ადამიანების დასადუმებლად, შეეხეთ დინამიკის ხატულას Chrome მენიუში მისამართების ზოლის გვერდით.

ეს დააყენებს ასო M-ს დინამიკის ხატის ქვემოთ, რაც ნიშნავს, რომ ჩანართი დადუმებულია. ჩანართის დადუმების გასაუქმებლად, უბრალოდ შეეხეთ დინამიკის ხატულას (მის ქვემოთ M-ით).

ამოიღეთ ხმაური
Google Meet-ში მონაწილეთა ინდივიდუალურად დადუმება შეიძლება დამღლელი იყოს, განსაკუთრებით თუ მასპინძლობს დიდ აუდიტორიას. არ არის გარკვეული, გამოაქვეყნებს თუ არა (ან როდის) Google-ის მშობლიური ფუნქცია „Mute All“ ვიდეო ზარის პლატფორმაზე. იმავდროულად, შეგიძლიათ გამოიყენოთ ზემოთ ნახსენები ხრიკები, რათა ერთდროულად დადუმოთ ყველა მონაწილე თქვენს Google Meet ვიდეოში.
Შემდეგი: გსურთ ნახოთ Google Meet-ის ყველა მონაწილე? იპოვეთ როგორ გამოიყენოთ და ჩართოთ ბადის ან კრამიტის განლაგება Google Meet-ში Android-ზე, iPhone-ზე, iPad-ზე, Windows-სა და Mac-ზე.