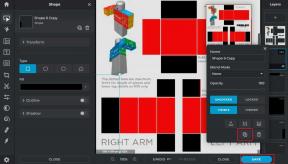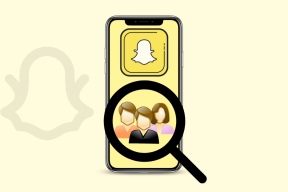როგორ დავასრულოთ დავალება Windows 10-ში
Miscellanea / / November 28, 2021
შეიძლება იყოს უამრავი აპლიკაცია, რომელიც მუშაობს ფონზე. ეს გაზრდის CPU-ს და მეხსიერების გამოყენებას, რაც გავლენას მოახდენს სისტემის მუშაობაზე. ასეთ შემთხვევებში შეგიძლიათ დახუროთ პროგრამა ან ნებისმიერი აპლიკაცია Task Manager-ის დახმარებით. მაგრამ, თუ შეხვდებით სამუშაო მენეჯერის შეცდომას, რომელიც არ პასუხობს, თქვენ უნდა მოძებნოთ პასუხები, თუ როგორ უნდა აიძულოთ პროგრამის დახურვა სამუშაო მენეჯერის გარეშე. ჩვენ შემოგთავაზებთ სრულყოფილ სახელმძღვანელოს, რომელიც დაგეხმარებათ გაიგოთ როგორ დაასრულოთ დავალება Windows 10-ში Task Manager-ით და მის გარეშე. ასე რომ, წაიკითხეთ ქვემოთ!
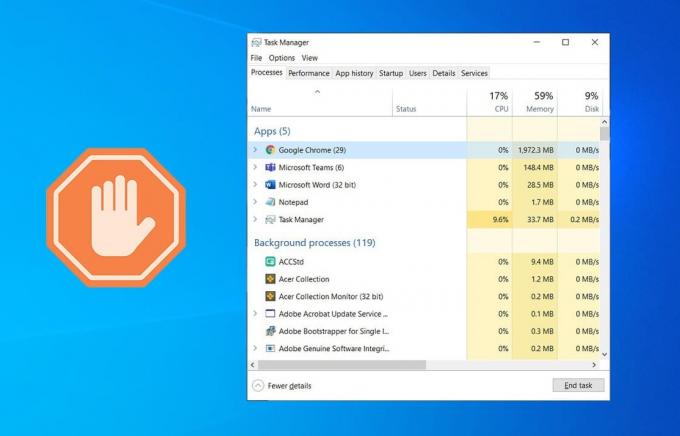
შინაარსი
- დაასრულეთ დავალება Windows 10-ში სამუშაო მენეჯერით ან მის გარეშე
- მეთოდი 1: სამუშაო მენეჯერის გამოყენება
- მეთოდი 2: კლავიატურის მალსახმობის გამოყენება
- მეთოდი 3: ბრძანების ხაზის გამოყენება
- მეთოდი 4: Process Explorer-ის გამოყენება
- მეთოდი 5: AutoHotkey-ის გამოყენება
- მეთოდი 6: დავალების დასრულების მალსახმობის გამოყენება
- მეთოდი 7: მესამე მხარის აპლიკაციების გამოყენება.
დაასრულეთ დავალება Windows 10-ში სამუშაო მენეჯერით ან მის გარეშე
მეთოდი 1: სამუშაო მენეჯერის გამოყენება
აი, როგორ დაასრულოთ დავალება Windows 10-ში სამუშაო მენეჯერის გამოყენებით:
1. დაჭერა Ctrl + Shift + Esc კლავიშები ერთად გასახსნელად Პროცესების ადმინისტრატორი.
2. ში პროცესები ჩანართი, მოძებნეთ და აირჩიეთ არასაჭირო დავალებები რომლებიც გაშვებულია ფონზე მაგ. Discord, Steam სკაიპზე.
შენიშვნა: ამჯობინეთ მესამე მხარის პროგრამის ან აპლიკაციის არჩევა და მოერიდეთ არჩევანს Windows და Microsoft სერვისები.

3. ბოლოს დააწკაპუნეთ დავალების დასრულება და გადატვირთეთ კომპიუტერი.
ახლა თქვენ მოახდინეთ თქვენი სისტემის ოპტიმიზაცია ყველა ფონური აპლიკაციისა და პროგრამის დახურვით.
როდესაც სამუშაო მენეჯერი არ პასუხობს ან არ იხსნება თქვენს Windows კომპიუტერზე, თქვენ მოგიწევთ იძულებით დახუროთ პროგრამა, როგორც ეს განხილულია შემდეგ განყოფილებებში.
ასევე წაიკითხეთ:მოკალით რესურსების ინტენსიური პროცესები Windows Task Manager-ით (GUIDE)
მეთოდი 2: კლავიატურის მალსახმობის გამოყენება
ეს არის უმარტივესი და სწრაფი მეთოდი პროგრამის გამორთვის სამუშაო მენეჯერის გარეშე. მიჰყევით მოცემულ ნაბიჯებს კლავიატურის მალსახმობების ღილაკების გამოყენებით უპასუხო პროგრამების იძულებით გასვლისთვის:
1. დააჭირეთ და გააჩერეთ Alt + F4 კლავიშები ერთად.
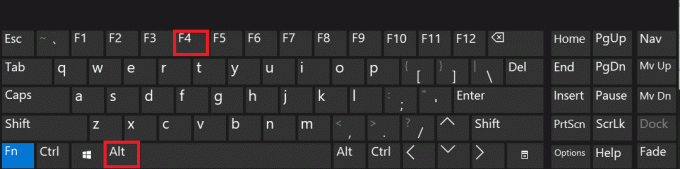
2. The აპლიკაციის ან პროგრამის ავარია/გაყინვა დაიხურება.
მეთოდი 3: ბრძანების ხაზის გამოყენება
თქვენ ასევე შეგიძლიათ გამოიყენოთ Taskkill ბრძანებები Command Prompt-ში იგივეს გასაკეთებლად. აი, როგორ უნდა აიძულოთ დახუროთ პროგრამა სამუშაო მენეჯერის გარეშე:
1. გაშვება ბრძანების ხაზი აკრეფით cmd საძიებო მენიუში.
2. Დააკლიკეთ Ადმინისტრატორის სახელით გაშვება მარჯვენა ფანჯრიდან, როგორც ნაჩვენებია.

3. ტიპი დავალებების სია და დაარტყა შედი. ეკრანზე გამოჩნდება გაშვებული აპლიკაციებისა და პროგრამების სია.
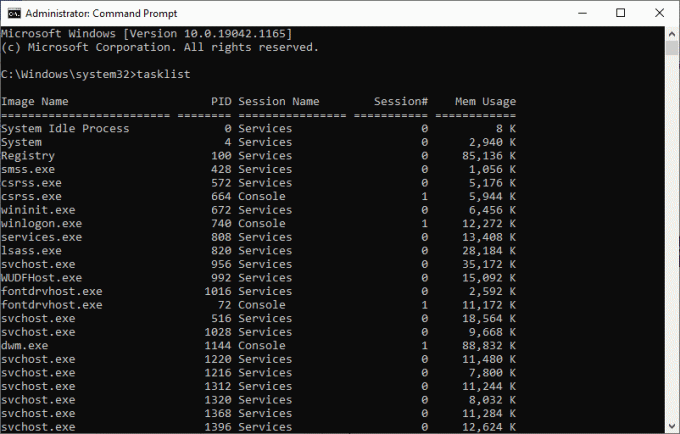
4A. დახურეთ ერთი პროგრამა: გამოყენებით სახელი ან პროცესის ID, შემდეგნაირად:
Შენიშვნა: მაგალითად, ჩვენ დავხურავთ ა Word დოკუმენტითPID = 5560.
Taskkill /WINWORD.exe /F ან, Taskkill /5560 /F
4B. დახურეთ მრავალი პროგრამა: ყველა PID ნომრის ჩამოთვლით შესაბამისი ფართები, როგორც ქვემოთაა ნაჩვენები.
Taskkill /PID 1312 1368 1396 /F
5. დაჭერა შედი და დაველოდოთ პროგრამა ან აპლიკაცია ჩაკეტვა.
6. დასრულების შემდეგ, გადატვირთეთ კომპიუტერი.
ასევე წაიკითხეთ:დააფიქსირეთ დისკის 100% გამოყენება სამუშაო მენეჯერში Windows 10-ში
მეთოდი 4: Process Explorer-ის გამოყენება
სამუშაო მენეჯერის საუკეთესო ალტერნატივა არის Process Explorer. ეს არის პირველი მხარის Microsoft-ის ინსტრუმენტი, სადაც შეგიძლიათ ისწავლოთ და განახორციელოთ პროგრამის დახურვა Task Manager-ის გარეშე ერთი დაწკაპუნებით.
1. ნავიგაცია მაიკროსოფტის ოფიციალური საიტი და დააწკაპუნეთ ჩამოტვირთეთ Process Explorer, როგორც ნაჩვენებია.
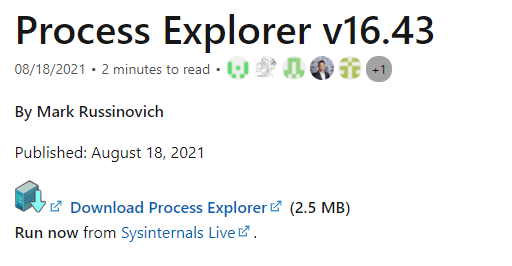
2. Წადი ჩემი ჩამოტვირთვები და ამოიღეთ გადმოწერილი ZIP ფაილი თქვენს სამუშაო მაგიდაზე.
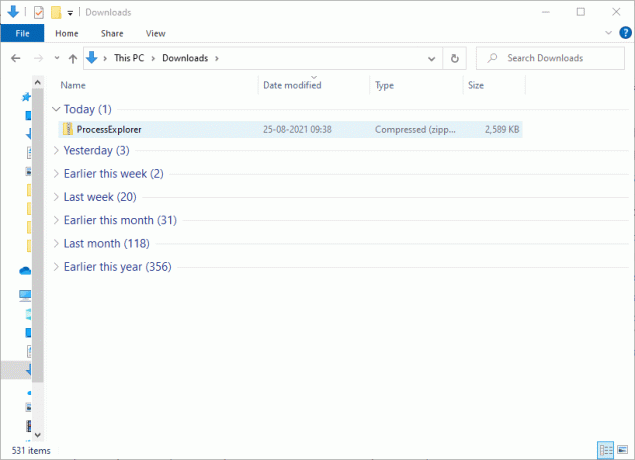
3. დააწკაპუნეთ მარჯვენა ღილაკით პროცესის Explorer და დააწკაპუნეთ Ადმინისტრატორის სახელით გაშვება.
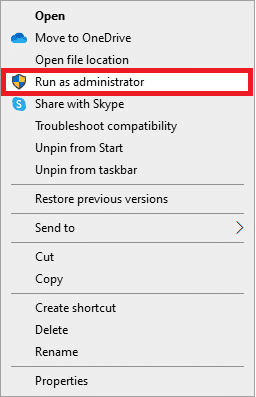
4. როდესაც Process Explorer-ს გახსნით, ეკრანზე გამოჩნდება უპასუხო პროგრამებისა და აპლიკაციების სია. დააწკაპუნეთ მარჯვენა ღილაკით ნებისმიერი უპასუხო პროგრამა და აირჩიეთ მოკვლის პროცესი ვარიანტი, როგორც ნაჩვენებია ქვემოთ.
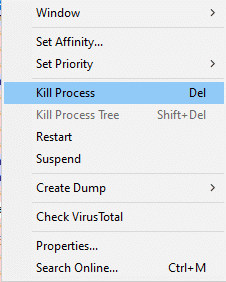
მეთოდი 5: AutoHotkey-ის გამოყენება
ეს მეთოდი გასწავლით თუ როგორ უნდა აიძულოთ დახუროთ პროგრამა სამუშაო მენეჯერის გარეშე. ყველაფერი რაც თქვენ უნდა გააკეთოთ არის ჩამოტვირთოთ AutoHotkey, რომ შექმნათ ძირითადი AutoHotkey სკრიპტი ნებისმიერი პროგრამის გამორთვისთვის. აი, როგორ დაასრულოთ დავალება Windows 10-ში ამ ხელსაწყოს გამოყენებით:
1. ჩამოტვირთვა AutoHotkeyდა შეიმუშავეთ სკრიპტი შემდეგი ხაზით:
#!Q:: ვინკილი, ა
2. ახლა გადაიტანეთ სკრიპტის ფაილი თქვენს გაშვების საქაღალდე.
3. Იპოვო გაშვების საქაღალდე აკრეფით ჭურვი: გაშვება მისამართის ზოლში ფაილების მკვლევარი, როგორც ილუსტრირებულია ქვემოთ. ამის შემდეგ, სკრიპტის ფაილი იმუშავებს ყოველ ჯერზე, როდესაც შეხვალთ თქვენს კომპიუტერში.
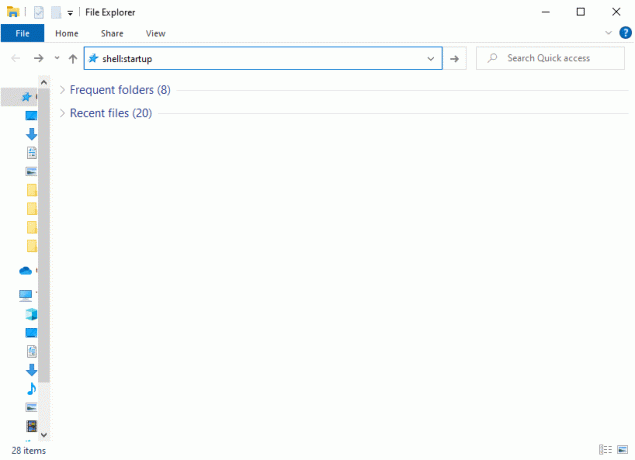
4. ბოლოს დააჭირეთ Windows + Alt + Q კლავიშები ერთად, თუ და როცა გსურთ მოკვდეთ უპასუხო პროგრამები.
Დამატებითი ინფორმაცია: Windows Startup საქაღალდე არის ის საქაღალდე თქვენს სისტემაში, რომლის შიგთავსი ავტომატურად იმუშავებს კომპიუტერში შესვლისას. თქვენს სისტემაში არის ორი გაშვების საქაღალდე.
- პერსონალური გაშვების საქაღალდე: მდებარეობს ქ C:\Users\USERNAME\AppData\Roaming\Microsoft\Windows\Start Menu\ Programs\ Startup
- მომხმარებლის საქაღალდე: ის მდებარეობს ქ C:\ProgramData\Microsoft\Windows\Start Menu\Programs\StartUp და ყველა მომხმარებლისთვის, რომელიც შედის კომპიუტერში.
ასევე წაიკითხეთ:შესწორება სამუშაოების მენეჯერში პროცესის პრიორიტეტის შეცვლა შეუძლებელია
მეთოდი 6: დავალების დასრულების მალსახმობის გამოყენება
თუ არ გსურთ დავალების დასრულება Windows 10-ში Command Prompt-ის ან Process Explorer-ის გამოყენებით, ამის ნაცვლად შეგიძლიათ გამოიყენოთ დასრულების დავალების მალსახმობი. ეს საშუალებას მოგცემთ აიძულოთ დატოვოთ პროგრამა სამი მარტივი ნაბიჯით.
ნაბიჯი I: შექმენით დასრულების სამუშაო მალსახმობი
1. დააწკაპუნეთ მარჯვენა ღილაკით ცარიელი ტერიტორია ზე სამუშაო მაგიდა ეკრანი.
2. Დააკლიკეთ ახალი > მალსახმობი როგორც ქვემოთ არის გამოსახული.

3. ახლა ჩასვით მოცემული ბრძანება ჩაწერეთ ნივთის ადგილმდებარეობა ველი და დააწკაპუნეთ შემდეგი.
taskkill /f /fi "სტატუს eq არ პასუხობს"
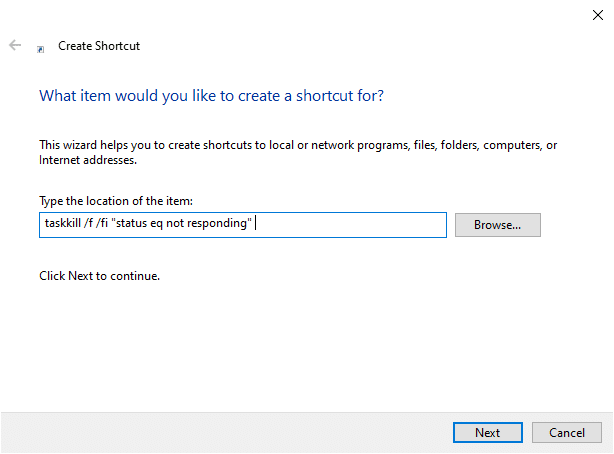
4. შემდეგ ჩაწერეთ a სახელი ამ მალსახმობისთვის და დააწკაპუნეთ დასრულება.
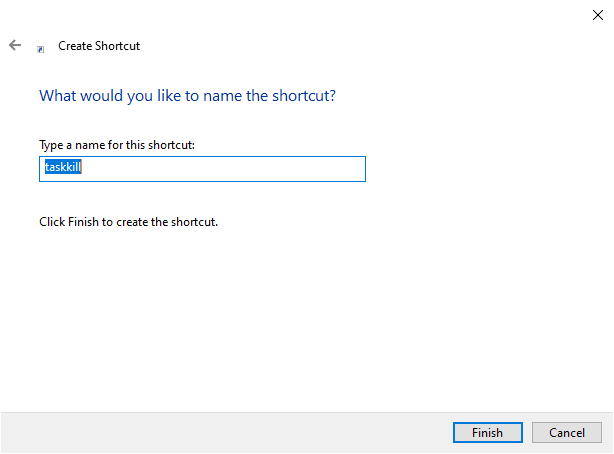
ახლა მალსახმობი გამოჩნდება დესკტოპის ეკრანზე.
ნაბიჯი II: დაარქვით დავალების დასრულების მალსახმობი
ნაბიჯები 5-დან 9-მდე არჩევითია. თუ გსურთ შეცვალოთ ეკრანის ხატულა, შეგიძლიათ გააგრძელოთ. წინააღმდეგ შემთხვევაში, თქვენ დაასრულეთ ნაბიჯები თქვენს სისტემაში საბოლოო დავალების მალსახმობის შესაქმნელად. გადადით მე-10 საფეხურზე.
5. დააწკაპუნეთ მარჯვენა ღილაკით Taskkill მალსახმობი და დააწკაპუნეთ Თვისებები.
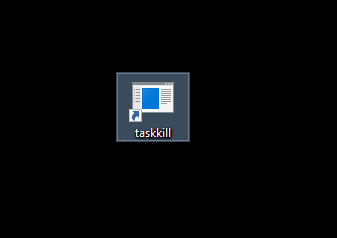
6. გადართეთ მალსახმობი ჩანართი და დააწკაპუნეთ ხატულის შეცვლა…, როგორც ქვემოთ არის გამოსახული.
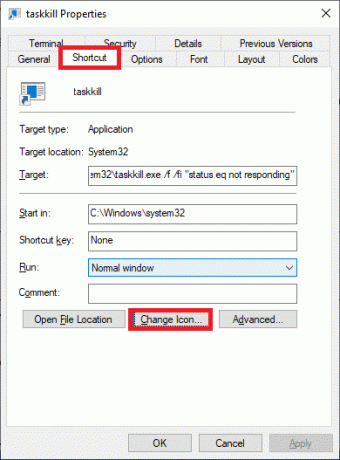
7. ახლა დააწკაპუნეთ კარგი დადასტურების მოთხოვნაში.
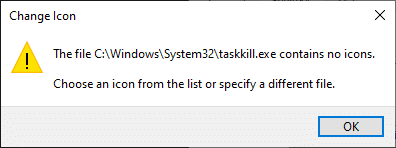
8. აირჩიეთ ა ხატი სიიდან და დააწკაპუნეთ კარგი.
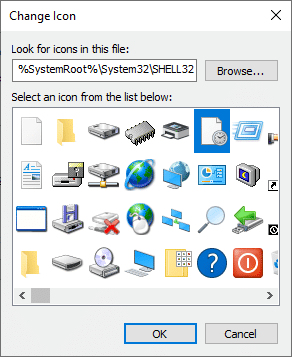
9. ახლა დააწკაპუნეთ მიმართვა > OK მალსახმობისთვის სასურველი ხატის გამოსაყენებლად.
ნაბიჯი III: გამოიყენეთ სამუშაოს დასრულების მალსახმობი
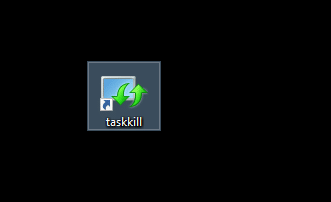
10. ორჯერ დააწკაპუნეთ დავალების უნარიმალსახმობი Windows 10-ში ამოცანების დასასრულებლად.
მეთოდი 7: მესამე მხარის აპლიკაციების გამოყენება
თუ ამ სტატიაში მოცემული არცერთი მეთოდი არ დაგეხმარათ, შეგიძლიათ მიმართოთ მესამე მხარის აპლიკაციებს, რათა აიძულოთ დახუროთ პროგრამა. Აქ, SuperF4 უკეთესი ვარიანტია, რადგან თქვენ შეგიძლიათ ისიამოვნოთ აპლიკაციით მისი უნარით, იძულებით დახუროთ ნებისმიერი პროგრამა გარკვეული დროის ინტერვალის შემდეგ.
პროფესიონალური რჩევა: თუ არაფერი მუშაობს, მაშინ შეგიძლია გათიშვა თქვენს კომპიუტერზე ხანგრძლივი დაჭერით Ძალაღილაკი. თუმცა, ეს არ არის რეკომენდებული, რადგან თქვენ შეიძლება დაკარგოთ თქვენს სისტემაში შენახული სამუშაო.
რეკომენდირებულია
- შეასწორეთ DISM შეცდომა 87 Windows 10-ში
- შეასწორეთ Windows 10-ის განახლების ჩარჩენა ან გაყინვა
- როგორ გავიგოთ, რომ თქვენი გრაფიკული ბარათი კვდება
- შეასწორეთ ბრძანების სტრიქონი, რომელიც გამოჩნდება და შემდეგ ქრება Windows 10-ზე
ვიმედოვნებთ, რომ ეს სახელმძღვანელო გამოგადგებათ და თქვენ შეძელით დაასრულეთ დავალება Windows 10-ში სამუშაო მენეჯერით ან მის გარეშე. გვითხარით, რომელი მეთოდი მუშაობდა თქვენთვის საუკეთესოდ. ასევე, თუ თქვენ გაქვთ რაიმე შეკითხვა/შემოთავაზება ამ სტატიასთან დაკავშირებით, მოგერიდებათ ჩააგდოთ ისინი კომენტარების განყოფილებაში.