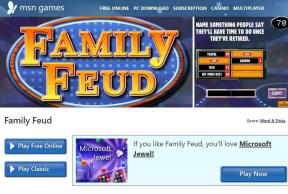ტოპ 13 გზა, რათა გამოასწოროთ Google Chrome-ის ხმა, რომელიც არ მუშაობს Windows 10-ში
Miscellanea / / November 29, 2021
რა შეიძლება იყოს შემაშფოთებელი სიტუაცია, ვიდრე მაშინ, როცა თამაშს იწყებ ა YouTube ვიდეო Google Chrome-ში ხმის გარეშე? ამის შემდეგ, თქვენ ამოწმებთ კომპიუტერის ხმას, იწყებთ სიმღერის დაკვრას ა მუსიკალური პლეერი, და ითამაშე ხმის პარამეტრები - ყველაფერი კარგადაა, აუდიო მუშაობს უპრობლემოდ. მაგრამ როდესაც ბრუნდებით Chrome-ში, ისევ ვერაფერს გაიგებთ. აუცილებლად გაინტერესებთ, როგორ დააბრუნოთ ხმა Google Chrome-ში.

დამწყებთათვის, თქვენ მარტო არ ხართ. ბევრმა სხვა მომხმარებელმა განიცადა იგივე საშინელი გამოცდილება, როდესაც ხმა არ უკრავს Chrome ბრაუზერში Windows 10-ზე. არ ინერვიულო.
ამ პოსტში ჩვენ დაგეხმარებით Google Chrome-ის გამოსწორებაში, როცა ხმა არ მუშაობს. აქ არის 13 გამოსავალი, რომელიც უნდა სცადოთ. Მოდი წავიდეთ.
1. გადატვირთეთ კომპიუტერი
დაიწყეთ პრობლემების მოგვარება კომპიუტერის გადატვირთვით. ზოგჯერ პრობლემა დროებითია და ნორმალურმა გადატვირთვამ შეიძლება გამოასწოროს ის.
2. გამორთეთ გარე დინამიკი
Თუ შენ გამოიყენეთ გარე დინამიკები, გამორთეთ ისინი თქვენი კომპიუტერიდან. შემდეგ შეაერთეთ ისინი უკან. ამით თქვენი კომპიუტერი ამოიცნობს ხმის ბარათს და თქვენი ხმა დაბრუნდება.
3. ინდივიდუალური ჩანართის დადუმების მოხსნა
Google Chrome საშუალებას გაძლევთ გამორთოთ ცალკეული საიტები ერთი ან ორი დაწკაპუნებით. შესაძლოა შემთხვევით დააჭიროთ გამორთვის ღილაკს და ამიტომაც არ არის ხმა Chrome-ზე.
ამის გამოსასწორებლად გახსენით ვებსაიტი, რომელსაც აქვს ხმის პრობლემა, დააწკაპუნეთ მარჯვენა ღილაკით ზედა ჩანართზე და აირჩიეთ საიტის დადუმების მოხსნა.

4. შეამოწმეთ Chrome ხმის პარამეტრები
Google Chrome-ს გააჩნია მშობლიური პარამეტრი ხმის გამორთვისთვის. თქვენ შეგიძლიათ ვებსაიტების შავ სიაში ან დაამატოთ თეთრ სიაში თქვენი მოთხოვნიდან გამომდინარე. ასე რომ, თქვენ უნდა შეამოწმოთ, არის თუ არა ეს პარამეტრები დაყენებული მნიშვნელობებზე სწორი თუ არა.
ამისათვის მიჰყევით ამ ნაბიჯებს:
Ნაბიჯი 1: Chrome-ში გახსენით chrome://settings/content/sound ბმული. ის პირდაპირ Chrome-ის ხმის პარამეტრებში გადაგიყვანთ. გარდა ამისა, გადადით Chrome-ის პარამეტრები > საიტის პარამეტრები (კონფიდენციალურობა და უსაფრთხოება) > ხმა.
ნაბიჯი 2: დარწმუნდით, რომ გადამრთველი „საიტებს ხმის დაკვრის (რეკომენდებული)“ გვერდით არის ლურჯი. ეს ნიშნავს, რომ ყველა საიტს შეუძლია მუსიკის დაკვრა. თუ გამორთულია, ჩართეთ. შემდეგი, დარწმუნდით, რომ კონკრეტული ვებსაიტი არ არის დამატებული Mute-ში. თუ ის იქ არის, ამოიღეთ.

ნაბიჯი 3: დახურეთ Chrome და გადატვირთეთ. ხმა უნდა დაბრუნდეს Chrome-ზე.
ასევე სახელმძღვანელო ტექ
5. შეამოწმეთ Chrome Sound Volume Mixer-ში
ამისათვის მიჰყევით ამ ნაბიჯებს:
Ნაბიჯი 1: გახსენით ჩანართი Chrome-ში, რომელსაც არ აქვს ხმა.
ნაბიჯი 2: დააწკაპუნეთ მაუსის მარჯვენა ღილაკით ხმის ხატულაზე ამოცანების პანელში და აირჩიეთ Open Volume Mixer.

ნაბიჯი 3: დარწმუნდით, რომ Chrome არ არის დადუმებული და ხმის დონე საკმაოდ მაღალია.
შენიშვნა: თუ Chrome არ გამოჩნდება Volume Mixer-ში, დაუკარით ვიდეო Chrome-ში.

6. შეცვალეთ დაკვრის პარამეტრები
ხანდახან, ხმა შეცდომით მიეწოდება არადაკავშირებულ გამომავალს, რადგან ყველა აუდიო არხი არ არის გამოყენებული. გამოსასწორებლად, თქვენ უნდა შეცვალოთ დაკვრის პარამეტრები.
ამისათვის მიჰყევით ამ ნაბიჯებს:
Ნაბიჯი 1: გახსენით პანელი თქვენს კომპიუტერზე და გადადით ხმაზე.

ნაბიჯი 2: თქვენ იპოვით თქვენს დაკავშირებულ დინამიკებს ან ყურსასმენებს, რომლებიც ჩამოთვლილია დაკვრის ჩანართში ხმის პარამეტრებში. დააწკაპუნეთ შესაბამისი სპიკერის/ყურსასმენის სახელზე და დააჭირეთ ღილაკს Configure. თუ ამ ფანჯარაში არაფერია ნაჩვენები, მაშინ თქვენ მოგიწევთ პრობლემები, პირველ რიგში, თქვენს Windows კომპიუტერში აუდიო დრაივერებით.

ნაბიჯი 3: თქვენ გადაგიყვანთ სპიკერის დაყენების ეკრანზე. აირჩიეთ სტერეო აუდიო არხების ქვეშ და დააჭირეთ ღილაკს შემდეგი. დაასრულეთ დანარჩენი დაყენება არაფრის შეცვლის გარეშე. დასასრულს, ხმა დაბრუნდება Chrome-ზე.

7. აირჩიეთ სწორი გამომავალი მოწყობილობა
აქ არის ნაბიჯები თქვენი გამომავალი მოწყობილობის შესაცვლელად:
Ნაბიჯი 1: გადადით Windows-ის პარამეტრებში (დაწყების მენიუდან), რასაც მოჰყვება სისტემა > ხმა. ალტერნატიულად, Windows ძიებაში ჩაწერეთ ხმის პარამეტრები. დააწკაპუნეთ მასზე.

ნაბიჯი 2: ხმის პარამეტრების ქვეშ დააწკაპუნეთ ჩამოსაშლელ ველზე, რომელიც ხელმისაწვდომია გამომავალი ქვეშ და აირჩიეთ სწორი დინამიკი.

შეამოწმეთ ხმა Chrome-ზე. თუ პრობლემა მოგვარებულია, მაშინ ყველაფერი კარგადაა. წინააღმდეგ შემთხვევაში, გააგრძელეთ.
ნაბიჯი 3: იმავე ეკრანზე გადაახვიეთ ქვემოთ და დააწკაპუნეთ „აპის მოცულობა და მოწყობილობის პრეფერენციები“ ხმის გაფართოებული პარამეტრების ქვეშ.

ნაბიჯი 4: თუ Chrome ჩამოთვლილია აპების ქვეშ, დარწმუნდით, რომ ნაგულისხმევი არჩეულია გამომავალი ჩამოსაშლელი ყუთში. ასევე, შეამოწმეთ ხმის სლაიდერი. ეს უნდა იყოს მაღალი ან 100. შეამოწმეთ აუდიო.
Შენიშვნა: თუ Chrome არ არის სიაში, გახსენით Youtube.com Chrome-ში და ამით Chrome გამოჩნდება იქ.

8. ხმის პრობლემების მოგვარება
თქვენ ასევე შეგიძლიათ გამოიყენოთ პრობლემების აღმოფხვრის ძირითადი ფუნქცია ხმის პრობლემები თქვენს კომპიუტერში, განსაკუთრებით Chrome. ამისათვის გადადით ხმის პარამეტრებში Windows ძიებაში ხმის პარამეტრების აკრეფით.
შემდეგ დააწკაპუნეთ პრობლემების მოგვარების ღილაკზე, რომელიც მდებარეობს ძირითადი მოცულობის ხატულაზე. მიჰყევით ეკრანზე მითითებებს პროცესის დასასრულებლად.

ასევე სახელმძღვანელო ტექ
9. სივრცითი ხმის შეცვლა
2017 წლის ბოლოს მაიკროსოფტმა შექმნა სივრცითი ხმა ხელმისაწვდომია Windows 10 შემქმნელთა განახლებით ან უფრო მაღალი ვერსიით დატვირთულ კომპიუტერებზე. ეს არის გაფართოებული ხმის ფორმატი, რომელიც აუმჯობესებს მულტიმედიური აუდიო გამოცდილებას თქვენს კომპიუტერში. თუმცა, ის ხანდახან არღვევს აუდიოს Windows 10-ზე. ასე რომ, ჩვენ უნდა გამოვასწოროთ ის, როდესაც ეს მოხდება. ამისათვის დააწკაპუნეთ მაუსის მარჯვენა ღილაკით ხმის ხატულაზე ამოცანების პანელში და გადადით Spatial sound-ზე. სცადეთ სხვადასხვა ხელმისაწვდომი ვარიანტი და შეამოწმეთ რომელი დააბრუნებს აუდიოს Chrome-ისთვის. შეგიძლიათ გამორთოთ კიდეც.

10. Windows Sound Driver-ის განახლება
ხანდახან ხმის დრაივერი ზიანდება და ეს იწვევს სხვადასხვა მულტიმედიური აპლიკაციების ხმას. მის გამოსასწორებლად, თქვენ უნდა განაახლოთ ან წაშალოთ იგი.
ამისათვის მიჰყევით ამ ნაბიჯებს:
Ნაბიჯი 1: დააწკაპუნეთ დაწყების მენიუს ხატულაზე მარჯვენა ღილაკით და აირჩიეთ Device Manager.

ნაბიჯი 2: გააფართოვეთ „ხმის, ვიდეო და თამაშის კონტროლერები“ ოფცია. შემდეგ დააწკაპუნეთ მაუსის მარჯვენა ღილაკით თქვენს აუდიო დრაივერზე და აირჩიეთ დრაივერის განახლება. მიჰყევით ეკრანზე მითითებებს. დასრულების შემდეგ გადატვირთეთ კომპიუტერი. ახლა სცადეთ აუდიოს დაკვრა Chrome-ში.

11. შეამოწმეთ Chrome გაფართოებები
ახლახან დააინსტალირეთ ან განაახლეთ რაიმე გაფართოება? Chrome გაფართოებები შეიძლება იყოს პრობლემის მიზეზი. პრობლემის მოსაგვარებლად, გადადით chrome://extensions/ თქვენი Chrome-ის მისამართების ზოლში. სათითაოდ გამორთეთ გაფართოებები და შეამოწმეთ, თუ რომელიმე მათგანის გამორთვა აგვარებს აუდიო პრობლემას Chrome-ზე.
12. Chrome-ის ქეშის გასუფთავება
ამისათვის მიჰყევით ამ ნაბიჯებს:
Ნაბიჯი 1: გახსენით ბმული chrome://settings/ Chrome-ში. თქვენ გადაგიყვანთ Chrome-ის პარამეტრებში.
ნაბიჯი 2: გადადით ქვემოთ და დააწკაპუნეთ გაფართოებულზე მეტი პარამეტრის გამოსავლენად.

ნაბიჯი 3: დააწკაპუნეთ დათვალიერების მონაცემების გასუფთავებაზე კონფიდენციალურობა და უსაფრთხოება.

ნაბიჯი 4: აირჩიეთ „ქეშირებული სურათები და ფაილები“ და „ქუქის ფაილები და საიტის სხვა მონაცემები“ პარამეტრები. დანარჩენი შეუმოწმებლად შეინახეთ. დააჭირეთ მონაცემთა გასუფთავების ღილაკს ბოლოში.

ნაბიჯი 5: გადატვირთეთ Chrome.
13. Chrome-ის პარამეტრების გადატვირთვა
თუ არაფერი მუშაობს, სცადეთ Chrome-ის გადატვირთვა. ამით თქვენი პაროლები, სანიშნეები და ისტორია არ წაიშლება. განახლდება მხოლოდ ისეთი რამ, როგორიცაა გაშვების გვერდი, ჩამაგრებული ჩანართები, საძიებო სისტემის პარამეტრები, ახალი ჩანართის გვერდი და ქუქიები. გაფართოებები ასევე გამორთული იქნება. თქვენ ყოველთვის შეგიძლიათ ჩართოთ ისინი მოგვიანებით.
Chrome-ის გადატვირთვისთვის, მიჰყევით ამ ნაბიჯებს:
Ნაბიჯი 1: მიჰყევით ზემოაღნიშნულ ეტაპზე ნახსენებ 1 და 2 ნაბიჯებს, ანუ გადადით Chrome Settings > Advanced.
ნაბიჯი 2: გადადით ქვემოთ და დააწკაპუნეთ ღილაკზე „პარამეტრების თავდაპირველ ნაგულისხმევად აღდგენაზე“ გადატვირთვის და გასუფთავების განყოფილებაში.

ნაბიჯი 3: დაადასტურეთ თქვენი მოქმედება შემდეგ ეკრანზე პარამეტრების გადატვირთვის დაწკაპუნებით.

ასევე სახელმძღვანელო ტექ
Ხმის შემოწმება
იმედია, ზემოთ ნახსენებმა ერთ-ერთმა გადაწყვეტილებამ უნდა გადაჭრას ხმის პრობლემა Chrome-ზე. თუ ის გრძელდება, შეამოწმეთ Windows Update. ზოგჯერ Windows Update იღებს ახალ განახლებებს და დრაივერებს ასეთი პრობლემების მოსაგვარებლად. ამისათვის გადადით Windows Settings > Update & Security > შეამოწმეთ განახლებები.
Შემდეგი: ინახავთ პაროლებს Google Chrome-ში? შეიტყვეთ, როგორ (და რატომ) უნდა გამორთოთ პაროლების შენახვა Chrome-ში.