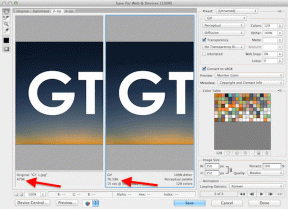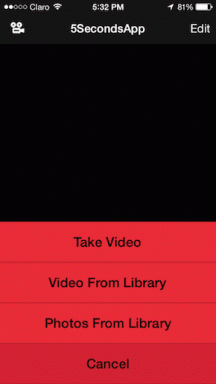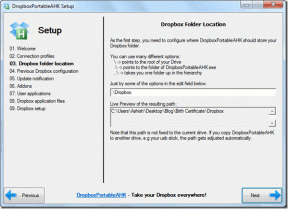ტოპ 8 გზა Windows 10-ის ქსელთან კავშირის პრობლემების მოსაგვარებლად
Miscellanea / / November 29, 2021
ინტერნეტ კავშირს გადამწყვეტი მნიშვნელობა აქვს სახლიდან მუშაობა ან ისიამოვნეთ ვებ კონტენტით. ზოგჯერ შეიძლება შეამჩნიოთ ხანმოკლე დაგვიანება ან არ მიიღოთ ინტერნეტის შეცდომა, მაშინაც კი, როდესაც დაკავშირებული ხართ Wi-Fi-თან. თუ განიცდი რომ ხშირად თქვენს Windows 10 კომპიუტერზე და ლეპტოპზე, აუცილებლად უნდა გამოასწოროთ ეს, რომ ისიამოვნოთ უწყვეტი მუშაობით და გასართობი.

პირველ რიგში, შეგიძლიათ შეამოწმოთ, გაქვთ თუ არა ქსელთან დაკავშირების პრობლემა თქვენს LAN-თან ან როუტერთან, ან მიიღებთ შეტყობინებას ქსელის პრობლემების შესახებ. მას შემდეგ რაც დაადასტურებთ, რომ ქსელთან კავშირის პრობლემა არ არის, თქვენ უნდა მოაგვაროთ პრობლემა.
ჩვენ შევკრიბეთ ქვემოთ მოცემული პრობლემების მოგვარების სასარგებლო ხრიკები, რათა დაგეხმაროთ Windows 10-ის ქსელთან კავშირის პრობლემების მოგვარებაში.
ასევე სახელმძღვანელო ტექ
1. შეამოწმეთ დენის კავშირი
პირველი, რაც თქვენ უნდა შეამოწმოთ, არის დენის გადამყვანების საიმედოობა, რომლებიც მოყვება მარშრუტიზატორებსა და მოდემებს. მიუხედავად იმისა, რომ უმეტესობა საიმედოა, თქვენ არასოდეს იცით, როდის შეწყვეტენ ამ ადაპტერების მუშაობას თანმიმდევრულად. ტესტირების ერთადერთი გზა არის მისი გამოყენება სხვა თავსებადი ვარიანტთან ან ელექტრული ხაზების ტესტირება.

და როდესაც ელექტროენერგიის გათიშვა მოხდება, თქვენი მოდემი და როუტერი შეწყვეტენ მუშაობას. ეს ნიშნავს, რომ Wi-Fi სიგნალი დაიკარგება და შეიძლება დაგჭირდეთ ხელით ჩართოთ ისინი დენის აღდგენის შემდეგ.
2. გადატვირთეთ მოდემი და როუტერი
ისევე, როგორც თქვენ გადატვირთავთ თქვენს კომპიუტერს, შეგიძლიათ იგივე მიჰყვეთ თქვენს მოდემს და როუტერს. ამ მოწყობილობების გადატვირთვა ასუფთავებს ძველ ქეშს და DNS მონაცემებს. განაგრძეთ და გადატვირთეთ კომპიუტერი, მოდემი და როუტერი. თუ მოდემს ან როუტერს აქვს პრობლემა, ის სწორად არ იმუშავებს გადატვირთვის შემდეგ და ამით შეგიძლიათ დაადგინოთ, არის თუ არა ამაში რაიმე არასწორი.
დააინსტალირეთ ახალი firmware განახლება თქვენს როუტერზე ან მოდემზე და არ გადატვირთეთ? კარგად, თქვენ უნდა გადატვირთოთ ეს მოწყობილობები, რომ გამოიყენოთ ახალი firmware განახლების ცვლილებები.
Ნაბიჯი 1: ხანგრძლივად დააჭირეთ ჩართვის ღილაკს თქვენს როუტერზე 30 წამის განმავლობაში.
ნაბიჯი 2: როდესაც ის მთლიანად გამორთულია, გამორთეთ ყველა კაბელი და დაელოდეთ მინიმუმ 30 წამს.
ნაბიჯი 3: ხელახლა შეაერთეთ დენის კაბელი და ეთერნეტის კაბელები. ჩატვირთეთ როუტერი და მოდემი.
როგორც კი დაიწყებთ, თუ სხვა კომპიუტერი ან ტელეფონი გაქვთ, სცადეთ ამ მოწყობილობაზე ონლაინ რეჟიმში მიღება. თუ ის დაკავშირებულია ინტერნეტთან, თქვენ სრულიად კარგად ხართ, მაგრამ თუ ეს ასე არ არის, სავარაუდოდ პრობლემაა თქვენს აღჭურვილობასთან ან თქვენს პროვაიდერთან.
ჯერ კიდევ გაქვთ ქსელთან კავშირის პრობლემები? თქვენ შეგიძლიათ გააგრძელოთ პრობლემის შემცირება ქვემოთ მოცემული პრობლემების მოგვარების ვარიანტებით.
3. შეამოწმეთ ფიზიკური კავშირები
თქვენი ქსელის პრობლემა გრძელდება თქვენი მოწყობილობების გადატვირთვის შემდეგაც კი? სანამ პარამეტრებსა და ტესტებს დაიწყებთ, შეგიძლიათ შეამოწმოთ, არის თუ არა ეთერნეტის კაბელები სწორად დაკავშირებული მოდემთან და როუტერთან.
თუ იყენებთ Ethernet კაბელს თქვენს როუტერთან დასაკავშირებლად, დარწმუნდით, რომ გამორთეთ იგი და ყურადღებით შეამოწმეთ რაიმე სახის დაზიანება. თუ თქვენს ლეპტოპს აქვს უკაბელო გადამრთველი (ფუნქცია + უკაბელო სიმბოლოს გასაღები), შეგიძლიათ გამოიყენოთ იგი რამდენჯერმე უსადენო კავშირის წარმატებით გასააქტიურებლად.

მას შემდეგ რაც დაადასტურებთ სწორ კავშირს, შეამოწმეთ მოდემი და ადაპტერი. ანათებს მწვანე შუქები თქვენს როუტერზე ან მოდემზე? თუ შუქი არ მოციმციმეს გადატვირთვის შემდეგ, მოწყობილობას შეუძლია ნორმალურად ფუნქციონირება გაუჭირდეს. და ამ შემთხვევაში, შესაძლოა მოგიწიოთ შემცვლელი ან ახალი.
4. დაივიწყეთ Wi-Fi ქსელი
როდესაც დაივიწყებთ ქსელს (ის, რომელსაც დაუკავშირდით) და შემდეგ ისევ დაამატებთ იმავეს, Windows 10 მას განიხილავს, როგორც სრულიად ახალ ქსელს.
თუ ქსელის სახელების კონფლიქტი ართულებს თქვენი Windows 10 კომპიუტერის ინტერნეტთან დაკავშირებას, თქვენი მოწყობილობის ხელით იძულება დაივიწყოს რამდენიმე მათგანი, შესაძლოა მოაგვაროს პრობლემა და მოგიყვანოთ ონლაინში.
როდესაც დაივიწყებთ ქსელურ კავშირს, ის წაშლის Wi-Fi ქსელის პროფილს თქვენი კომპიუტერიდან. მიჰყევით ქვემოთ მოცემულ ნაბიჯებს.
Ნაბიჯი 1: აირჩიეთ Wi-Fi ქსელის ხატულა დავალების ზოლის მარჯვენა მხარეს.
ნაბიჯი 2: დააჭირეთ ქსელისა და ინტერნეტის პარამეტრებს.
ნაბიჯი 3: აირჩიეთ Wi-Fi, შემდეგ აირჩიეთ ცოდნის ქსელების მართვა.

ნაბიჯი 4: აირჩიეთ ქსელი, რომლის დავიწყებაც გსურთ და შემდეგ აირჩიეთ დავიწყება.
ამის შემდეგ, აირჩიეთ Wi-Fi ხატულა დავალების პანელი და სცადეთ მისი ხელახლა დაკავშირება.
ასევე სახელმძღვანელო ტექ
5. გაუშვით Network Troubleshooter
თუ ქსელთან დაკავშირებას ვეღარ ახერხებთ, შეგიძლიათ გამოიყენოთ პრობლემების მოგვარების პროგრამა, რათა დაადგინოთ და თავიდან აიცილოთ ზოგიერთი საერთო კავშირის პრობლემა.
Windows 10-ზე ქსელის პრობლემების მოგვარების გამოსაყენებლად, გამოიყენეთ ქვემოთ მოცემული ნაბიჯები.
Ნაბიჯი 1: გახსენით პარამეტრების აპი თქვენს Windows 10 მოწყობილობაზე.
ნაბიჯი 2: გადადით განახლება და უსაფრთხოება > პრობლემების მოგვარება.

ნაბიჯი 3: გადადით განყოფილებაში დამატებითი პრობლემების აღმოფხვრა > შემომავალი კავშირები და გაუშვით პრობლემების მოგვარების პროგრამა.
6. გამორთეთ Firewall
რაც არ უნდა აბსურდულად ჟღერდეს ეს, ნაგულისხმევია Windows Firewall შეიძლება ხელი შეუშალოს თქვენს კომპიუტერს ინტერნეტთან დაკავშირებაში. შეგიძლიათ დროებით გამორთოთ Windows Firewall. გაიარეთ ქვემოთ მოცემული ნაბიჯები.
Ნაბიჯი 1: დააჭირეთ Windows ღილაკს.
ნაბიჯი 2: მოძებნეთ Windows Security და დააწკაპუნეთ Firewall & ქსელის დაცვაზე.
ნაბიჯი 3: დააჭირეთ პირად ქსელს.
ნაბიჯი 4: გამორთეთ Microsoft Defender Firewall-ის გადამრთველი.

ნაბიჯი 5: გახსენით ბრაუზერი და ნახეთ, შეგიძლიათ თუ არა ინტერნეტთან დაკავშირება. სცადეთ სხვადასხვა ვებ გვერდების ჩატვირთვა, რათა დაადასტუროთ პრობლემა მოგვარებულია თუ არა.
Firewall-ის ხელახლა გასააქტიურებლად, შეგიძლიათ გამოიყენოთ იგივე დამადასტურებელი ნაბიჯები, დარწმუნდით, რომ Firewall-ის მდგომარეობა ჩართულია.
7. განაახლეთ ქსელის ადაპტერის დრაივერები
თუ ხედავთ შეცდომის შეტყობინებას, რომ ქსელთან დაკავშირება შეუძლებელია ქსელთან კავშირის დამყარების მცდელობისას, თქვენი ქსელის ადაპტერის დრაივერები სავარაუდოდ მოძველებულია. ასე რომ თქვენ შეგიძლიათ შეამოწმოთ ქსელის დრაივერი, რომელსაც იყენებს თქვენი Windows OS.
Ნაბიჯი 1: დააწკაპუნეთ მაუსის მარჯვენა ღილაკით Start ღილაკზე და აირჩიეთ Device Manager მენიუდან, რომელიც გამოჩნდება.
ნაბიჯი 2: მოწყობილობის მენეჯერის აპიდან გადადით ქსელის ადაპტერებზე.
ნაბიჯი 3: აირჩიეთ Ethernet ქსელის კავშირი და დააწკაპუნეთ მასზე მარჯვენა ღილაკით, რათა აირჩიოთ თვისებები.

ნაბიჯი 4: გენერალურ ჩანართზე შეგიძლიათ იპოვოთ დრაივერის სახელი და კომპანია, რომელმაც ის მიაწოდა. ასე რომ, ჩამოტვირთეთ იგი შესაბამისი Driver-ის მწარმოებლიდან, როგორიცაა Intel, სხვა კომპიუტერის გამოყენებით, ან შეგიძლიათ ეს გააკეთოთ თქვენი ტელეფონის მობილური მონაცემების გამოყენებით.
ნაბიჯი 5: როგორც კი ამ დრაივერს გადაიტანთ თქვენს კომპიუტერში. გაიმეორეთ ნაბიჯები 1-3 და იმის ნაცვლად, რომ დააჭიროთ თვისებებს, უნდა აირჩიოთ დრაივერის განახლება.
ამის შემდეგ, შეგიძლიათ დაათვალიეროთ ის ადგილი, სადაც შეინახეთ Ethernet-ის დრაივერი (არარქივირებული ფორმა) და დააინსტალიროთ იგი.
8. გამორთეთ მესამე მხარის ანტივირუსული პროგრამა
მესამე მხარის ანტივირუსმა ან მავნე პროგრამამ ასევე შეიძლება გამოიწვიოს Windows 10 ქსელთან დაკავშირებული პრობლემების პროვოცირება. თქვენ შეგიძლიათ დროებით გამორთოთ ეს ანტივირუსული პროგრამა, რათა შეამოწმოთ არის თუ არა ეს პრობლემა.
თუ ამ გადაწყვეტილებიდან არცერთი არ დაგეხმარებათ ონლაინ რეჟიმში დაბრუნებაში, შესაძლოა თქვენს რეგიონში ქსელის გათიშვა მოხდეს. შეგიძლიათ დაუკავშირდეთ თქვენი ISP-ის მომხმარებელთა სერვისს და შეიტანოთ მხარდაჭერის ბილეთი.
ასევე სახელმძღვანელო ტექ
დაბრუნდი ონლაინ
შემაშფოთებელია, როდესაც თქვენს Windows 10 კომპიუტერზე ხშირად არ აწყდებით ინტერნეტის პრობლემას და ქსელის პრობლემებს. ჩვეულებრივ, უცნობმა პროგრამამ ან Windows-ის უახლესმა განახლებამ შეიძლება გამოიწვიოს ქსელური კავშირის სასაცილო ქცევა.
Შემდეგი: ხშირად ხვდებით ბუნდოვან ტექსტს Windows 10-ზე? წაიკითხეთ ქვემოთ მოცემული პოსტი, რომ გაიგოთ, თუ როგორ დააფიქსიროთ ბუნდოვანი ტექსტი Windows 10-ში.