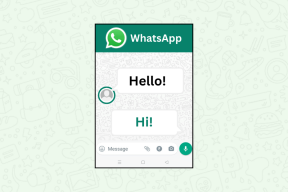Windows 10-ზე Steam-ის არ გახსნის შეცდომის გამოსწორების 9 გზა
Miscellanea / / November 29, 2021
ყოველი მოთამაშე სჭირდება Steam იმისდა მიუხედავად, რომელ სხვა აპებსა თუ პლატფორმებზე თამაშობს. თუ ჩემნაირი კომპიუტერის მოთამაშე ხარ, Steam-ზე ხარ და კარგი მიზეზის გამო. ეს არის თქვენი ფანჯარა სათამაშო სამყაროსკენ. ამიტომაც არის ძალიან იმედგაცრუებული, როდესაც Steam არ იხსნება თქვენს Windows 10 კომპიუტერზე.

რა თქმა უნდა, თქვენ ასევე შეგიძლიათ ჩამოტვირთოთ თამაშები Microsoft Store-იდან, მაგრამ ეს არ მოგცემთ იგივე გამოცდილებას, როგორც Valve's Steam. ჩამოტვირთვის უკეთესი გამოცდილების გარდა, Steam ასევე გთავაზობთ თამაშების მასიურ ბიბლიოთეკას რეგულარული გაყიდვების ღონისძიებებით. ვნახოთ, როგორ შეგვიძლია თქვენი დაბრუნება თამაშში.
1. მოკვლა პროცესი და ხელახლა გაშვება
შესაძლებელია, რომ Steam კლიენტი გაჭედილია შეცდომის გამო და დაგჭირდებათ მისი გადატვირთვა. შესაძლოა, ბოლო ჯერზე სწორად არ დახურეთ აპლიკაცია და Windows-მა შეიძლება ჩათვალოს, რომ ის უკვე მუშაობს. პრობლემის გადასაჭრელად ყველაზე სწრაფი გზაა დაკავშირებული პროცესის ამოღება სამუშაო მენეჯერში.
Ნაბიჯი 1: დააჭირეთ Ctrl+Shift+Esc კლავიატურაზე, რათა გახსნათ სამუშაო მენეჯერი. იპოვეთ "Steam Client Bootstrapper" პროცესი პროცესების ჩანართში, დააწკაპუნეთ მასზე მარჯვენა ღილაკით და აირჩიეთ დავალების დასრულება.

ნაბიჯი 2: დაელოდეთ რამდენიმე წამს, რათა დახუროს და შემდეგ ისევ გაუშვით. ნახე თუ იხსნება.
2. Steam-ის აპლიკაციის ქეშის მონაცემების გასუფთავება
მინიმუმ ერთმა ადამიანმა უნდა გითხრათ, რომ წაშალოთ ბრაუზერის ქეში მონაცემები ან აპლიკაციის ქეში თქვენს Android-ზე. ანალოგიურად, Steam აპი ასევე ინახავს ქეში მონაცემებს თქვენი კომპიუტერის გასუფთავებაში, რომელსაც შეუძლია მრავალი პრობლემის გადაჭრა. ისევე როგორც ის, რის წინაშეც დგახართ, სადაც Steam არ იხსნება თქვენს Windows 10 კომპიუტერზე.
Ნაბიჯი 1: დააჭირეთ Windows კლავიშს + R-ს Run-ის გასახსნელად და ჩაწერეთ 'steam://flushconfig' სანამ დააჭირეთ Enter-ს.

ეს პირდაპირ გაასუფთავებს Steam-ის აპლიკაციის ქეშს, ხელით რაიმეს გაკეთების გარეშე. გაითვალისწინეთ, რომ თქვენ უნდა შეხვიდეთ თქვენს Steam ანგარიშზე. Steam-ში გაშვებული ნებისმიერი პროცესი შეჩერდება და წყდება. მაგალითად, თქვენ დაკარგავთ ნებისმიერ თამაშს, რომელიც ჩამოტვირთული იყო და შუა გზაზე იყო.
3. გადატვირთვა
ეს მოკლავს ყველა გაშვებულ ფონურ პროცესს. ერთ-ერთმა მათგანმა შეიძლება ხელი შეუშალოს Steam-ს. ასევე შესაძლებელია, რომ თქვენ გაქვთ ძალიან ბევრი აპი ან პროცესი გაშვებული, რაც გამოიწვევს რესურსების ნაკლებობას Steam აპის გასაშვებად. Steam არის მძიმე აპლიკაცია და სჭირდება დიდი გამოთვლითი ძალა გასაშვებად და შესასრულებლად, განსაკუთრებით თამაშების თამაშის დროს.
4. გამოიყენეთ ბრაუზერი ან აპლიკაცია
ეს დროებითი გამოსწორებაა მანამ, სანამ არ გაერკვევით, რა ჭირს თქვენს Steam აპს Windows-ზე. მიუხედავად იმისა, რომ არ შეგიძლიათ თამაშების თამაში ვებსაიტის ან მობილური აპლიკაციის გამოყენებით, შეგიძლიათ დაუკავშირდეთ მეგობრებს ან შეიძინოთ ახალი თამაში გასაყიდად.
5. გარე მოწყობილობების ამოღება
გათიშეთ ყველა აქსესუარი და მოწყობილობა, რომელიც დაკავშირებულია თქვენს კომპიუტერთან, როგორიცაა მაუსი, კლავიატურა, დისკები და ა.შ. Steam ახლა იხსნება? ერთ-ერთი მათგანი შესაძლოა კონფლიქტის გამომწვევი იყოს. დააკავშირეთ ისინი სათითაოდ, რათა გაარკვიოთ, რომელი იწვევდა პრობლემას. შესაძლო გადაწყვეტილებები მოიცავს დრაივერების განახლება.

6. შეამოწმეთ გარე HDD/SSD
Steam დაყენებული გაქვს გარედან HDD/SSD? შეიძლება Steam აპს არ აქვს არანაირი პრობლემა. შესაძლებელია, რომ ინსტალაცია ან მისი დაყენების ადგილი შეფერხდეს. თუ Steam Game ბიბლიოთეკა გაქვთ შენახული გარე ან ცალკე HDD/SSD-ზე, სცადეთ ხელახლა დაკავშირება. ვინაიდან ეს სცილდება ამ პოსტის ფარგლებს, გირჩევთ სცადოთ როგორც ბოლო საშუალება.
7. გამორთეთ Overclocking

ბევრი მოთამაშე გადატვირთავს თავის სისტემას, რათა ამოიღოს მაქსიმალური შესრულება მათი CPU-დან და GPU-დან. კარგი გამოსავალია, თუ იცი რას აკეთებ. წინააღმდეგ შემთხვევაში, ამან შეიძლება გამოიწვიოს ყველა სახის პრობლემა, მათ შორის ის, რასაც ახლა აწყდებით. იქნება ეს ThrottleStop თუ სხვა აპი, ახლავე გამორთეთ გადატვირთვა და გადატვირთეთ კომპიუტერი, რათა შეამოწმოთ Steam იხსნება სწორად თუ არა.
8. სუფთა ინსტალაცია
ახლახან დააინსტალირეთ აპლიკაცია თქვენს Windows კომპიუტერზე? მნიშვნელოვანი ცვლილებები განხორციელდა? ა სუფთა ჩექმა დაგეხმარება იპოვოთ და აღმოფხვრას კონფლიქტური აპლიკაციები წინა პუნქტზე დაბრუნება დროულად დაგეხმარებათ გააუქმოთ თქვენ მიერ განხორციელებული ცნობილი/უცნობი ცვლილებები, რამაც გამოიწვია Steam-ის აპი არ იმუშავა თქვენს კომპიუტერზე.
9. ხელახლა დააინსტალირეთ Steam
თქვენ არ დაკარგავთ მონაცემებს ან თამაშის პროგრესს. გირჩევთ გამოიყენოთ მსგავსი აპლიკაცია Revo Uninstaller Steam აპის ამოსაღებად. ეს შეასრულებს ღრმა გაწმენდას და წაშლის ნარჩენ ფაილებსაც კი, როგორიცაა ძველი რეესტრის ფაილები, სხვათა შორის. ახალი და სუფთა ინსტალაცია დაგვეხმარება.

გაითვალისწინეთ, რომ თქვენ მოგიწევთ ხელახლა ჩამოტვირთოთ ყველა თამაში, რაც შეიძლება დრო და გამტარუნარიანობა მოიხმაროს. ამის თავიდან ასაცილებლად, გააკეთეთ სარეზერვო ასლი "steamapps" საქაღალდის. მას ნახავთ Steam-ის ძირითად საქაღალდეში დისკის შიგნით, სადაც დააინსტალირეთ Steam აპი. მომხმარებლების უმეტესობისთვის ეს არის C დისკი.

ჩამოტვირთეთ Steam-ის უახლესი სტაბილური ვერსია და დააინსტალირეთ. გადაიტანეთ steamapps საქაღალდე უკან ძირითადი Steam საქაღალდეში და გაუშვით Steam აპი.
ჩამოტვირთეთ Steam
მეტი Steam
Steam არის ალბათ ერთ-ერთი საუკეთესო რამ, რაც მოხდა PC თამაშების საზოგადოებაში. გასაკვირი არ არის, რომ თითქმის ყველა მოთამაშეს აქვს Steam სისტემაში. საზოგადოების გამოხმაურება ნამდვილად კარგია და არსებობს უამრავი გზამკვლევი და რა არა ყველა სახის პრობლემის გადასაჭრელად. შეგიძლიათ დახმარება სთხოვოთ Steam-ის თქვენს თანამემამულეებს, თუმცა ერთ-ერთმა ზემოაღნიშნულმა ნაბიჯმა უნდა გამოასწოროს Steam-ის არ გახსნის შეცდომა Windows კომპიუტერზე.
Შემდეგი: Valve's Steam არის გასაოცარი სათამაშო სადისტრიბუციო სერვისი, მაგრამ ყოველთვის კარგია, რომ გქონდეთ ვარიანტები თქვენს გვერდით. ასე რომ, აქ არის Steam-ის ხუთი ალტერნატივა.