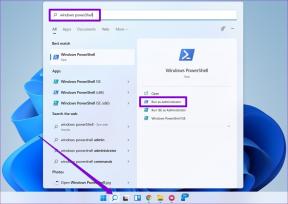როგორ შევცვალოთ ჩამოტვირთვის მდებარეობა Google Chrome-ში
Miscellanea / / November 29, 2021
როდესაც თქვენ ჩამოტვირთავთ ფაილებს და მედიას ვებიდან, არ მოგინდებათ ყველაფრის ერთ საქაღალდეში ჩაყრა კომპიუტერზე ან Mac-ზე. ბაზრის ამჟამინდელი ლიდერი, Google Chrome, გთავაზობთ კომპიუტერსა და მობილურზე ჩამოტვირთვის საქაღალდის მდებარეობის შეცვლის ვარიანტს. აი, როგორ შეგიძლიათ შეცვალოთ ჩამოტვირთვის მდებარეობა Google Chrome-ში Windows, Mac, iPhone და Android OS-ზე.

იქნებ უახლესს ტვირთავთ მადლიერების ფონებიდა, ცხადია, თქვენ არ გსურთ მისი შერევა Google Chrome-იდან ჩამოტვირთულ პროგრამულ უზრუნველყოფასა და სხვა კონტენტთან.
დავიწყოთ Google Chrome-ით Windows-ზე და შემდეგ გადავალთ სხვა OS-ზე.
ასევე სახელმძღვანელო ტექ
Google Chrome Windows-ისთვის
ნაგულისხმევად, Google Chrome ინახავს ფაილებს კომპიუტერის ჩამოტვირთვების საქაღალდეში. თუმცა, თქვენ შეგიძლიათ შეცვალოთ საქაღალდის მდებარეობა პარამეტრების მენიუდან. Აი როგორ.
Ნაბიჯი 1: გახსენით Google Chrome Windows-ზე.
ნაბიჯი 2: დააწკაპუნეთ სამპუნქტიან მენიუზე ზედა მარჯვენა კუთხეში.
ნაბიჯი 3: გადადით პარამეტრების მენიუში.

ნაბიჯი 4: მარცხენა გვერდითა ზოლიდან აირჩიეთ Advanced.
ნაბიჯი 5: დააჭირეთ ჩამოტვირთვებს.

ნაბიჯი 6: შეამოწმეთ მიმდინარე ჩამოტვირთვების მდებარეობა. დააწკაპუნეთ შეცვლაზე აირჩიეთ სხვა საქაღალდე, როგორც ნაგულისხმევი მდებარეობა ფაილ მენეჯერიდან.

თქვენ ასევე შეგიძლიათ შექმნათ ახალი საქაღალდე File Manager-ში ან შეინახოთ ფაილები Google Chrome-დან OneDrive ან Google Drive საქაღალდეში. აირჩიეთ შესაბამისი საქაღალდე და დააწკაპუნეთ აირჩიეთ საქაღალდე დიალოგურ ფანჯარაში.
ამიერიდან Google Chrome გამოიყენებს მითითებულ საქაღალდეს, როგორც კომპიუტერზე ჩამოტვირთვის ნაგულისხმევ ადგილს.
Google Chrome Mac-ისთვის
Google Chrome-ის მობილური აპებისგან განსხვავებით, ბრაუზერი იყენებს იგივე UI/UX-ს Windows-სა და Mac-ზე. Chrome ჩამოტვირთვის მდებარეობის შეცვლის ნაბიჯები იდენტურია, როგორც ზემოთ აღინიშნა.
ფაილ მენეჯერიდან საქაღალდის არჩევის ნაცვლად, ერთადერთი განსხვავება ისაა, რომ თქვენ უნდა აირჩიოთ ახალი საქაღალდე Finder მენიუდან. აი, რა უნდა გააკეთოთ.
Ნაბიჯი 1: გადადით Google Chrome-ის პარამეტრებში Mac-ზე.

ნაბიჯი 2: აირჩიეთ ჩამოტვირთვები გაფართოებული მენიუდან.

ნაბიჯი 3: დააჭირეთ შეცვლას და გაიხსნება Finder მენიუ.

თქვენ შეგიძლიათ შექმნათ ახალი საქაღალდე Finder-ში ან აირჩიოთ არსებული. თუ თქვენ გაქვთ OneDrive ან Google Drive ინტეგრირებული Finder-თან, შეგიძლიათ აირჩიოთ საქაღალდე ღრუბლოვანი საცავის სერვისებიდან და შეინახოთ გადმოწერილი ფაილები სინქრონულად ყველა პლატფორმას შორის.
ეს არის ის, თუ რამდენი GT წევრი იყენებს Google Chrome-ს Mac-ზე. ჩვენ ვინახავთ ამ ფაილებს პირდაპირ OneDrive-ში, რათა ისინი ადვილად ხელმისაწვდომი იყოს სხვა მოწყობილობებზე.
ასევე სახელმძღვანელო ტექ
Google Chrome Android-ისთვის
გასაგებია, რომ Google Chrome ინახავს ჩამოტვირთულ ფაილებს ტელეფონის საცავში. თუ თქვენს Android ტელეფონს აქვს SD ბარათის სლოტი, შეგიძლიათ შეცვალოთ მდებარეობა მოწყობილობის საცავიდან გარე SD ბარათზე.
Ნაბიჯი 1: გახსენით Google Chrome Android-ზე.
ნაბიჯი 2: შეეხეთ სამი წერტილიანი მენიუს ზედა ნაწილში.
ნაბიჯი 3: აირჩიეთ ჩამოტვირთვები.

ნაბიჯი 4: ის გახსნის ჩამოტვირთვების მენიუს.
ნაბიჯი 5: შეეხეთ პარამეტრების მექანიზმს ზედა ნაწილში.


ნაბიჯი 6: შეეხეთ ჩამოტვირთვის ადგილმდებარეობას და აირჩიეთ SD ბარათი.
თუ თქვენს Android ტელეფონზე არ გაქვთ დაინსტალირებული SD ბარათი, მაშინ არ არსებობს გზა, რომ შეცვალოთ ჩამოტვირთვის მდებარეობის საქაღალდე ტელეფონის საცავში.
იმავე მენიუდან უნდა ჩართოთ გადართვა „იკითხეთ, სად შეინახოთ ფაილები“. ამის შემდეგ, როდესაც ცდილობთ მედიის შენახვას Google Chrome-იდან, ის მოგთხოვთ აირჩიოთ Downloads საქაღალდე ან SD ბარათი. ამ გზით, თქვენ შეგიძლიათ შეცვალოთ ჩამოტვირთვის მდებარეობა Google Chrome-ის პარამეტრებში შეფერხების გარეშე.
Google Chrome iPhone-ისთვის
iPhone-ს არ გააჩნია SD ბარათის მხარდაჭერა. თქვენ მოგიწევთ დაეყრდნოთ სხვა ხრიკს, რომ შეცვალოთ ჩამოტვირთვის მდებარეობა გზაში.
Ნაბიჯი 1: გახსენით Google Chrome iPhone-ზე.
ნაბიჯი 2: როდესაც შეგხვდებათ მედიის ჩამოსატვირთი საშუალება iPhone-ზე, დიდხანს შეეხეთ მას და აირჩიეთ მედიის გახსნა ახალ ჩანართში.

ნაბიჯი 3: ახალი ჩანართის გვერდიდან იხილავთ პარამეტრს "გახსნა" ბოლოში.
ნაბიჯი 4: ნაბიჯი გახსნის გაზიარების მენიუს. გადაახვიეთ ქვემოთ და აირჩიეთ ფაილებში შენახვა ვარიანტი.


ის გახსნის ფაილების ნაგულისხმევ აპს iPhone-ზე. ფაილის შესანახად შეგიძლიათ აირჩიოთ iPhone-ის საცავი ან ნებისმიერი ინტეგრირებული ღრუბლოვანი საცავის სერვისი.
სამწუხაროდ, iPhone არ დაიმახსოვრებს თქვენს რჩეულ საქაღალდეს Google Chrome-ის ჩამოტვირთვის ფაილების შესანახად. ამის გაკეთება მოგიწევთ ყოველ ჯერზე, რათა შეცვალოთ Google Chrome ჩამოტვირთვის მდებარეობა თქვენს iPhone-ზე.
ასევე სახელმძღვანელო ტექ
შეინახეთ Google Chrome ფაილები სასურველ ადგილას
Google Chrome-ში ჩამოტვირთვის მდებარეობის შეცვლა საკმაოდ მარტივია, იქნება ეს დესკტოპი თუ მობილური. ზემოთ მოყვანილი ხრიკების გამოყენებით შეგიძლიათ შეცვალოთ ჩამოტვირთვის მდებარეობა Google Chrome-ში და უფრო ეფექტურად მოაწყოთ ფაილები.