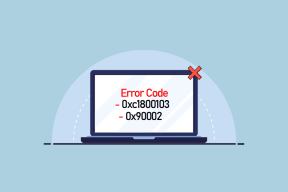როგორ მოვახდინოთ iPhone სანიშნეების სინქრონიზაცია კომპიუტერთან
Miscellanea / / November 29, 2021
iPhone-ზე, Safari უზრუნველყოფს მაღალი დონის დათვალიერების გამოცდილებას iOS-ში მისი მჭიდრო ინტეგრაციის გამო. თუ იყენებთ მხოლოდ Apple-ის პროდუქტებს, მაშინ თქვენი დათვალიერების აქტივობა შეუფერხებლად იქნება სინქრონიზებული მოწყობილობებში. ეს მოიცავს სანიშნეებსაც. მაგრამ რა მოხდება, თუ ამის ნაცვლად იყენებთ Windows კომპიუტერს? Safari აღარ უჭერს მხარს ამ პლატფორმას. ეს ქმნის პრობლემას.

საბედნიეროდ, თქვენ არ გჭირდებათ თქვენი iPhone-ის ბრაუზერების გადართვა, რომ შეესაბამებოდეს თქვენს კომპიუტერში არსებულ ბრაუზერებს. თქვენ კვლავ შეგიძლიათ გამოიყენოთ Safari და კვლავ მიიღოთ თქვენი სანიშნეების სინქრონიზაცია რომელიმე მათგანთან Google Chrome ან Mozilla Firefox (ბოდიში, Microsoft Edge-ის ფანები) და პირიქით. Apple ოფიციალურად უჭერს მხარს ამ ფუნქციას, ასე რომ თქვენ არ გჭირდებათ მესამე მხარის აპების ან სერვისების გამოყენება.
მოდის iCloud Windows-ისთვის
თქვენი iPhone-ის სანიშნეების კომპიუტერთან სინქრონიზაციის დასაწყებად, უნდა გქონდეთ დაინსტალირებული iCloud for Windows აპი. მაგრამ არ ინერვიულოთ – შეგიძლიათ გამოტოვოთ თქვენი iCloud Drive-ის ან ფოტოების კომპიუტერთან სინქრონიზაცია, თუ გსურთ მხოლოდ თქვენს სანიშნეებზე წვდომა. iCloud-ის დაყენების შემდეგ, საქმე მხოლოდ iCloud Bookmarks გაფართოების ჩამოტვირთვაა Chrome-ისთვის ან Firefox-ისთვის და თქვენ მზად ხართ წასასვლელად.
iPhone-ის სანიშნეების თქვენს კომპიუტერთან სინქრონიზაციის დასაწყებად, თქვენ უნდა გქონდეთ დაინსტალირებული iCloud for Windows აპი
თუ თქვენ გაქვთ სანიშნეების დიდი რაოდენობა შენახული როგორც თქვენს iPhone-ზე, ასევე კომპიუტერზე, უმჯობესია შექმნათ თქვენი სანიშნეების სარეზერვო ასლები, რათა თავიდან აიცილოთ პრობლემები, რომლებიც შეიძლება წარმოიშვას მათი გაერთიანების შემდეგ. იარაღზე გადახტომის ნაცვლად, დავიწყოთ iCloud-ის დაყენებით კომპიუტერზე და შემდეგ შევხედოთ სანიშნეების სარეზერვო ასლს მათ სინქრონიზაციამდე.
Შენიშვნა: iTunes ასევე შეიცავს სანიშნეების სინქრონიზაციის შესაძლებლობებს, მაგრამ ახლა მხარს უჭერს მხოლოდ Internet Explorer-ს და საჭიროებს iTunes-თან ხელით დაკავშირებას მუდმივად. iCloud-ის გამოყენება ბევრად უფრო მოსახერხებელია და საშუალებას იძლევა რეალურ დროში სანიშნეების სინქრონიზაცია.
iCloud-ის დაყენება
თქვენს კომპიუტერზე iCloud-ის დაყენებას მხოლოდ ერთი წუთი სჭირდება. თუ ინსტალაციის დროს შეგემთხვათ შეცდომა „დაკარგული მედიის ფუნქციები“, გააკეთეთ იხილეთ ჩვენი პრობლემების მოგვარების სახელმძღვანელო მის მოსაგვარებლად.
Ნაბიჯი 1: ჩამოტვირთეთ და დააინსტალირეთ iCloud Windows-ისთვის. ინსტალაციის შემდეგ გადატვირთეთ კომპიუტერი მოთხოვნის შემთხვევაში.
ჩამოტვირთეთ iCloud Windows-ისთვის
ნაბიჯი 2: შედით iCloud-ში თქვენი Apple ID-ის გამოყენებით. თუ დააყენეთ ორფაქტორიანი ავთენტიფიკაცია, ჩადეთ კოდი, როგორც ნაჩვენებია თქვენს iPhone-ზე გასაგრძელებლად.

ნაბიჯი 3: iCloud აპში, რომელიც გამოჩნდება, მიუთითეთ, გსურთ თუ არა თქვენი iCloud Drive-ის და ფოტოების სინქრონიზაცია Windows-თან.
ნაგულისხმევად, თქვენ უნდა იხილოთ სანიშნეების ველი, რომელიც მონიშნულია Internet Explorer-ის ავტომატურად არჩეულით. ვინაიდან შემდეგში აპირებთ თქვენი სანიშნეების სარეზერვო ასლის შექმნას, დატოვეთ ის ხელუხლებლად.

ალტერნატიულად, თუ გსურთ თქვენი სანიშნეების დაუყონებლივ სინქრონიზაცია, გადადით ქვემოთ ქვემოთ მოცემულ განყოფილებაში „თქვენი სანიშნეების სინქრონიზაცია“.
თქვენი სანიშნეების სარეზერვო ასლის შექმნა
სანიშნეების სარეზერვო ასლის შექმნა თქვენს iPhone-ზე ისეთ ბრაუზერებზე, როგორიცაა Chrome ან Firefox, კარგი იდეაა, თუ მათი გაერთიანების შემდეგ რაიმე პრობლემა წარმოიქმნება. შემდეგი ინსტრუქციები გაჩვენებთ, თუ როგორ უნდა გააკეთოთ ეს Safari, Chrome და Firefox.
Safari
Windows-ისთვის iCloud მხარს უჭერს სანიშნეების სინქრონიზაციას Safari-დან Chrome-სა და Firefox-ში. ის ასევე მხარს უჭერს მოძველებულ Internet Explorer ბრაუზერს, რაც უცნაურია ამის გათვალისწინებით Microsoft Edge დიდი ხანია გარეთ არის.
იმის გამო, რომ ინტერნეტ Explorer-ის გამოყენების შანსი საკმაოდ მცირეა (და ნამდვილად არ უნდა - უსაფრთხოებისა და შესრულების თვალსაზრისი), ის იძლევა შესანიშნავ შესაძლებლობას სინქრონიზაციისთვის თქვენი Safari სანიშნეების ნებისმიერ არსებულთან შერევის გარეშე სანიშნეები. საჭიროების შემთხვევაში, შეგიძლიათ მარტივად შექმნათ მათი სარეზერვო ასლები.
Ნაბიჯი 1: თქვენს iPhone-ზე გახსენით პარამეტრების აპი, შეეხეთ თქვენს პროფილს და შემდეგ შეეხეთ iCloud-ს. iCloud-ის გამოყენებით პროგრამების განყოფილებაში, დარწმუნდით, რომ Safari-ის გვერდით გადამრთველი ჩართულია.

ნაბიჯი 2: გახსენით iCloud აპი Windows-ზე და დარწმუნდით, რომ სანიშნეების გვერდით ველი მონიშნულია. ახლა დააწკაპუნეთ მის გვერდით ჩამოთვლილ ოფციების ღილაკზე და შემდეგ დარწმუნდით, რომ ჩართულია მხოლოდ Internet Explorer.
Შენიშვნა: თქვენ შეგიძლიათ გამოტოვოთ ეს ნაბიჯი, მაგრამ ყოველთვის უმჯობესია გადაამოწმოთ.

ნაბიჯი 3: ჩაწერეთ Internet Explorer Start მენიუში და შემდეგ დააჭირეთ Enter-ს Internet Explorer-ის გასახსნელად. დააწკაპუნეთ ვარსკვლავის ფორმის რჩეულების ხატულაზე და თქვენ უნდა იპოვოთ თქვენი Safari სანიშნეები სინქრონიზებული.

ნაბიჯი 4: დააწკაპუნეთ ისარზე რჩეულებში დამატება და დააჭირეთ იმპორტი და ექსპორტი. მიჰყევით ეკრანზე ამომხტარ ფანჯრებს, რომ გადაიღოთ სანიშნეების სარეზერვო ასლი HTML ფაილში.

ქრომი
Chrome-ში არსებული სანიშნეების სარეზერვო ასლისთვის გამოიყენეთ Ctrl+Shift+O კლავიატურის მალსახმობი ბრაუზერის სანიშნეების მართვის პანელის გამოსატანად. შემდეგი, დააწკაპუნეთ ელიფსის ხატულაზე ფანჯრის ზედა მარჯვენა კუთხეში და შემდეგ დააჭირეთ სანიშნეების ექსპორტს.

მიჰყევით ეკრანზე მითითებებს თქვენი სანიშნეების HTML ფაილში შესანახად.
Firefox
Firefox-ზე გამოიყენეთ Ctrl+Shift+B კლავიატურის მალსახმობი ბიბლიოთეკის გასახსნელად. ახლა დააწკაპუნეთ იმპორტი და სარეზერვო ასლი და შემდეგ დააწკაპუნეთ სანიშნეების ექსპორტზე HTML ოფციაზე თქვენი სანიშნეების სარეზერვო ასლის შესაქმნელად.

Შენიშვნა: არ დაგავიწყდეთ სანიშნეების სარეზერვო ასლის გადატანა თქვენს კომპიუტერში უსაფრთხო ადგილას.
თქვენი სანიშნეების სინქრონიზაცია
თქვენ ახლა აიღეთ თქვენი სანიშნეების სარეზერვო ასლი iPhone-ზე, ისევე როგორც თქვენს სასურველ ბრაუზერში კომპიუტერზე. ახლა დროა გადავიდეთ ორ მოწყობილობას შორის მათი სინქრონიზაციის ფაქტობრივ პროცესზე.
Ნაბიჯი 1: Windows 10-ის iCloud აპში დააწკაპუნეთ ოფციების ღილაკზე სანიშნეების გვერდით. მოხსენით მონიშვნა Internet Explorer და აირჩიეთ ბრაუზერი (Chrome ან Firefox), რომლითაც გსურთ თქვენი სანიშნეების სინქრონიზაცია. დააწკაპუნეთ OK და შემდეგ დააჭირეთ Apply თქვენი ცვლილებების შესანახად.

ნაბიჯი 2: გამოიყენეთ ჩამოტვირთვის ღილაკი ამომხტარ ფანჯარაში, რომ ჩამოტვირთოთ და დააინსტალიროთ iCloud Bookmarks გაფართოება.

ალტერნატიულად, გამოიყენეთ ჩამოტვირთვის ღილაკები ქვემოთ, რათა დააინსტალიროთ გაფართოება Chrome Web Store-დან ან Firefox-ის დანამატებიდან.
ჩამოტვირთეთ iCloud სანიშნეები Chrome-ისთვის
ჩამოტვირთეთ iCloud სანიშნეები Firefox-ისთვის
iCloud Bookmarks გაფართოების ინსტალაციას მხოლოდ რამდენიმე წამი სჭირდება და არ არსებობს დამატებითი კონფიგურაციები, რომლებიც უნდა გაიაროთ.

ნაბიჯი 3: გახსენით სანიშნეების მენეჯერი Chrome-ზე ან ბიბლიოთეკა Firefox-ზე. თქვენ უნდა იპოვოთ თქვენი iPhone სანიშნეები სინქრონიზებული და შერწყმული თქვენს არსებულ სანიშნეებთან.

სანიშნეები, რომლებიც იყო Chrome-ში ან Firefox-ში, ასევე ხელმისაწვდომი უნდა იყოს Safari-ში თქვენს iPhone-ზე.

ნებისმიერი სანიშნე, რომელსაც ახლა დაამატებთ Chrome-ის ან Firefox-ის გამოყენებისას, უნდა იყოს სინქრონიზებული პირდაპირ Safari-ზე თქვენს iPhone-ზე და პირიქით რეალურ დროში. მაგარია, არა?
სანიშნეების აღდგენა სარეზერვოდან
თუ თქვენს iPhone-ზე ან კომპიუტერზე წააწყდებით სინქრონიზაციის პრობლემებს და გსურთ მათი აღდგენა ისე, როგორც ადრე იყო, ადრე შექმნილი სარეზერვო ასლები გამოგადგებათ. თუმცა, თქვენ უნდა გამორთოთ სინქრონიზაცია მოწყობილობებს შორის — ან წაშალეთ ან გამორთეთ iCloud Bookmarks გაფართოება Chrome-დან ან Firefox-დან, რომ გააკეთოთ ეს.
ამის შემდეგ შეგიძლიათ გააგრძელოთ თქვენი სანიშნეების აღდგენა. კომპიუტერზე წაშალეთ ყველა არსებული სანიშნე თქვენს ბრაუზერში და შემდეგ გამოიყენეთ სანიშნეების იმპორტი (Chrome) ან ექსპორტი სანიშნეები HTML-ში (Firefox) ფუნქციონირებს თქვენი წინა სანიშნეების მისაღებად თქვენს მიერ შექმნილი სარეზერვო ასლების გამოყენებით ადრე.
iPhone-ზე წაშალეთ Safari-ზე არსებული ყველა სანიშნე. შემდეგ გამოიყენეთ iCloud აპი კომპიუტერზე Internet Explorer-თან სინქრონიზაციის გასააქტიურებლად. მაშინაც კი, თუ თქვენ წაშალეთ ადრე სინქრონიზებული სანიშნეები Internet Explorer-თან, შეგიძლიათ გამოიყენოთ სარეზერვო ფაილი მათი ხელახლა იმპორტისთვის. ეს უნდა იყოს თქვენი სანიშნეების სინქრონიზაცია პირდაპირ Safari-თან. მოგვიანებით, გამორთეთ სინქრონიზაცია Internet Explorer-თან.
მადლობა, Apple!
Apple-მა სრულყოფილად დანერგა თქვენი iPhone-ის სანიშნეების სინქრონიზაციის ფუნქცია თქვენს საყვარელ ბრაუზერთან თქვენს კომპიუტერში. ვინ იცოდა, რომ Apple იყო ასეთი ყურადღებიანი? მაგრამ სანამ დავასრულებთ, აქ არის რჩევა.
Safari-დან სანიშნეების იმპორტის საშუალება არ არსებობს Chrome ან Firefox აპები iOS-ზე. ამის ნაცვლად, შეგიძლიათ მიმართოთ ამ ტექნიკის გამოყენებას, როგორც გამოსავალს თქვენი სანიშნეების სინქრონიზაციისთვის Chrome-ზე ან Safari-ზე კომპიუტერზე. ჯერ და შემდეგ დააბრუნეთ ისინი თქვენს iPhone-ზე შესაბამის აპებში თქვენს Google-ში ან Firefox-ში შესვლით ანგარიშები. ეს გასაოცარია!