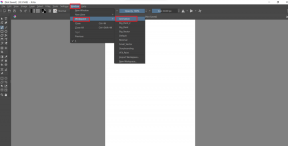Google Meet-ში ვირტუალური ფონის გამოყენების ტოპ 2 გზა
Miscellanea / / November 29, 2021
ვიდეო ზარების გამოყენება მატულობს. თითქმის ყველა კომპანია და ორგანიზაცია მთელს მსოფლიოში გადადის ვიდეო ზარის ინსტრუმენტებზე, როგორიცაა მასშტაბირება, Microsoft Teams ან Google Meet ციფრული შეხვედრებისა და კონფერენციების ჩასატარებლად. Google Meet არის ახალი აბიტურიენტი და ბოლო დროს საძიებო გიგანტი გახადა Google Meet უფასო ყველასთვის. მიუხედავად იმისა, რომ თქვენ არ გჭირდებათ აპლიკაციის ჩამოტვირთვა და ინსტალაცია თქვენს კომპიუტერში, შეგიძლიათ გამოიყენოთ ვირტუალური ფონი, რათა თქვენი გარემო ოდნავ განსხვავდებოდეს დანარჩენი მონაწილეებისგან.

მიუხედავად იმისა, რომ ყველაფერი მარტივია, Google Meet-ს არ გააჩნია რამდენიმე ვიდეო ზარის ფუნქცია, როგორიცაა ეკრანის ჩაწერა, ფონის დაბინდვა, ვირტუალური ფონი, თეთრი დაფა და სხვა. ზოგიერთი მათგანის შესავსებად, შეგიძლიათ გამოიყენოთ Google Meet Chrome-ის გაფართოებები.
შეხვედრების დროს ვირტუალური ფონის გამოყენება შეიძლება იყოს სერიოზული განმასხვავებელი ფაქტორი, რომელიც შეიძლება განსხვავებულად წარმოაჩინოს თქვენი პიროვნება. მე არ მირჩევნია მონაწილეებმა თვალი ადევნონ და შენიშნონ შემთხვევითი რამ ჩემს ფონზე ვიდეოზარების დროს. Google დაჰპირდა ფონის დაბინდვას მალე. იმავდროულად, თუ გსურთ გამოიყენოთ ვირტუალური ფონი, არსებობს რამდენიმე გამოსავალი.
ამ პოსტში ჩვენ გასწავლით Google Meets-ში ვირტუალური ფონის გამოყენების ორ საუკეთესო გზას. Დავიწყოთ.
ასევე სახელმძღვანელო ტექ
გამოიყენეთ ვირტუალური ფონი Google Meet გაფართოებისთვის
როგორც უკვე აღვნიშნე, შეგიძლიათ გამოიყენოთ გაფართოებები Chrome ვებ მაღაზიიდან Google Meet-ის გამოცდილების გასაძლიერებლად. Google Meet-ში ზარების დროს ვირტუალური ფონის დასამატებლად, ვირტუალური ფონის გაფართოებას გამოვიყენებთ. მიჰყევით ქვემოთ მოცემულ ნაბიჯებს ფუნქციის ჩასართავად Google Meet-ში.
Ნაბიჯი 1: ეწვიეთ Chrome Web Store-ს და მოძებნეთ ვირტუალური ფონი საძიებო ზოლში.
ნაბიჯი 2: თქვენ იხილავთ ვირტუალურ ფონს Google Meet-ისთვის ზედა. ჩამოტვირთეთ და დააინსტალირეთ გაფართოება გუგლ ქრომი ბრაუზერი. (ასევე შეგიძლიათ გამოიყენოთ ეს გაფართოება ან ნებისმიერი გაფართოება Chrome Web Store-დან სხვა Chromium-ზე დაფუძნებულ ბრაუზერებზე, როგორიცაა Microsoft Edge, ოპერა, მამაცი და სხვა).

ჩამოტვირთეთ ვირტუალური ფონი Google Meet-ისთვის
ნაბიჯი 3: წარმატებული ინსტალაციის შემდეგ, შეხვედრების შესაქმნელად გადადით Google Meet-ზე ვებში.
ნაბიჯი 4: შეეხეთ შეხვედრის დაწყებას და აირჩიეთ ახლა შეუერთდით ვიდეოს გადახედვის დასაწყებად.
ნაბიჯი 5: შეეხეთ ვირტუალური ფონის გაფართოებას ზემოთ და ჩართეთ გაფართოება.

გაფართოება შესთავაზებს უამრავ მზა ფონს შეხვედრების დროს გამოსაყენებლად. შეეხეთ შესაბამისს და იხილავთ ცოცხალ ვირტუალურ ფონს Google Meet შეხვედრების დროს.

გამოცდილება შორს არის სრულყოფილი - შეამოწმეთ ეკრანის სურათი ზემოთ. თუ სახეზე ბევრს მოძრაობთ, მაშინ შეამჩნევთ, რომ ვიდეო ფონი ამახინჯებს თქვენს ვიდეო ხედს შეხვედრის დროს.
ასევე სახელმძღვანელო ტექ
გამოიყენეთ Snap კამერა
Snap Camera არის უფასო დესკტოპის აპლიკაცია, რომელიც თქვენს კომპიუტერში ლინზების სიამოვნებას მოაქვს. მისი გამოყენება შეგიძლიათ Snapchat ანგარიშის ან შესვლის გარეშე. Snap Camera მუშაობს როგორც დანამატი ყველა ვიდეო ზარის აპისთვის. გაიარეთ ქვემოთ მოცემული ნაბიჯები Snap კამერის გამოსაყენებლად Google Meet-ის ფონის შესაცვლელად.
Ნაბიჯი 1: გადადით Snap Camera-ის ვებსაიტზე და ჩამოტვირთეთ აპლიკაცია PC-სთვის ან Mac-ისთვის.
ჩამოტვირთეთ Snap Camera
ნაბიჯი 2: წარმატებული ინსტალაციის შემდეგ გახსენით Snap Camera აპი.
ნაბიჯი 3: თქვენ იხილავთ საზოგადოების წევრების მიერ დამზადებულ ასობით ლინზას პირდაპირი გადახედვით.
ნაბიჯი 4: აირჩიეთ და გამოიყენეთ თქვენთვის სასურველი ობიექტივი. გამოიყენეთ პირდაპირი გადახედვის რეჟიმი, რათა გადახედოთ შედეგს.

ნაბიჯი 5: დახურეთ Snap Camera აპი. არ ინერვიულო. აპი კვლავ მუშაობს ფონზე.
ნაბიჯი 6: გახსენით ვებ ბრაუზერი და გადადით Google Meet-ზე.
ნაბიჯი 7: თქვენ უნდა შეცვალოთ Google Meet-ის პარამეტრები, რომ გამოიყენოთ Snap კამერა, როგორც ნაგულისხმევი ვიდეოკამერა სერვისზე. შეეხეთ პარამეტრების ხატულას ზედა მარჯვენა კუთხეში.

ნაბიჯი 8: გადადით ვიდეოს ჩანართზე და აირჩიეთ Snap Camera კამერის მენიუდან.
ამიერიდან, როდესაც დაიწყებთ ვიდეო ზარს Google Meet-ზე, ის გადაერთვება Snap კამერაზე, როგორც ნაგულისხმევ ვიდეო არხზე და გამოიყენებს არჩეულ ლინზას ფონის შესაცვლელად.

თქვენ ყოველთვის უბრუნდებით Snap Camera აპს და ირჩევთ სხვა ლინზას სტილისა და ფონის შესაცვლელად.
პროფესიონალური რჩევა: როგორც თქვენ შეცვალეთ ნაგულისხმევი ვიდეო კამერა Google Meet-ზე Snap კამერის გამოსაყენებლად, მომხმარებლებს შეუძლიათ იგივე ხრიკის გამოყენება Zoom-ში და Microsoft Teams-ში Snapchat ლინზების გამოსაყენებლად.
ასევე სახელმძღვანელო ტექ
ეკრანის გაზიარება Google Meet-ში
Google Meet გაძლევთ საშუალებას გაუზიაროთ ეკრანები მონაწილეებს. აუცილებელია, როდესაც გსურთ მიმდინარე ეკრანის ჩვენება და თემის დეტალურად განხილვა. შეხვედრის დაწყებამდე შეგიძლიათ დააჭიროთ ღილაკს Present now ქვედა მარჯვენა კუთხეში და აირჩიოთ ორი ვარიანტიდან ერთი - მთელი ეკრანის ან აპლიკაციის ფანჯრის გაზიარება.

თქვენი მთელი ეკრანის ვარიანტი გაუზიარებს მიმდინარე ეკრანს დამსწრეებს. ფანჯრის ოფცია საშუალებას მოგცემთ აირჩიოთ ამჟამად გახსნილი ფანჯრები კომპიუტერიდან ან Mac-დან. Google Meet-ის ეკრანის გაზიარებას არ გააჩნია რამდენიმე ფუნქცია შედარებით Microsoft-ის გუნდები და Zoom. მაგალითად, არ არსებობს დაფის ფუნქცია. ასევე, არ შეგიძლია doodle ნაჩვენებია ეკრანების გაზიარებისას. მსურს ვნახო Google Drive-ის ინტეგრაცია ღრუბლოვანი სერვისიდან ფაილების გასაზიარებლად.

დამალეთ თქვენი ფონი Google Meet-ში
Google Meet საფუძვლებს სწორად იღებს. მაგრამ ამავდროულად, მას აკლია რამდენიმე კარგი ფუნქცია, როგორიცაა ვირტუალური ფონი, ბუნდოვანი ფონი, თეთრი დაფა და ა.შ. რაც შეეხება ვირტუალურ ფონს, შეგიძლიათ გამოიყენოთ Chrome გაფართოება ან Snap Camera ვიდეო ზარების დროს სტილის დასამატებლად. დანარჩენისთვის, ჩვენ უნდა დაველოდოთ მომავალ განახლებებს.
Შემდეგი: დაბნეული ხართ Google Hangouts-სა და Meet-ს შორის? წაიკითხეთ ქვემოთ მოცემული შედარების პოსტი, რომ იპოვოთ განსხვავება ვიდეო ზარის ორ აპს შორის.