როგორ დააყენოთ VPN Windows 10-ზე
Miscellanea / / November 28, 2021
ეძებთ VPN-ის დაყენებას Windows 10-ზე? მაგრამ დაბნეული ხართ, როგორ გააგრძელოთ? არ ინერვიულოთ ამ სტატიაში, ჩვენ გასწავლით ნაბიჯ-ნაბიჯ, თუ როგორ დააკონფიგურიროთ VPN Windows 10 კომპიუტერზე.
VPN ნიშნავს ვირტუალურ კერძო ქსელს, რომელიც მომხმარებელს ონლაინ კონფიდენციალურობას ანიჭებს. როდესაც ვინმე ათვალიერებს ინტერნეტს, გარკვეული სასარგებლო ინფორმაცია იგზავნება კომპიუტერიდან სერვერზე პაკეტების სახით. ჰაკერებს შეუძლიათ ამ პაკეტებზე წვდომა ქსელის დარღვევით და შეუძლიათ ამ პაკეტების ხელში ჩაგდება და ზოგიერთი პირადი ინფორმაციის გაჟონვა შეიძლება. ამის თავიდან ასაცილებლად, ბევრი ორგანიზაცია და მომხმარებელი უპირატესობას ანიჭებს VPN-ს. VPN ქმნის ა გვირაბი რომელშიც თქვენი მონაცემები დაშიფრულია და შემდეგ იგზავნება სერვერზე. ასე რომ, თუ ჰაკერი გატეხავს ქსელს, მაშინ თქვენი ინფორმაციაც დაცულია, რადგან ის დაშიფრულია. VPN ასევე საშუალებას გაძლევთ შეცვალოთ თქვენი სისტემის მდებარეობა ისე, რომ შეგეძლოთ ინტერნეტში წვდომა პირადად და ასევე შეგიძლიათ ნახოთ კონტენტი, რომელიც დაბლოკილია თქვენს რეგიონში. მოდით დავიწყოთ Windows 10-ში VPN-ის დაყენების პროცესით.
შინაარსი
- როგორ დააყენოთ VPN Windows 10-ზე
- იპოვეთ თქვენი IP მისამართი
- პორტის გადამისამართების დაყენება
- შექმენით VPN სერვერი Windows 10-ზე
- შექმენით VPN კავშირი Firewall-ის გავლით
- შექმენით VPN კავშირი Windows 10-ში
როგორ დააყენოთ VPN Windows 10-ზე
იპოვეთ თქვენი IP მისამართი
VPN-ის დასაყენებლად, თქვენ უნდა იპოვოთ თქვენი IP მისამართი. ცოდნით IP მისამართი, მხოლოდ თქვენ შეძლებთ VPN-თან დაკავშირებას. IP მისამართის საპოვნელად და წინსვლის გასაგრძელებლად მიჰყევით ამ ნაბიჯებს.
1. გახსენით ვებ ბრაუზერი თქვენს კომპიუტერში.
2. ვიზიტი com ან სხვა საძიებო სისტემა.
3.ტიპი რა არის ჩემი IP მისამართი.

4.თქვენი საჯარო IP მისამართი ნაჩვენები იქნება.
შეიძლება იყოს პრობლემა დინამიურ საჯარო IP-მისამართთან, რომელიც შეიძლება შეიცვალოს დროთა განმავლობაში. ამ პრობლემის მოსაგვარებლად, თქვენ უნდა დააკონფიგურიროთ DDNS პარამეტრები თქვენს როუტერში ისე, რომ როდესაც თქვენი სისტემის საჯარო IP მისამართი იცვლება, თქვენ არ გჭირდებათ თქვენი VPN პარამეტრების შეცვლა. თქვენს როუტერში DDNS პარამეტრების კონფიგურაციისთვის მიჰყევით ამ ნაბიჯებს.
1.დააწკაპუნეთ დაწყება მენიუ ან დააჭირეთ Windows გასაღები.
2.ტიპი CMD, დააწკაპუნეთ მარჯვენა ღილაკით Command Prompt-ზე და აირჩიეთ Ადმინისტრატორის სახელით გაშვება.

3.ტიპი ipconfigგადადით ქვემოთ და იპოვეთ ნაგულისხმევი კარიბჭე.
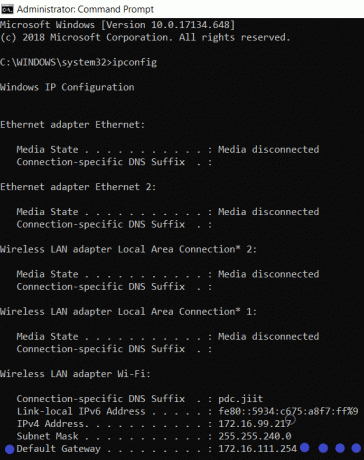
4.გახსენით ნაგულისხმევი კარიბჭის IP მისამართი ბრაუზერში და შედით თქვენს როუტერში მომხმარებლის სახელისა და პაროლის მითითებით.

5. იპოვნეთ DDNS პარამეტრები ქვეშ გაფართოებული ჩანართი და დააჭირეთ DDNS პარამეტრს.
6. გაიხსნება DDNS პარამეტრების ახალი გვერდი. აირჩიეთ No-IP, როგორც სერვისის პროვაიდერი. მომხმარებლის სახელში შეიყვანეთ თქვენი ელექტრონული მისამართი და შემდეგ შეიყვანეთ პაროლი, ჰოსტის სახელში შეიყვანეთ myddns.net.
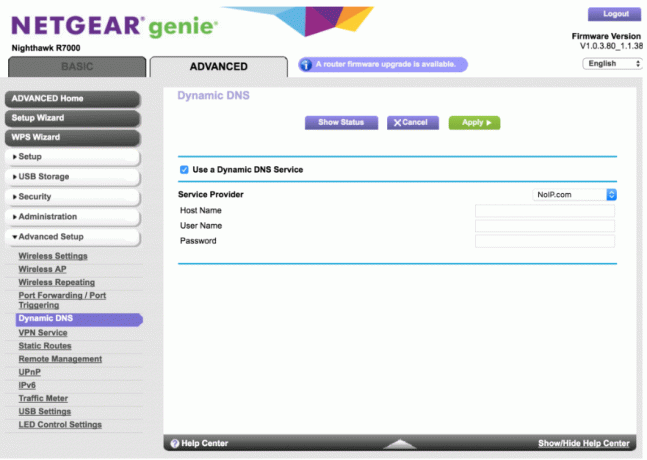
7. ახლა თქვენ უნდა დარწმუნდეთ, რომ თქვენს ჰოსტის სახელს შეუძლია დროული განახლებების მიღება თუ არა. ამ შესვლის შესამოწმებლად თქვენს No-IP.com ანგარიში და შემდეგ გახსენით DDNS პარამეტრები, რომელიც სავარაუდოდ ფანჯრის მარცხენა მხარეს იქნება.
8.აირჩიეთ მოდიფიცირება შემდეგ აირჩიეთ ჰოსტის სახელი IP-მისამართი და დააყენეთ 1.1.1.1, შემდეგ დააწკაპუნეთ განაახლეთ ჰოსტის სახელი.
9. პარამეტრების შესანახად თქვენ უნდა გადატვირთოთ როუტერი.
10. თქვენი DDNS პარამეტრები ახლა კონფიგურირებულია და შეგიძლიათ გააგრძელოთ წინ.
პორტის გადამისამართების დაყენება
ინტერნეტის დასაკავშირებლად თქვენი სისტემის VPN სერვერთან უნდა წინსვლის პორტი 1723 რათა VPN კავშირი განხორციელდეს. 1723 პორტის გადასატანად მიჰყევით ამ ნაბიჯებს.
1.შედით როუტერში, როგორც ზემოთ აღწერილი.
2. იპოვნეთ ქსელი და ვებ.
3.გადადით პორტის გადამისამართება ან ვირტუალური სერვერი ან NAT სერვერი.
4. პორტის გაგზავნის ფანჯარაში დააყენეთ ადგილობრივი პორტი 1723 და პროტოკოლი TCP-ზე და ასევე დააყენეთ პორტის დიაპაზონი 47-ზე.

შექმენით VPN სერვერი Windows 10-ზე
ახლა, როდესაც დაასრულებთ DDNS კონფიგურაციას და ასევე პორტის გადაგზავნის პროცესს, მზად ხართ დააყენოთ VPN სერვერი Windows 10 კომპიუტერისთვის.
1.დააწკაპუნეთ დაწყება მენიუ ან დააჭირეთ Windows გასაღები.
2.ტიპი Მართვის პანელი და ძიების შედეგიდან დააწკაპუნეთ Control Panel-ზე.

3.დააწკაპუნეთ ქსელი და ინტერნეტი, შემდეგ დააწკაპუნეთ ქსელისა და გაზიარების ცენტრი.

4. მარცხენა მხარეს პანელში აირჩიეთ შეცვალეთ ადაპტერის პარამეტრები.

5. დააჭირეთ ALT გასაღები, დააწკაპუნეთ ფაილზე და აირჩიეთ ახალი შემომავალი კავშირი.
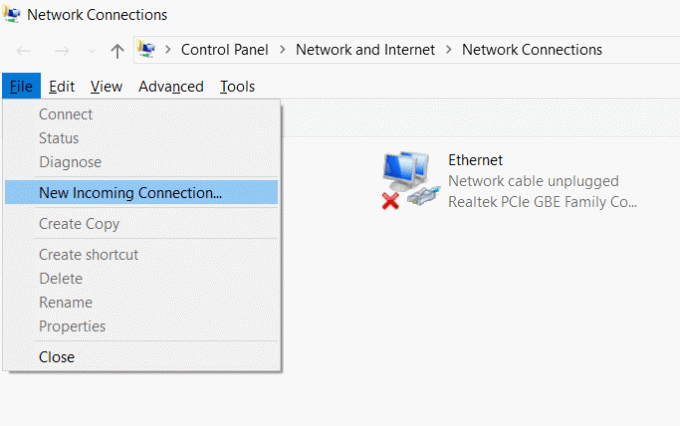
6.აირჩიეთ მომხმარებლები, რომლებსაც შეუძლიათ VPN-ზე წვდომა კომპიუტერზე, აირჩიეთ შემდეგი.

7. თუ გსურთ ვინმეს დამატება დააწკაპუნეთ ვინმეს დამატება ღილაკს და ავსებს დეტალებს.

8.მონიშნეთ ინტერნეტის საშუალებით მონიშვნის ველი და დააწკაპუნეთ შემდეგი.
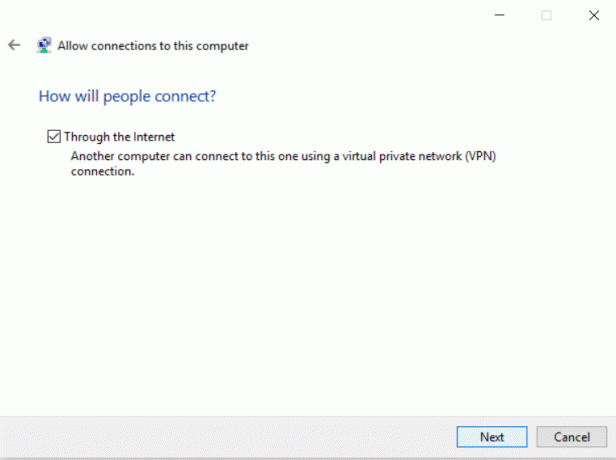
9. აირჩიეთ ინტერნეტ პროტოკოლის ვერსია 4 (TCP).
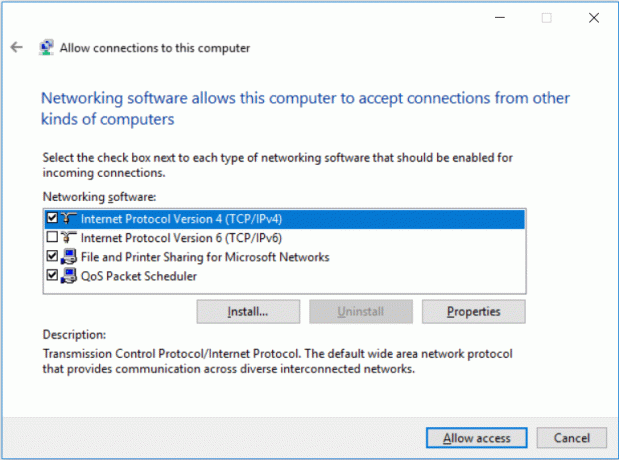
10.აირჩიეთ Თვისებები ღილაკი.
11. ქვეშ შემომავალი IP თვისებებიმონიშვნა "აბონენტებს ჩემს ლოკალურ ქსელში წვდომის უფლება” უჯრა და შემდეგ დააწკაპუნეთ მიუთითეთ IP მისამართები და შეავსეთ როგორც სურათზეა მოცემული.
12.აირჩიეთ კარგი და მერე დააწკაპუნეთ წვდომის დაშვებაზე.
13. დააწკაპუნეთ დახურვაზე.
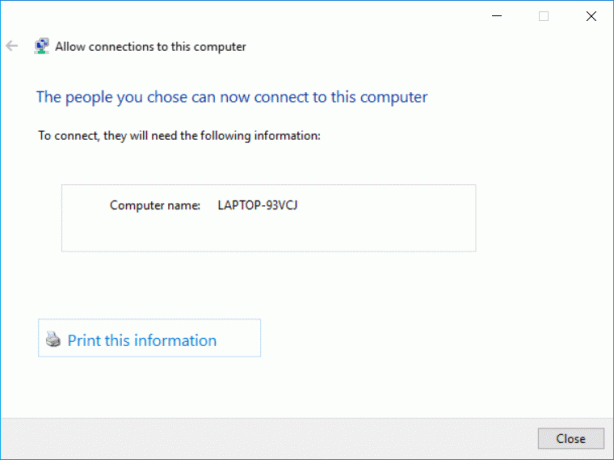
შექმენით VPN კავშირი Firewall-ის გავლით
იმისათვის, რომ VPN სერვერმა სწორად იმუშაოს, თქვენ უნდა დააკონფიგურიროთ Windows Firewall-ის პარამეტრები. თუ ეს პარამეტრები არ არის სწორად კონფიგურირებული, მაშინ VPN სერვერმა შეიძლება არ იმუშაოს სწორად. Windows Firewall-ის კონფიგურაციისთვის მიჰყევით ამ ნაბიჯებს.
1.დააწკაპუნეთ დაწყება მენიუ ან დააჭირეთ Windows გასაღები.
2.Type allow an აპლიკაცია Windows Firewall-ის მეშვეობით Start მენიუს ძიებაში.
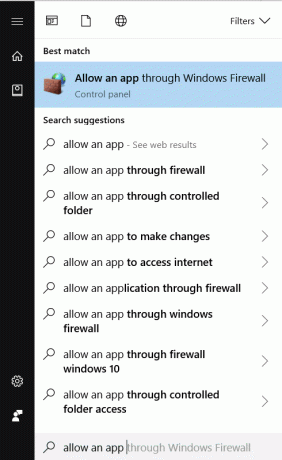
3.დააწკაპუნეთ Პარამეტრების შეცვლა.
4.მოძებნე მარშრუტიზაცია და დისტანციური წვდომა და დაშვება კერძო და საჯარო.
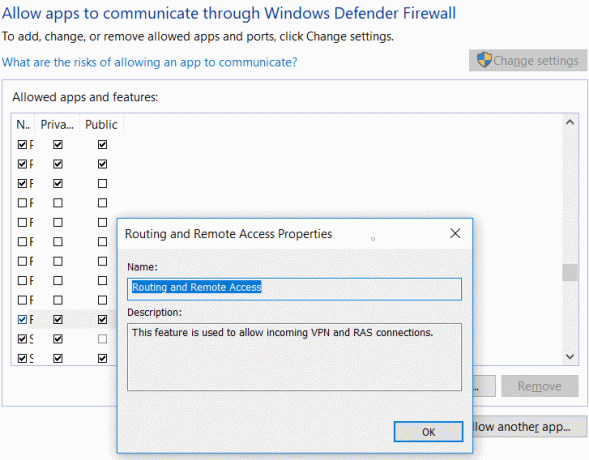
5. დააწკაპუნეთ OK-ზე ცვლილებების შესანახად.
შექმენით VPN კავშირი Windows 10-ში
VPN სერვერის შექმნის შემდეგ თქვენ უნდა დააკონფიგურიროთ მოწყობილობები, რომლებიც მოიცავს თქვენს ლეპტოპს, მობილურს, ტაბლეტს ან ნებისმიერ სხვა მოწყობილობას, რომლითაც გსურთ დისტანციურად მისცეთ წვდომა თქვენს ადგილობრივ VPN სერვერზე. მიჰყევით ამ ნაბიჯებს სასურველი VPN კავშირის შესაქმნელად.
1. დააჭირეთ Windows Key + R და შემდეგ ჩაწერეთ კონტროლი და დააჭირეთ Enter გასახსნელად Მართვის პანელი.

2.აირჩიეთ ქსელისა და გაზიარების ცენტრი.

3. მარცხენა მხარეს პანელზე დააწკაპუნეთ შეცვალეთ ადაპტერის პარამეტრები.

4.დააწკაპუნეთ მაუსის მარჯვენა ღილაკით VPN სერვერზე თქვენ უბრალოდ შექმენით და აირჩიეთ Თვისებები.

5. თვისებებში დააწკაპუნეთ ზოგადი ჩანართი და Hostname-ში ჩაწერეთ იგივე დომენი, რომელიც შექმენით DDNS-ის დაყენებისას.

6. გადართვა უსაფრთხოება ჩანართი, შემდეგ ჩამოსაშლელი VPN ტიპისგან აირჩიეთ PPTP (პუნქტიდან წერტილამდე გვირაბის პროტოკოლი).
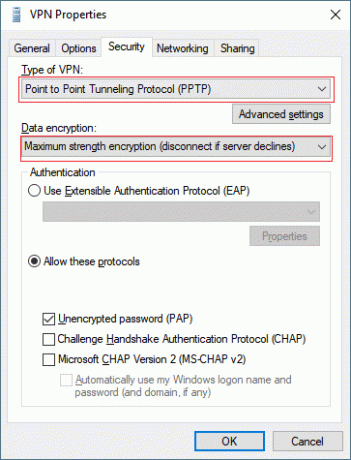
7.აირჩიეთ მაქსიმალური სიძლიერის დაშიფვრა მონაცემთა დაშიფვრის ჩამოსაშლელი მენიუდან.
8.დააწკაპუნეთ Ok და გადართეთ ქსელის ჩანართი.
9. მოხსენით მონიშვნა TCP/IPv6 ვარიანტი და მონიშნეთ ინტერნეტ პროტოკოლის ვერსია 4 (TCP/IPv4) ვარიანტი.
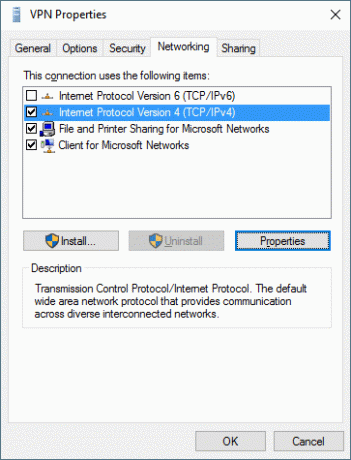
10. დააწკაპუნეთ Თვისებები ღილაკი. შემდეგ დააწკაპუნეთ Მოწინავე ღილაკი.

11. IP პარამეტრების ქვეშ, მოხსენით მონიშვნა გამოიყენეთ ნაგულისხმევი კარიბჭე დისტანციურ ქსელში და დააწკაპუნეთ OK.

12.დააჭირე Windows Key + I პარამეტრების გასახსნელად და შემდეგ დააწკაპუნეთ ქსელი და ინტერნეტი.

13. მარცხენა მენიუდან აირჩიეთ VPN.
14.დააწკაპუნეთ დაკავშირება.
რეკომენდებულია:
- გაასწორეთ Spotify ვებ პლეერი არ მუშაობს
- როგორ დააყენოთ ქსელის ფაილების გაზიარება Windows 10-ზე
არსებობს მრავალი სხვა მესამე მხარის პროგრამული უზრუნველყოფა, რომელიც უზრუნველყოფს VPN-ს, მაგრამ ამ გზით შეგიძლიათ გამოიყენოთ თქვენი საკუთარი სისტემა VPN სერვერის შესაქმნელად და შემდეგ დააკავშიროთ იგი ყველა მოწყობილობასთან.


