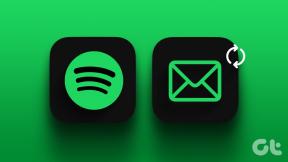Microsoft Calendar-ის ტოპ 8 რჩევა და ხრიკი ძლიერი მომხმარებლებისთვის
Miscellanea / / November 29, 2021
Microsoft Calendar არის პოპულარული აპლიკაცია, განსაკუთრებით მათ შორის Outlook-ის მომხმარებლები, რომლებიც იყენებენ მას პროდუქტიულობის გასაზრდელად შეხვედრების დაგეგმვით, ვადების დაწესებით და სხვა. როგორც მისი ბოლოდროინდელი რემონტის ნაწილი, Calendar გახდა უფრო ძლიერი და უფრო მარტივი გამოსაყენებელი, ვიდრე ოდესმე. მოდით გადავხედოთ Microsoft Calendar-ის რამდენიმე საინტერესო რჩევას და ხრიკს ძლიერი მომხმარებლებისთვის.

მაშინაც კი, თუ ახლახან იწყებთ, ეს სახელმძღვანელო გამოგადგებათ.
Მოდით დავიწყოთ.
1. კლავიატურის მალსახმობები
აქ მოცემულია რამდენიმე კარგი კლავიატურის მალსახმობი დესკტოპის Calendar აპისთვის. სცადეთ ისინი:
- დააჭირეთ Ctrl+2, რათა გადახვიდეთ კალენდარზე ფოსტის ხედიდან დესკტოპზე
- დააჭირეთ Ctrl+G, რათა გახსნათ თარიღამდე გადასვლა დიალოგი
- დააჭირეთ Alt+= თვის ხედზე გადასასვლელად
- დააჭირეთ Alt+- კვირის ხედზე გადასასვლელად
- სამუშაო კვირის ხედზე გადასასვლელად დააჭირეთ Ctrl+Alt+2
- დააჭირეთ Ctrl+E სწრაფი ძიებისთვის
- დააჭირეთ Alt+H+I ახალი ელემენტის შესაქმნელად
- დააჭირეთ Alt+D ყოველდღიური ხედის გასახსნელად

Აქ არის მთელი სია
. გთხოვთ მონიშნეთ, რადგან ეს საკმაოდ გრძელი სიაა. თუ იყენებთ ვებ ვერსიას ან Outlook.com-ს, უბრალოდ დააჭირეთ Shift+? ყველა ხელმისაწვდომი მალსახმობის სანახავად.
აქ არის სუფთა ხრიკი, რომელიც რამდენიმე ადამიანმა იცის. თუ თქვენ მიდიხართ Microsoft Calendar-ში Gmail-დან ან Yahoo Mail-დან, შეგიძლიათ გამოიყენოთ იგივე კლავიატურის მალსახმობები, რომლებიც იქ იყენებდით. გახსენით პარამეტრები და იპოვეთ ხელმისაწვდომობა კალენდრის ოფციაში. აირჩიეთ სასურველი ელ.ფოსტის პროვაიდერი იქ.
2. დაბეჭდე
ამ ფუნქციის მაქსიმალური ეფექტისთვის გამოყენების ორი გზა არსებობს. პირველი გზა არის ცარიელი კალენდრის დაბეჭდვა, რომელიც შემდეგ შეგიძლიათ დაამაგროთ თქვენს შეტყობინებაზე ან ბიულეტენზე. ახლა შეგიძლიათ გამოიყენოთ ის მნიშვნელოვანი თარიღების შესავსებად, რომლებიც ხილული იქნება მაშინაც კი, როცა ხაზგარეშე ხართ. ბევრს ჯერ კიდევ მოსწონს ძველი გზა - ქაღალდი და მარკერი.

მეორე გზა არის უკვე შევსებული კალენდრის დაბეჭდვა. კიდევ ერთხელ, სასარგებლოა, თუ იყენებთ ბიულეტენის დაფას ვიზუალური წარმოდგენისთვის.

ვებ ხედში, მარჯვნივ არის გამოყოფილი ბეჭდვის ღილაკი. დესკტოპის ვერსიაში იპოვით ოფციას File ჩანართში. აღსანიშნავია, რომ არსებობს პირადი შეხვედრების დეტალების დამალვის ვარიანტი, რომელიც ჩანს ბეჭდვის ბრძანების მიცემამდე, იმ შემთხვევაში, თუ არ გსურთ სხვების თვალთვალი.

ასევე სახელმძღვანელო ტექ
3. ამინდის ადგილები
ხშირად ფრენა? გსურთ იცოდეთ ამინდის მდგომარეობა, სანამ მიწაზე ჩახვალთ ან დაგეგმავთ? გახსენით პარამეტრები და იპოვეთ ამინდი კალენდრის ოფციაში ვებ ხედში და სწრაფად დაამატეთ ყველა მდებარეობა, რომლის თვალყურის დევნებაც გსურთ.

სამუშაო მაგიდაზე დააწკაპუნეთ ამინდის ხატულაზე კალენდრის ხედში, რათა იპოვოთ მდებარეობის დამატება.

სწრაფი რჩევა: თქვენ ასევე შეგიძლიათ დაამატოთ მრავალი დროის ზონა კალენდარში პარამეტრებიდან. Სცადე.
4. არანაირი შეხვედრები
მაიკროსოფტი რეკომენდაციას უწევს დაბლოკვას დრო, როგორც „შეხვედრების გარეშე“ ან ოფისის გარეთ (OOO) თქვენს კალენდარში, რომ საქმეები გააკეთოთ. ეს საშუალებას მოგცემთ ფოკუსირება მოახდინოთ დასახულ დავალებაზე და მიანიშნოთ სხვებს, რომ არ ხართ ოფისში ან არ გსურთ შეწუხება.

თქვენ შეგიძლიათ დააყენოთ ღონისძიების სტატუსი, როგორც OOO (Out of Office) დესკტოპის კალენდარში და Away ვებ ვერსიაში. ეს ფუნქცია კიდევ უფრო სასარგებლოა მათთვის, ვინც იყენებს Microsoft-ის გუნდები.
5. მსოფლიო არდადეგები
Microsoft Calendar მხარს უჭერს სადღესასწაულო კალენდრებს. ეს ნიშნავს, რომ თქვენ აღარ გჭირდებათ სახალხო დღესასწაულების გახსენება. არა მხოლოდ ეს, აქ არის 100-ზე მეტი ლოკაცია არჩევანის გასაკეთებლად. თუ თქვენ მუშაობთ საზღვარგარეთის კლიენტთან ან ხშირად მოგზაურობთ, ეს თქვენთვისაა.

გახსენით ფაილი და დააჭირეთ ოფციებს. კალენდრის ჩანართში იპოვით დღესასწაულების დამატება კალენდარში. დააწკაპუნეთ მასზე ქვეყნების შესარჩევად. არ აირჩიოთ ძალიან ბევრი, წინააღმდეგ შემთხვევაში თქვენი კალენდარი ძალიან დატვირთული იქნება. Calendar-ის ვებ ვერსიას ჯერ არ აქვს ეს პარამეტრი.
ასევე სახელმძღვანელო ტექ
6. ფერის კოდები
დააწკაპუნეთ ხედვის პარამეტრების ჩანართში View.

დააწკაპუნეთ პირობით ფორმატირებაზე.

სწორედ აქ შეგიძლიათ შექმნათ ახალი წესები იმის შესახებ, თუ როგორ და როდის იქნება მონიშნული კალენდრის მოვლენები სხვადასხვა ფერებში.

კალენდრისა და ელ.ფოსტის წესები განსხვავებული იქნება, მაგრამ ხელმისაწვდომია იმავე მენიუდან. ასე რომ, ნუ აირევთ ორს შორის და დაასახელეთ ისინი შესაბამისად.
7. ჯგუფური კალენდრები
Microsoft Calendar გაძლევთ საშუალებას იმუშაოთ მრავალ კალენდართან, რაც ნამდვილად მაგარია. შეგიძლიათ შექმნათ ერთი თქვენი სამუშაოსთვის, ერთი სახლისთვის და შესაძლოა საზიარო კალენდარი. თქვენ შეგიძლიათ მარტივად დააჯგუფოთ ეს კალენდრები, რათა თავიდან აიცილოთ დაბნეულობა.

Calendar-ის ვებ ვერსიაში დააწკაპუნეთ მენიუს ხატულაზე ჩემი კალენდრების გვერდით, რათა შექმნათ ახალი კალენდრები ან დააჯგუფოთ უკვე შექმნილი კალენდრები. შემდეგ შეგიძლიათ გადაიტანოთ კალენდარი სხვადასხვა ჯგუფში იმავე მენიუს მეშვეობით.

დესკტოპის ვერსიაში დააწკაპუნეთ კალენდრის ჯგუფებზე საწყისი ჩანართის ქვეშ, რომ შექმნათ.

8. ელფოსტის მოვლენები
მიფრინავს სადმე? გსურთ იყოთ განახლებული ფრენის სტატუსის შესახებ? მიეცით ნება Calendar-ს, დაასკანიროს თქვენი შემოსულები, რათა შეაგროვოს საჭირო ინფორმაცია. ვებ ვერსიაში გახსენით პარამეტრები და აირჩიეთ ღონისძიებები კალენდარიდან კალენდრის ოფციაში. როგორც ხედავთ, კალენდარი ასევე სკანირებს სხვა მოვლენებს, როგორიცაა დაჯავშნა, მანქანების დაქირავება და სხვა, რათა განახლდეთ.

დესკტოპის ვერსიაში, ცვლილებების შესატანად მოგიწევთ ეწვიოთ Outlook.com-ს და შეხვიდეთ თქვენი Office 365 ანგარიშის გამოყენებით.
აიღე კონტროლი
მიუხედავად იმისა, იყენებთ Microsoft Calendar-ს, როგორც Office 365 კომპლექტის ნაწილად, თუ იყენებთ უფასო ვერსიას ინტერნეტში, ეს რჩევები დაგეხმარებათ იყოთ უფრო პროდუქტიული. რამე გამოგვრჩა? იცით მეტი ხრიკი? გააზიარეთ თქვენი რჩევები და ხრიკები ქვემოთ მოცემულ კომენტარებში.
Შემდეგი: იყენებთ Outlook-ს iPhone-ზე? აქ არის 15 რჩევა, რომ მიიღოთ მაქსიმუმი და იმუშაოთ როგორც პროფესიონალი.