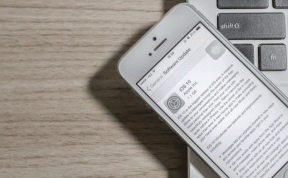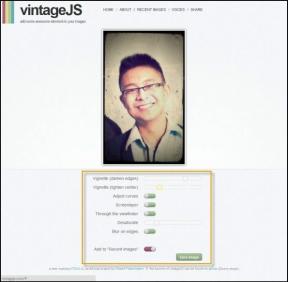Chromecast: გაუშვით Office Docs, PPT iOS-დან, Android-დან
Miscellanea / / November 29, 2021

დაახლოებით ერთი წელი გავიდა მას შემდეგ, რაც Chromecast-მა მიიღო SDK და მას შემდეგ ის არ წყვეტს ჩვენს გაკვირვებას. ყოველ მეორე დღეს, ის დახვეწილია ახალი ინტეგრაციით და ფუნქციონალობით, რაც მას ოდნავ უკეთესს ხდის. ამ ეტაპზე, $35 ნაკადის ჯოხი როგორც ჩანს, უაზრო.
თუ ჯერ კიდევ გაინტერესებთ რატომ: შეამოწმეთ ჩვენი Chromecast-ის საბოლოო გზამკვლევი.
ყველა მედიასაშუალების გარდა, Chromecast ახლა შეიძლება ჩაითვალოს პროდუქტიულობის სერიოზულ კომპანიონად. რადგან ის მხარს უჭერს სტრიმინგს თქვენი ყველასთვის საოფისე დოკუმენტები iPhone-დან და Android-დან.
დიახ, მე ვიცი Chrome გაფართოება საშუალებას გაძლევთ ასახოთ კომპიუტერის ეკრანი Chromecast-ზეარსებითად უარყოფს ასეთი აპლიკაციის საჭიროებას. მაგრამ ეს არ არის ისეთი რბილი გამოცდილება. Android-ის სარკისება ცოტა უკეთესია, მაგრამ არ არის მხარდაჭერილი ძველ მოწყობილობებზე. თუმცა, თუ თქვენ გაქვთ iPhone ან iPad, ეს ეფექტური და აუცილებელი გამოსავალია, რადგან მარტო iOS არ უჭერს მხარს ეკრანის ასახვას.

როდესაც იყენებთ Polaris Office-ს, აპს, რომელზეც ჩვენ ვისაუბრებთ, თქვენი მოწყობილობა ხდება დისტანციური და დოკუმენტის, განსაკუთრებით პრეზენტაციის მართვა, ბევრად უფრო ადვილი ხდება. მოდით ვისაუბროთ იმაზე, თუ როგორ მუშაობს.
როგორ გადავიტანოთ საოფისე დოკუმენტების სტრიმინგი Polaris-დან Chromecast-ში
პირველი, ეს ფუნქცია შემოიფარგლება Polaris Office აპლიკაციით (iOS, Android). მესამე მხარის პროდუქტიულობის კომპლექტი ამაყობს იმით, რომ საუკეთესოდ მუშაობს ყველა სახის Office დოკუმენტთან. ასე რომ, ამ ფუნქციის გამოსაყენებლად, თქვენ დაგჭირდებათ თქვენი დოკუმენტების იმპორტი Polaris-ში. ამის გაკეთება შეგიძლიათ გამოყენებით გახსენით მენიუ iOS 8-ში, გაზიარების ფურცელი Android-ში, ან უბრალოდ შემოიტანეთ დოკუმენტები თქვენს ანგარიშში ინტერნეტის საშუალებით.
ასევე, იმიტომ, რომ Polaris ასე ორიენტირებულია ”ღრუბელი“, თქვენ უნდა დარეგისტრირდეთ ანგარიშზე. შემაშფოთებელი, დიახ, მაგრამ ყოველ შემთხვევაში თქვენ არ დაკარგავთ თქვენს საბუთებს ამის დასრულების შემდეგ.
გაუშვით აპი და დარწმუნდით, რომ Chromecast ჩართულია, მუშაობს და დაკავშირებულია Wi-Fi ქსელთან (შეამოწმეთ ჩვენი სახელმძღვანელო, თუ არ ხართ დარწმუნებული, როგორ მუშაობს ეს). თქვენ ახლა ნახავთ ოდესმე ნაცნობს როლებში ღილაკი ზედა მარჯვენა კუთხეში. შეეხეთ მას და აირჩიეთ თქვენი Chromecast.


ახლა, დაათვალიერეთ აპში შენახული ფაილები და შეეხეთ მას, რომლის სტრიმინგიც გსურთ. აპლიკაცია გკითხავთ, ნამდვილად გსურთ თუ არა მისი სტრიმინგი Chromecast-ზე; ავთენტიფიკაცია გასაგრძელებლად.
ახლა თქვენი Chromecast აჩვენებს ჩატვირთვის ეკრანს (თუ გულწრფელი ვიქნები ცოტა ხანს) და თქვენი დოკუმენტი გამოჩნდება ტელევიზორზე.


შეხედეთ მოწყობილობას თქვენს ხელში. თქვენ ნახავთ D pad და სხვა ნავიგაციის ღილაკებს ზედა ნახევარში და სენსორულ პანელს ქვედა ნაწილში. შეგიძლიათ გადაფურცლეთ სენსორულ პანელზე Word დოკუმენტების გადასახვევად და გასადიდებლად.
უნდა იყენებდე ამას?
ვგრძნობ, რომ ეს არის საუკეთესო პრეზენტაციებისთვის. ისინი დამზადებულია PowerPoint-ში. იმის გამო, რომ ერთადერთი სხვა ვარიანტია თქვენი კომპიუტერის მთელი ეკრანის ასახვა Chromecast-ზე.

და შესრულება, როდესაც საქმე პრეზენტაციებს ეხება, საკმაოდ კარგია. არ არის ჩამორჩენა, რაც იმაზე მეტია, რაც შეიძლება ითქვას Word და Excel დოკუმენტების დათვალიერებისას. შესამჩნევი შეფერხება ჰქონდათ, მაგრამ აუტანელი არაფერი.
მე არ ვფიქრობ, რომ Chromecast მზად არის იყოს პროფესიონალური სარკისებური ინსტრუმენტი, მას ნამდვილად სჭირდება მეტი ძალა. მაგრამ თუ Microsoft არ გადაწყვეტს დაამატოთ ა როლებში ღილაკი მათ აპლიკაციებში, მეშინია, რომ Polaris არის ყველაფერი რაც თქვენ გაქვთ.
Chromecast-ის გამოყენების 366 გზა
კაცო, Chromecast მხარს უჭერს ა ბევრი ამ დღეებში ნივთებისგან. როგორ შენ თუმცა გამოიყენო? მოგვაწოდეთ რამდენიმე ახალი იდეა ქვემოთ მოცემულ კომენტარებში.