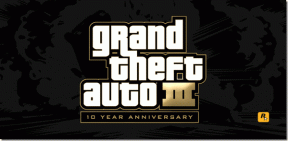5 საუკეთესო გამოსწორება Chrome-ისთვის თქვენს მოწყობილობებზე გაგზავნის პრობლემა აკლია ან არ მუშაობს
Miscellanea / / November 29, 2021
Google Chrome-ის „გაგზავნა თქვენს მოწყობილობებზე“ ფუნქციონალობა უმეტესწილად საკმაოდ კარგად მუშაობს. ის მყისიერად აგზავნის ჩანართებს სხვა მოწყობილობებზე, რაც არ იწვევს თქვენი სანიშნეების საქაღალდეების არევას ან ხელით ჩაწერეთ გრძელი ვებ მისამართები.

თუმცა, არის შემთხვევები, როდესაც აღმოაჩენთ, რომ "გაგზავნა თქვენს მოწყობილობებზე" ან აკლია ან არ მუშაობს გამართულად. საბედნიეროდ, საქმეების გამოსწორებას დიდი ძალისხმევა არ სჭირდება.
ასე რომ, ყოველგვარი შეფერხების გარეშე, მოდით შევამოწმოთ, რისი გაკეთება შეგიძლიათ Chrome-ის „თქვენს მოწყობილობებზე გაგზავნის“ ხელახლა გასაშვებად და გასაშვებად.
1. შეამოწმეთ კავშირი
შეამოწმეთ, არის თუ არა ინტერნეტთან დაკავშირებული მოწყობილობა (მობილური ან კომპიუტერი), რომელსაც აგზავნით ჩანართს. თუ ჩართული არ არის Wi-Fi ან ფიჭური მონაცემები, ან თუ ჩართულია თვითმფრინავის რეჟიმი, მაშინ ჩანართის გაგზავნა მოწყობილობა მარცხდება, მაშინაც კი, თუ მოწყობილობა, საიდანაც თქვენ აგზავნით ჩანართს, არ წარმოშობს რაიმე შეცდომას შეტყობინებები.

ცოტა სულელურად ჟღერს, მაგრამ ეს საუკეთესო ჩვენგანს ემართება. ასე რომ, დარწმუნდით, რომ ეს ასე არ არის, სანამ სხვა გამოსწორებებს ჩავუღრმავდებით.
2. განაახლეთ Google Chrome
„თქვენს მოწყობილობებზე გაგზავნა“ ხელმისაწვდომია მხოლოდ Chrome-ის 77.0 და უფრო მაღალი ვერსიიდან. ასე რომ, თქვენ იპოვით ვარიანტს, რომელიც აკლია ნებისმიერ მოწყობილობას, რომელიც მუშაობს Chrome-ის ძველ ვერსიაზე.
მეორეს მხრივ, ჩანართების გაგზავნა ასეთ მოწყობილობაზე ვერ მოხერხდება. ასე რომ, დარწმუნდით, რომ თქვენ დაინსტალირებული გაქვთ Chrome-ის უახლესი განახლებები თქვენს დესკტოპზე და მობილურ მოწყობილობებზე.
დესკტოპი (PC და Mac)
PC-ზე და Mac-ზე, Chrome ჩვეულებრივ განახლდება ავტომატურად. მაგრამ ყოველთვის უკეთესია გადაამოწმოთ. ამისათვის გახსენით Chrome მენიუ, მიუთითეთ მეტი ინსტრუმენტები და შემდეგ დააწკაპუნეთ Google Chrome-ის შესახებ. თუ ახალი განახლებები ხელმისაწვდომია, Chrome ჩამოტვირთავს და დააინსტალირებს მათ.

მობილური (Android და iOS)
თუ არ გაქვთ დაყენებული თქვენი აპები ავტომატურად განახლებისთვის თქვენს Android ან iOS მოწყობილობაზე, უბრალოდ გახსენით Google Play Store ან App Store, მოძებნეთ Chrome და შემდეგ შეეხეთ განახლებას, თუ ბრაუზერის ახალი ვერსია არის ხელმისაწვდომი.

3. შედით Chrome-ში
შესული ხართ Google Chrome-ში? თქვენ უნდა შეხვიდეთ მოწყობილობაში, საიდანაც ცდილობთ ჩანართის გაგზავნას და ასევე მოწყობილობაში, რომელიც უნდა მიიღოს ჩანართი.
მაგრამ რაც მთავარია, თქვენ უნდა გამოიყენეთ იგივე Google ანგარიში თქვენს ყველა მოწყობილობაზე.
დესკტოპი (PC და Mac)
PC-ზე და Mac-ზე გახსენით Chrome მენიუ და შემდეგ დააწკაპუნეთ პარამეტრებზე. შემდეგ თქვენ უნდა ნახოთ, შესული ხართ თუ არა Google Chrome-ში (ისევე, როგორც Google ანგარიშში, რომლითაც შესული ხართ) ხალხის განყოფილების ქვეშ შემოწმებით.

მობილური (Android და iOS)
დესკტოპის ვერსიების მსგავსად, გახსენით Chrome მენიუ თქვენს Android ან iOS მოწყობილობაზე და შემდეგ შეეხეთ პარამეტრებს, რათა დაადასტუროთ შესული ხართ თუ არა.

კიდევ ერთხელ, დარწმუნდით, რომ იყენებთ იმავე Google ანგარიშს ყველა თქვენს მოწყობილობაზე.
4. ჩართეთ Open Tabs Sync
"თქვენს მოწყობილობებზე გაგზავნა" მოითხოვს გარკვეულ Chrome სინქრონიზაციის პარამეტრი იყოთ აქტიური, რომ სწორად იმუშაოთ - უფრო სწორად, ღია ჩანართების სინქრონიზაციის ვარიანტი. ეს უნდა გააკეთოთ მოწყობილობაზე, საიდანაც აგზავნით ჩანართი და მოწყობილობაზე, რომელიც დაყენებულია ჩანართის მისაღებად.
დესკტოპი (PC და Mac)
PC-ზე და Mac-ზე გახსენით Chrome მენიუ და შემდეგ დააწკაპუნეთ პარამეტრებზე. შემდეგი, დააწკაპუნეთ სინქრონიზაციაზე და Google სერვისებზე და შემდეგ დააჭირეთ სინქრონიზაციის მართვას.

დარწმუნდით, რომ ჩამრთველი ღია ჩანართების გვერდით ჩართულია.

მობილური (Android და iOS)
Android-ზე და iOS-ზე გადადით პარამეტრების პანელზე, შეეხეთ სინქრონიზაციას და Google სერვისებს, შეეხეთ სინქრონიზაციის მართვას და შემდეგ დარწმუნდით, რომ ღია ჩანართი ჩართულია.


5. ჩართეთ Chrome შეტყობინებები
თუ თქვენ არ მიიღებთ შეტყობინებებს მოწყობილობაზე, რომელსაც გაუგზავნეთ ჩანართი, ზემოთ მოყვანილი შესწორებების გავლის შემდეგაც კი, დარწმუნდით, რომ Google Chrome-ის შეტყობინებები ჩართულია.
დესკტოპი - კომპიუტერი
კომპიუტერზე, გახსენით შეტყობინებების ცენტრიდა შემდეგ დააჭირეთ შეტყობინებების მართვას. აპლიკაციების სიაში, რომლებიც გამოჩნდება, დააწკაპუნეთ Google Chrome-ზე. დარწმუნდით, რომ შეტყობინებების გადამრთველი ჩართულია და მონიშნულია ველი შეტყობინებების ბანერების ჩვენება.

სამუშაო მაგიდა - Mac
Mac-ზე ჩაწერეთ შეტყობინებები Spotlight Search-ში და შემდეგ დააჭირეთ Enter-ს. დარწმუნდით, რომ Chrome-ის შეტყობინებები ჩართულია და რომ Banners არჩეულია გაფრთხილების სტილად.

მობილური - Android
Android-ზე ეწვიეთ Chrome-ის პარამეტრების ეკრანს და შემდეგ შეეხეთ შეტყობინებებს. დარწმუნდით, რომ შეტყობინებები ჩართულია და გადამრთველი გაზიარების გვერდით ჩართულია.


მობილური - iOS
iOS-ზე Chrome-ს არ გააჩნია შეტყობინებების ინტეგრირებული მხარდაჭერა. ამიტომ, „თქვენს მოწყობილობებზე გაგზავნა“ გაფრთხილებები გამოჩნდება მხოლოდ თავად Chrome-ში.

სხვა მოწყობილობიდან ბმულის გაგზავნის შემდეგ Chrome-ისთვის iOS-ისთვის, უბრალოდ გახსენით აპლიკაცია და შემდეგ შეამოწმეთ ეკრანის ქვედა ნაწილი გაფრთხილებისთვის.
დროა გაგზავნა
„თქვენს მოწყობილობებზე გაგზავნა“ ფანტასტიკური განხორციელებაა, მაგრამ როგორც ახლა იხილეთ, ის არ იმუშავებს სხვადასხვა მიზეზის გამო. უბრალოდ დარწმუნდით, რომ გაუშვით ყველა თქვენი მოწყობილობა ზემოთ მოცემული პრობლემების მოგვარების რჩევების მეშვეობით, როდესაც შემდეგ ჯერზე რაიმე პრობლემა იქნება და თქვენ კარგად უნდა იყოთ.
Შემდეგი: დაიღალეთ Google Chrome-ის ბნელ რეჟიმში გამოყენებამ? აქ მოცემულია, თუ როგორ უნდა დაუბრუნდეთ ჩვეულებრივ ფერთა სქემას.