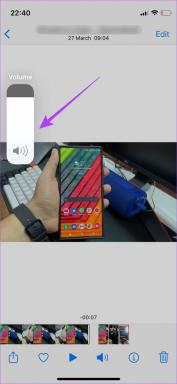GT განმარტავს: განსხვავება სტანდარტულ მომხმარებელსა და ადმინისტრატორს შორის Windows 10-ში
Miscellanea / / November 29, 2021
Windows 10 გაძლევთ საშუალებას შექმნათ ორი ტიპის მომხმარებლის ანგარიშები. თქვენ შეგიძლიათ შექმნათ ადმინისტრატორის ანგარიში და სტანდარტული მომხმარებლის ანგარიში. ეს უკანასკნელი ასევე ცნობილია როგორც სტუმარი მომხმარებელი. მომხმარებლების უმეტესობა არასოდეს აქცევს ყურადღებას ამ ფუნქციას. რა განსხვავებაა სტანდარტულ მომხმარებელსა და ადმინისტრატორს შორის Windows 10-ში?

ბევრია, ვიდრე აქ ჩანს, და განსხვავებების გავლა დაგეხმარებათ თქვენს კომპიუტერზე მოქმედებების შემდგომ შეზღუდვასა და გაკონტროლებაში. მომხმარებლების უმეტესობა ჩვეულებრივ იყენებს მომხმარებლის ნაგულისხმევ ანგარიშს, ხშირად ადმინისტრატორს, მაგრამ არსებობს მიზეზები, რომ გამოიყენოთ თქვენი კომპიუტერი, როგორც სტანდარტული მომხმარებელი. დადებს, რომ დაგაინტერესებთ.
Მოდით დავიწყოთ.
1. ადმინისტრატორი vs. მომხმარებლის სტანდარტული განსხვავებები
სტანდარტული მომხმარებლის ანგარიშის მქონე მომხმარებელს შეუძლია ჩვეულებრივ იმუშაოს კომპიუტერზე. შეგიძლიათ MS Office ფაილების რედაქტირება, ინტერნეტში სერფინგი, სურათების რედაქტირება და მეტის გაკეთება. მაგრამ, არსებობს გარკვეული შეზღუდვები, რომელთა წინაშეც აღმოჩნდებით, როდესაც საქმე ეხება სისტემის ფაილებში ცვლილებების შეტანას.
სტანდარტულ მომხმარებელს არ აქვს უფლება შექმნას, შეცვალოს, ნახოს ან წაშალოს სისტემის ფაილები. სისტემური ფაილები არის ის ფაილები, რომლებიც საჭიროა და ხშირად კრიტიკულია თავად Windows OS-ის ფუნქციონირებისთვის. ამ ცვლილებების შესატანად გჭირდებათ პრივილეგიები, რომლებიც მოყვება ადმინისტრატორის ანგარიშს. სტანდარტულ მომხმარებელს არ შეუძლია წვდომა იმავე სისტემის სხვა მომხმარებლის საკუთრებაში არსებულ ფაილებზე. მხოლოდ საჯაროდ გაზიარებული ფაილებია ხელმისაწვდომი ან ერთხელ შექმნილი მის მიერ. ეს არის კარგი გზა თქვენი მონაცემების დასაცავად.

კიდევ ერთი შესამჩნევი განსხვავება, ან უნდა ვთქვა შეზღუდვა, არის სისტემის მასშტაბის პარამეტრების შეცვლის შეუძლებლობა. მაგალითად, თქვენ არ შეგიძლიათ შეცვალოთ Windows პაროლები და შექმნათ ახალი ადმინისტრატორის ან სტანდარტული მომხმარებლის ანგარიშები.
უფრო მეტიც, სტანდარტულ მომხმარებელს ასევე არ აქვს უფლება დააინსტალიროს ან თუნდაც გაუშვას გარკვეული არსებული აპლიკაციები კომპიუტერზე. ზოგიერთი შეიძლება ფიქრობს, რომ ეს უბედურებაა. ეს გაკეთდა იმისათვის, რომ დაიცვათ თქვენი კომპიუტერი მავნე პროგრამებისგან და ვირუსებისგან, რომლებიც ხშირად ინსტალირებულია თქვენი ნებართვის გარეშე.
2. რატომ უნდა გამოიყენოთ სტანდარტული მომხმარებლის ანგარიში
Windows 10-ის მომხმარებელთა უმეტესობა ფიქრობს, რომ კომპიუტერის გამოყენება ადმინისტრატორის ანგარიშით უკეთესია. თქვენ იღებთ სრულ წვდომას ყველა აპლიკაციაზე, ფუნქციაზე და PowerShell-ის ბრძანებებზეც კი. მაგრამ, მე გთხოვ განსხვავდებოდეს. როგორც უკვე აღვნიშნეთ, ერთ-ერთი მიზეზი, რის გამოც უნდა გამოიყენოთ თქვენი კომპიუტერი სტანდარტული მომხმარებლის ანგარიშით, არის ჰაკერების მხრიდან არასასურველი პროგრამების დაყენების თავიდან აცილება.

მთელი დღე კომპიუტერზე ვმუშაობ და კომპიუტერს უყურადღებოდ ვტოვებ ან დაბლოკვა მავიწყდება. ნებისმიერს შეეძლო ჩემს კომპიუტერზე წვდომა და არაავტორიზებული ცვლილებების განხორციელება ჩემი ცოდნის გარეშე. კიდევ ერთი მაგალითი შეიძლება იყოს ვებ. მათ შეიძლება შემთხვევით ჩამოტვირთოთ რაღაც და ის დაინსტალირდება თქვენი ნებართვის გარეშე. ყველაზე ცუდი ის არის, რომ შეიძლება არც კი იცოდეთ ამის შესახებ, სანამ ძალიან გვიან არ არის.
მომხმარებლის ანგარიშის სტანდარტული პარამეტრების წყალობით, არაფერი დაინსტალირდება.
მოკლედ, უსაფრთხოება და კონფიდენციალურობა არის ნომერ პირველი მიზეზი, რის გამოც უნდა განიხილოთ სტანდარტული მომხმარებლის ანგარიშის ნაგულისხმევი ანგარიშის გამოყენება.
3. როგორ გადახვიდეთ ადმინისტრატორსა და სტანდარტულ მომხმარებლის ანგარიშს შორის
ადმინისტრატორისა და სტანდარტული მომხმარებლის ანგარიშებს შორის გადართვა საკმაოდ მარტივია. დააჭირეთ Windows-ის ღილაკს კლავიატურაზე და აირჩიეთ მომხმარებლის სახელი თქვენი პროფილის სურათის ქვეშ.

თქვენ მოგეთხოვებათ შეიყვანოთ ადრე დაყენებული პაროლი. მხოლოდ ამ გზით შეგიძლიათ თავიდან აიცილოთ ნებისმიერი არაავტორიზებული წვდომა თქვენს ანგარიშზე და მასთან დაკავშირებულ ყველა მონაცემზე. წინააღმდეგ შემთხვევაში, ნებისმიერს, ვისაც აქვს ფიზიკური წვდომა თქვენს კომპიუტერზე, შეუძლია თქვენს მონაცემებზე წვდომა.
4. როგორ შევქმნათ ადმინისტრატორი და სტანდარტული მომხმარებლის ანგარიში
ახალი სტანდარტული ან ადმინისტრატორის ანგარიშის შექმნა მარტივია.
Ნაბიჯი 1: დააჭირეთ Windows + I-ს, რომ გახსნათ პარამეტრები და დააწკაპუნეთ ანგარიშებზე.

თქვენ იხილავთ ორ ვარიანტს "ოჯახი და სხვა მომხმარებლები" განყოფილებაში. თუ თქვენ ქმნით ანგარიშს თქვენი ოჯახის წევრისთვის, როგორიცაა SO ან ბავშვები, დააწკაპუნეთ ოჯახის წევრის დამატებაზე. ეს ასევე საშუალებას მოგცემთ აკონტროლეთ რომელი აპები და ვებსაიტები ბავშვებს შეუძლიათ წვდომა.
ნაბიჯი 2: თუ გსურთ შექმნათ სტუმრის ანგარიში თქვენთვის, დააწკაპუნეთ ვინმეს დამატება ამ კომპიუტერზე.

ნაბიჯი 3: დააწკაპუნეთ მე არ მაქვს ამ პიროვნების შესვლის ინფორმაცია და აირჩიეთ შემდეგი.

ნაბიჯი 4: ახლა შეგიძლიათ შექმნათ ახალი ანგარიში ელფოსტის ID-ით ან მობილური ნომრით, ან უბრალოდ შექმნათ ახალი ID Microsoft ID-ის გამოყენების გარეშე. ამისათვის დააწკაპუნეთ მომხმარებლის დამატება Microsoft-ის ანგარიშის გარეშე.

ნაბიჯი 5: აქ შეიყვანეთ მომხმარებლის სახელი და პაროლი და გააგრძელეთ.

თქვენ ახლახან შექმენით სტანდარტული მომხმარებლის ანგარიში.

ნაბიჯი 6: ამ ანგარიშის სტანდარტული მომხმარებლისგან ადმინისტრატორზე გადასასვლელად, დააწკაპუნეთ ანგარიშის სახელზე და აირჩიეთ ანგარიშის ტიპის შეცვლა.

ნაბიჯი 7: ახლა თქვენ შეგიძლიათ მიანიჭოთ ადმინისტრატორის პრივილეგიები ამ ანგარიშს.

Შენიშვნა: არასოდეს წაშალოთ თქვენი ადმინისტრატორის ანგარიში, წინააღმდეგ შემთხვევაში თქვენ დაბლოკავთ. ეს იმიტომ, რომ თქვენ არ შეგიძლიათ შექმნათ ადმინისტრატორის ანგარიში სტანდარტული ანგარიშით.
ადმინი ყოველთვის მართალია
მომხმარებლის სტანდარტული ანგარიშის დაყენება დაგეხმარებათ დაიცვათ მგრძნობიარე მონაცემები არასწორ ხელში ჩავარდნისაგან. თქვენ ასევე შეძლებთ დაიცვათ თქვენი კომპიუტერი მავნე პროგრამებისა და აპებისგან, რომლებიც ხშირად ინსტალირებულია, როდესაც ვაწკაპუნებთ ვებსაიტებზე და ელ.წერილებზე არსებულ ბმულებზე. ეს არის უსაფრთხოების მძლავრი ფუნქცია, მაგრამ ყველაზე შეუმჩნეველი.
Შემდეგი: იცოდით, რომ აპლიკაციები და პროგრამები განსხვავებულია? დააწკაპუნეთ ქვემოთ მოცემულ ბმულზე, რომ გაიგოთ მეტი მათ შესახებ.