შეასწორეთ ავტომატური დაკვრა, რომელიც არ მუშაობს Windows 10-ში
Miscellanea / / November 28, 2021
Windows 10-ში ავტომატური დაკვრის შეუსრულებლობის გამოსწორება: ავტომატური დაკვრა არის Microsoft Windows ოპერაციული სისტემის ფუნქცია, რომელიც წყვეტს რა ქმედებებს განახორციელებს, როდესაც სისტემა აღმოაჩენს გარე დისკს ან მოსახსნელ მედიას. მაგალითად, თუ დისკი შეიცავს მუსიკალურ ფაილებს, სისტემა ავტომატურად ამოიცნობს ამას და როგორც კი მოსახსნელი მედია დაუკავშირდება, ის გაუშვებს Windows Media Player-ს. ანალოგიურად, სისტემა ცნობს სურათებს, ვიდეოებს, დოკუმენტებს და ა.შ. ფაილებს და აწარმოებს შესაბამის აპლიკაციას შინაარსის დასაკრავად ან საჩვენებლად. Autoplay ასევე აჩვენებს ვარიანტების ჩამონათვალს ყოველ ჯერზე, როდესაც მოსახსნელი მედია უკავშირდება სისტემას მედიაზე არსებული ფაილის ტიპის მიხედვით.
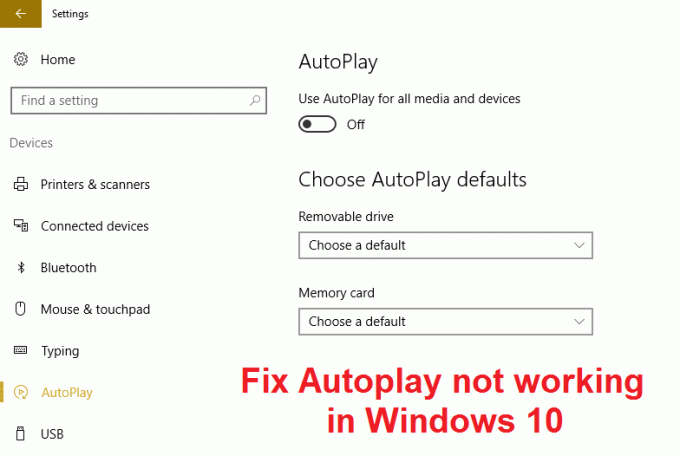
ისე, Autoplay არის ძალიან სასარგებლო ფუნქცია, მაგრამ როგორც ჩანს, ის არ მუშაობს სწორად Windows 10-ში. მომხმარებლები აცნობებენ ავტოთამაშის პრობლემას, როდესაც სისტემას მოხსნადი მედია ერთვის არ არის ავტომატური დაკვრის დიალოგური ფანჯარა, სამაგიეროდ, არის მხოლოდ შეტყობინება მოქმედებაში ავტომატური დაკვრის შესახებ ცენტრი. მაშინაც კი, თუ თქვენ დააჭირეთ ამ შეტყობინებას სამოქმედო ცენტრში, ის არ გამოჩნდება Autoplay დიალოგური ფანჯარა, მოკლედ, ის არაფერს აკეთებს. მაგრამ არ ინერვიულოთ ამაზე, რადგან ყველა პრობლემას აქვს გამოსავალი, ეს საკითხი ასევე საკმაოდ გამოსწორებულია. ასე რომ, ყოველგვარი დროის დაკარგვის გარეშე ვნახოთ, როგორ გამოვასწოროთ Windows 10-ში ავტოთამაში, რომელიც არ მუშაობს ქვემოთ ჩამოთვლილი პრობლემების მოგვარების სახელმძღვანელოთი.
შინაარსი
- შეასწორეთ ავტომატური დაკვრა, რომელიც არ მუშაობს Windows 10-ში
- მეთოდი 1: გადააყენეთ ავტომატური დაკვრის პარამეტრები ნაგულისხმევად
- მეთოდი 2: ავტომატური დაკვრის პარამეტრები პარამეტრებში
- მეთოდი 3: რეესტრის შესწორება
- მეთოდი 4: დარწმუნდით, რომ მუშაობს Shell Hardware Detection Service
- მეთოდი 5: შეკეთება დააინსტალირეთ Windows 10
შეასწორეთ ავტომატური დაკვრა, რომელიც არ მუშაობს Windows 10-ში
დარწმუნდით, რომ შექმენით აღდგენის წერტილი მხოლოდ იმ შემთხვევაში, თუ რამე არასწორია.
მეთოდი 1: გადააყენეთ ავტომატური დაკვრის პარამეტრები ნაგულისხმევად
1. დააჭირეთ Windows Key + X და შემდეგ აირჩიეთ Მართვის პანელი.

2. შემდეგ დააწკაპუნეთ Hardware and Sound-ზე დააწკაპუნეთ Autoplay.
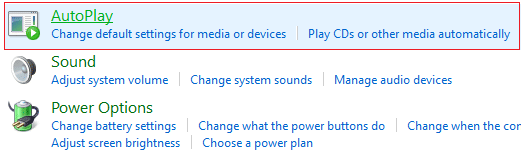
3. გადაახვიეთ ქვემოთ და დააწკაპუნეთ ყველა ნაგულისხმევის გადატვირთვა.
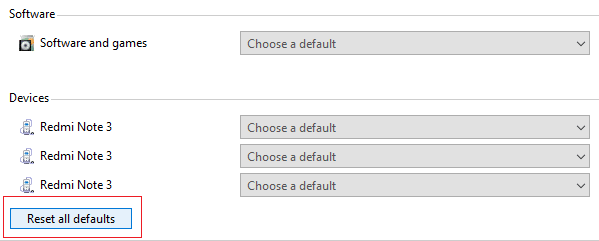
4.დააწკაპუნეთ შენახვა და დახურეთ პანელი.
5. ჩადეთ მოსახსნელი მედია და შეამოწმეთ მუშაობს თუ არა Autoplay.
მეთოდი 2: ავტომატური დაკვრის პარამეტრები პარამეტრებში
1. დააჭირეთ Windows Key + I გასახსნელად Settings და დააწკაპუნეთ მოწყობილობები.

2. მარცხენა მხარის მენიუდან, აირჩიეთ AutoPlay.
3.ჩართეთ გადამრთველი ავტომატური დაკვრის ქვეშ ჩასართავად.
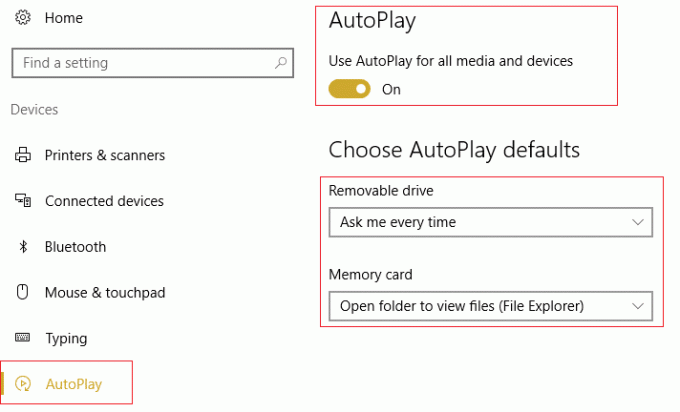
4. შეცვალეთ Choose AutoPlay ნაგულისხმევი მნიშვნელობები თქვენი საჭიროებების მიხედვით და დახურეთ ყველაფერი.
5. გადატვირთეთ კომპიუტერი ცვლილებების შესანახად.
მეთოდი 3: რეესტრის შესწორება
1. დააჭირეთ Windows Key + R და შემდეგ ჩაწერეთ რეგედიტი და დააჭირეთ Enter-ს რეესტრის რედაქტორის გასახსნელად.

2. გადადით შემდეგ რეესტრის გასაღებზე:
HKEY_LOCAL_MACHINE\SOFTWARE\Microsoft\Windows\CurrentVersion\Policies\Explorer
3. დარწმუნდით, რომ Explorer არის მონიშნული ფანჯრის მარცხენა პანელში, შემდეგ დააწკაპუნეთ NoDriveTypeAutoRun მარჯვენა ფანჯრის პანელში.
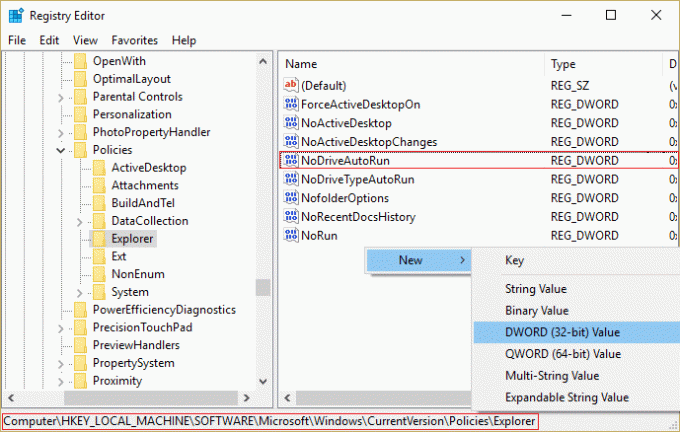
4. თუ ზემოაღნიშნული მნიშვნელობა არ გადის, თქვენ უნდა შექმნათ ერთი. დააწკაპუნეთ მაუსის მარჯვენა ღილაკით ცარიელ უბანზე მარჯვენა ფანჯრის პანელში, შემდეგ აირჩიეთ ახალი > DWORD (32-ბიტიანი) მნიშვნელობა.
5. დაასახელეთ ეს ახლად შექმნილი გასაღები, როგორც NoDriveTypeAutoRun და შემდეგ ორჯერ დააწკაპუნეთ მასზე მისი მნიშვნელობის შესაცვლელად.
6. დარწმუნდით, რომ თექვსმეტობითი არჩეულია და in მნიშვნელობის მონაცემთა ველი შეიყვანეთ 91 შემდეგ დააჭირეთ OK.
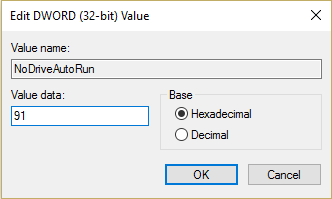
7. ისევ გადადით შემდეგ რეესტრის გასაღებზე:
HKEY_CURRENT_USER\Software\Microsoft\Windows\CurrentVersion\Policies\Explorer
8. მიჰყევით ნაბიჯებს 3-დან 6-მდე.
9. გამოდით რეესტრის რედაქტორიდან და გადატვირთეთ კომპიუტერი ცვლილებების შესანახად.
ეს უნდა შეასწორეთ ავტომატური დაკვრა, რომელიც არ მუშაობს Windows 10-ში მაგრამ თუ არა, მაშინ გააგრძელეთ შემდეგი მეთოდი.
მეთოდი 4: დარწმუნდით, რომ მუშაობს Shell Hardware Detection Service
1. დააჭირეთ Windows Key + R და შემდეგ ჩაწერეთ სერვისები.msc და დააჭირეთ Enter.

2. გადაახვიეთ ქვემოთ, სანამ არ იპოვით Shell Hardware Detection სერვისი, შემდეგ დააწკაპუნეთ მასზე მარჯვენა ღილაკით და აირჩიეთ Თვისებები.
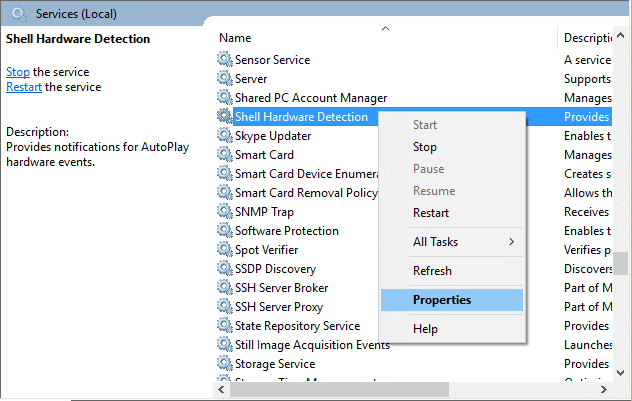
3. დარწმუნდით, რომ გაშვების ტიპი დაყენებულია Ავტომატური და თუ სერვისი არ მუშაობს,დააწკაპუნეთ დაწყება.
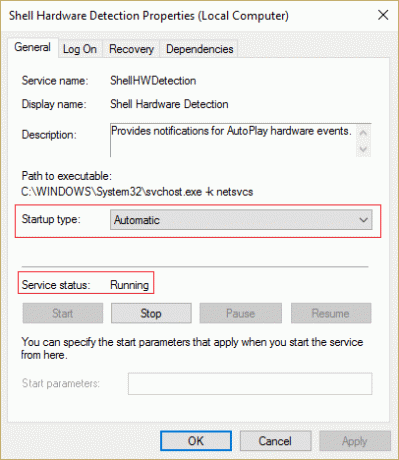
4. დააწკაპუნეთ Apply-ზე, რასაც მოჰყვება Ok.
5. გადატვირთეთ კომპიუტერი ცვლილებების შესანახად.
მეთოდი 5: შეკეთება დააინსტალირეთ Windows 10
ეს მეთოდი უკანასკნელი საშუალებაა, რადგან თუ არაფერი გამოვიდა, ეს მეთოდი აუცილებლად გამოასწორებს თქვენს კომპიუტერთან არსებულ ყველა პრობლემას. სარემონტო ინსტალაცია უბრალოდ იყენებს ადგილზე განახლებას სისტემის პრობლემების გამოსასწორებლად, სისტემაში არსებული მომხმარებლის მონაცემების წაშლის გარეშე. ამიტომ მიჰყევით ამ სტატიას სანახავად როგორ გამოვასწოროთ Windows 10-ის ინსტალაცია მარტივად.
Შენთვის რეკომენდირებული:
- შეასწორეთ თქვენი დისკის ხელახლა დაკავშირების გაფრთხილება Windows 10-ზე
- გამორთეთ SmartScreen ფილტრი Windows 10-ში
- შეცვალეთ შეცდომა 1962 ოპერაციული სისტემა არ მოიძებნა
- დრაივერის შესწორება WUDFRd ვერ ჩაიტვირთა
ეს არის ის, რაც თქვენ წარმატებით გაქვთ შეასწორეთ ავტომატური დაკვრა, რომელიც არ მუშაობს Windows 10-ში მაგრამ თუ ჯერ კიდევ გაქვთ რაიმე შეკითხვები ამ სახელმძღვანელოსთან დაკავშირებით, მოგერიდებათ დაუსვათ ისინი კომენტარების განყოფილებაში.



