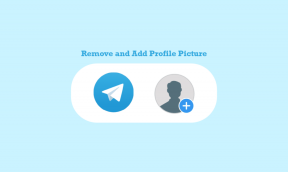როგორ გადავიტანოთ DOCX GDOC-ში Google Docs-ში
Miscellanea / / November 29, 2021
Google Docs-ს შეიძლება არ ჰქონდეს იმდენი ფუნქცია, რამდენიც Microsoft word, მაგრამ ეს აბსოლუტური სიმარტივე მას ფანტასტიკურ ტექსტურ პროცესორად აქცევს ამოცანების უმეტესობისთვის. და ის ფაქტი, რომ Google Docs მხარს უჭერს Microsoft Word-ის DOCX ფორმატს, ასევე ხსნის თავსებადობის საკითხებს განტოლებიდან. მაგრამ სანამ თქვენ შეგიძლიათ შეცვალოთ DOCX ფაილები Google Docs-ში, არის შემთხვევები, როდესაც თქვენ უნდა გადაიყვანოთ ისინი მშობლიურ GDOC ფორმატში.

მაგალითად, თუ გსურთ DOCX დოკუმენტების გაზიარება და სხვებთან თანამშრომლობა Google Docs-ში, თქვენ უნდა გადაიყვანოთ ისინი GDOC ფორმატში. საბედნიეროდ, საკმაოდ მარტივია თქვენი დოკუმენტების კონვერტაცია თავად Google Docs-ის გამოყენებით.
მოდით შევამოწმოთ, როგორ შეგიძლიათ გადაიყვანოთ DOCX დოკუმენტები GDOC ფორმატში როგორც Google Docs ვებ აპში დესკტოპზე, ასევე Google Docs მობილური აპში Android-ისა და iOS-ისთვის.
Შენიშვნა: DOCX-ის GDOC-ად კონვერტაციამ შეიძლება გამოიწვიოს ფორმატირების პრობლემები.
გადააკეთეთ DOCX GDOC-ად Google Docs ვებ აპში
თქვენ შეგიძლიათ გამოიყენოთ მრავალი მიდგომა DOCX ფაილის GDOC ფორმატში გადასაყვანად Google Docs ვებ აპის გამოყენებით.
1. ატვირთეთ Google Drive-ში და გადაიყვანეთ Google Docs-ში
შეგიძლიათ ატვირთოთ DOCX ფაილი გუგლ დრაივი ვებ აპლიკაცია, გახსენით იგი გუგლის დოკუმენტებიდა შემდეგ შეინახეთ როგორც GDOC.
Ნაბიჯი 1: გახსენით Google Drive ვებ აპი, გადადით იმ ადგილას, სადაც გსურთ ატვირთოთ DOCX ფაილი და შემდეგ დააწკაპუნეთ მაუსის მარჯვენა ღილაკით ვაკანტურ ზონაზე. კონტექსტური მენიუში, რომელიც გამოჩნდება, აირჩიეთ ფაილების ატვირთვა.

ნაბიჯი 2: აირჩიეთ DOCX ფაილი, რომლის ატვირთვაც გსურთ და შემდეგ დააჭირეთ გახსნას.

ნაბიჯი 3: დააწკაპუნეთ მაუსის მარჯვენა ღილაკით ატვირთულ DOCX დოკუმენტზე, მიუთითეთ Open With-ზე და შემდეგ აირჩიეთ Google Docs.

ნაბიჯი 4: გახსენით ფაილი მენიუ Google Docs-ში და შემდეგ დააწკაპუნეთ ოფციაზე წარწერით "შენახვა როგორც Google Docs".

Google Docs გადააქცევს ფაილს GDOC ფორმატში და გახსნის ახალ ჩანართში. ვებ აპი ასევე შეინახავს ფაილს იმავე ადგილას, როგორც ორიგინალური DOCX ფაილი. თუ კონვერტირებულ დოკუმენტს პრობლემები არ აქვს, შეგიძლიათ წაშალოთ ორიგინალი თუ გინდა.
2. ატვირთეთ და გადააკეთეთ ფაილები პირდაპირ Google Docs-ში
ალტერნატიულად, შეგიძლიათ აირჩიოთ DOCX ფაილის ატვირთვა უშუალოდ თავად Google Docs-ის მეშვეობით. ვებ აპი ავტომატურად გადააქცევს ფაილს GDOC ფორმატში ატვირთვის პროცესში.
Ნაბიჯი 1: გახსენით Google Docs. შემდეგ დააწკაპუნეთ „გახსენით ფაილის ამომრჩევი“ ხატულაზე ვებ აპის საწყისი ეკრანიდან.

ნაბიჯი 2: გადადით ატვირთვის ჩანართზე და დააწკაპუნეთ „აირჩიეთ ფაილი თქვენი მოწყობილობიდან“.

ნაბიჯი 3: აირჩიეთ DOCX ფაილი და დააჭირეთ გახსნას. Google Docs-მა უნდა ატვირთოს ფაილი, გადაიყვანოს ის GDOC ფორმატში და შემდეგ გახსნას.

ნაბიჯი 4: დააწკაპუნეთ გადაადგილების ხატულაზე (მდებარეობს დოკუმენტის სათაურის გვერდით) და შემდეგ მიუთითეთ ადგილი კონვერტირებული GDOC ფაილის შესანახად. წინააღმდეგ შემთხვევაში, Google Docs შეინახავს ფაილს Google Drive-ის ძირეულ საქაღალდეში.

წინა მეთოდისგან განსხვავებით, Google Docs არ შეინახავს ორიგინალური DOCX ფაილის ასლს Google Drive-ში.
3. Google Docs-ში ადრე ატვირთული ფაილების კონვერტაცია
თუ თქვენ უკვე ატვირთეთ DOCX ფაილი Google Drive-ში, შეგიძლიათ უბრალოდ იპოვოთ ის Google Drive ვებ აპში. შემდეგ გამოიყენეთ ნაბიჯები 2 - 4, როგორც ნაჩვენებია პირველ მეთოდში, ფაილის GDOC ფორმატში გადასაყვანად. თუმცა, თქვენ შეგიძლიათ განახორციელოთ კონვერტაცია ფაილის გახსნით Google Docs ვებ აპის მეშვეობით.
Ნაბიჯი 1: გახსენით Google Docs — ვებ აპის მთავარ ეკრანზე დააწკაპუნეთ „ფაილის ამომრჩევის გახსნის“ ხატულაზე.

ნაბიჯი 2: გადართეთ My Drive ჩანართზე, იპოვნეთ DOCX ფაილი, რომლის კონვერტაციაც გსურთ და დააჭირეთ გახსნას.

ნაბიჯი 3: დააწკაპუნეთ Open With დოკუმენტის გადახედვის ფანჯარაში და შემდეგ აირჩიეთ Google Docs.

ნაბიჯი 4: გახსენით ფაილი მენიუ და შემდეგ დააჭირეთ Save as Google Docs.

Google Docs დაუყოვნებლივ გადააქცევს DOCX ფაილს GDOC ფორმატში და შეინახავს მას Google Drive-ის ძირეულ საქაღალდეში, მაშინაც კი, თუ ორიგინალი ფაილი სხვაგან მდებარეობს. თუ გსურთ, გამოიყენეთ გადაადგილების ვარიანტი სხვა ადგილას გადასატანად.
გადააკეთეთ DOCX GDOC-ად Google Docs მობილური აპში
თუ იყენებთ Google Docs-ის მობილურ აპს Android-ზე ან iOS-ზე, შეგიძლიათ გადაიყვანოთ DOCX ფაილი GDOC ფორმატში ისევე მარტივად, როგორც დესკტოპზე. კიდევ ერთხელ, ჯერ უნდა ატვირთოთ ფაილი Google Drive აპში. თუ ეს უკვე გააკეთეთ, დაიწყეთ მე-3 ნაბიჯიდან.
Შენიშვნა: თუ არ გაქვთ დაინსტალირებული Google Drive აპი, სცადეთ DOCX ფაილის გაზიარება Google Docs-თან.
Ნაბიჯი 1: გახსენით Google Drive მობილური აპი, გადადით იმ ადგილას, სადაც გსურთ ატვირთოთ DOCX ფაილი და შემდეგ შეეხეთ ახალ ხატულას. მენიუში, რომელიც გამოჩნდება, შეეხეთ ატვირთვას.


ნაბიჯი 2: შეეხეთ დათვალიერებას, გადადით თქვენი მოწყობილობის მდებარეობაზე, რომელიც შეიცავს DOCX ფაილს და შემდეგ შეეხეთ მას ატვირთვის დასაწყებად.


ნაბიჯი 3: შეეხეთ ატვირთულ DOCX ფაილს Google Drive-ში, რომ გახსნათ იგი Google Docs-ში. მიჰყევით სხვა ხატულას (სამ წერტილიანი მენიუ) შეხებით გახსნილი დოკუმენტის ზედა მარჯვენა კუთხეში.


ნაბიჯი 4: შეეხეთ შეტყობინებას, სახელწოდებით Office Compatibility Mode. შემდეგ ეკრანზე შეეხეთ Save as Google Docs.


დაელოდეთ სანამ აპლიკაცია დაასრულებს ფაილის კონვერტაციას. ამის შემდეგ, დაუბრუნდით Google Docs-ის მთავარ ეკრანს. თქვენ უნდა ნახოთ გადაყვანილი GDOC დოკუმენტი, რომელიც ჩამოთვლილია ახლახან გახსნილი ფაილების სიის ზედა ნაწილში.
ნაგულისხმევად, Google Docs შეინახავს დოკუმენტს Google Drive-ის ძირეულ საქაღალდეში. თუ გსურთ მისი გადატანა სხვა ადგილას, შეეხეთ სხვა ხატულას (სამ წერტილს) კონვერტირებული დოკუმენტის გვერდით Google Docs-ის მთავარ ეკრანზე და შემდეგ შეეხეთ გადატანას.
დაიწყეთ თანამშრომლობა
DOCX ფაილების GDOC ფორმატში გადაყვანა საუკეთესო გზას გვთავაზობს განიცადეთ ფანტასტიკური თანამშრომლობის მახასიათებლები Google Docs-ში. გარდა ამისა, მშობლიური Google Docs ფაილები არ არის ჩაითვალოს თქვენი Google Drive მეხსიერების კვოტაში, ასე რომ გაითვალისწინეთ ეს კიდევ ერთი ბონუსი თქვენი ძალისხმევისთვის. თუმცა, იქნება უცნაური ფორმატირების პრობლემები, რომლებიც შესაძლოა შეგხვდეთ კონვერტირებულ GDOC ასლებში – – მათ უნდა ელოდოთ ფაილის ფორმატების შეცვლისას.
Შემდეგი: Google Docs-ში ხაზგარეშე მუშაობისას პრობლემები შეგექმნათ? სცადეთ ეს გამოსწორებები.