გაასწორეთ Discord Go Live არ გამოჩენილი
Miscellanea / / November 28, 2021
Discord გამოვიდა 2015 წელს და პოპულარული გახდა მოთამაშეებში მისი მოსახერხებელი ინტერფეისის გამო. თუმცა, ბოლო განახლებით, ბევრი მომხმარებელი აწყდება Discord არ მაძლევს პირდაპირ ეთერში გასვლის უფლებას. თუ თქვენც ერთ-ერთი მათგანი ხართ, ჩვენ დაგეხმარებით გამოასწოროთ Discord Go Live პრობლემა, რომელიც Windows 10 კომპიუტერზე არ გამოჩნდება. ასე რომ, განაგრძეთ კითხვა.
უთანხმოება აპლიკაცია საშუალებას აძლევს მომხმარებლებს ისაუბრონ მსოფლიოს სხვადასხვა კუთხეში მცხოვრებ ადამიანებთან ხმოვანი/ვიდეო ზარებით და ტექსტური შეტყობინებებით. ის საშუალებას აძლევს კლიენტებს შექმნან სერვერები, რომლებიც შედგება სხვადასხვა ტექსტური და ხმოვანი არხებისგან. ტიპიური სერვერი გთავაზობთ მოქნილ ჩატის ოთახებს და ხმოვან არხებს კონკრეტული თემებით, როგორიცაა ზოგადი ჩატი ან მუსიკალური დისკუსიები. გარდა ამისა, შეგიძლიათ დააკავშიროთ თქვენი Discord აპლიკაცია სხვადასხვა მთავარ სერვისებთან, მათ შორის Twitch, Spotify და Xbox, რათა მეგობრებმა დაინახონ თქვენი ეკრანი და თამაშები, რომლებსაც თამაშობთ. Discord მხარს უჭერს თითქმის ყველა ოპერაციულ სისტემას და მუშაობს ინტერნეტ ბრაუზერებზეც.
- დააწკაპუნეთ აქ ჩამოსატვირთად უგულებელყო დესკტოპის აპები Windows და Mac მოწყობილობებისთვის.
- შეგიძლიათ ჩამოტვირთოთ Discord iOS ან Android აპლიკაცია.

შინაარსი
- როგორ დავაფიქსიროთ უთანხმოება Go Live არ ჩანს.
- მოთხოვნები Discord Go Live-ისთვის:
- მეთოდი 1: დარწმუნდით, რომ სტრიმინგის თამაში აღიარებულია.
- მეთოდი 2: Windows-ის განახლება
- მეთოდი 3: ჩართეთ ეკრანის გაზიარება მომხმარებლის პარამეტრებიდან
- მეთოდი 4: გაუშვით Discord როგორც ადმინისტრატორი
- მეთოდი 5: ხელახლა დააინსტალირეთ Discord
როგორ დავაფიქსიროთ უთანხმოება Go Live არ ჩანს
ბოლო განახლებამ გააცნო გადადით პირდაპირ ეთერში ფუნქცია Discord-ში, რომელიც მომხმარებლებს საშუალებას აძლევს, გაუშვან თავიანთი სათამაშო სესიები მეგობრებთან და საზოგადოებებთან ერთად იმავე არხზე.
მოთხოვნები Discord Go Live-ისთვის:
- თქვენ უნდა იყოთ ა Discord ხმოვანი არხი იმ არხზე სტრიმინგისთვის.
- თამაში, რომლის გადაცემაც გსურთ, უნდა იყოს დარეგისტრირდა Discord მონაცემთა ბაზაში.
თუ თქვენ აკმაყოფილებთ ამ მოთხოვნებს, მაშინ ყველა მოწვეული მეგობრები შეუძლია წვდომა თქვენს Go Live სათამაშო სესიებზე. გარდა ამისა, თუ თქვენ ხართ სერვერის მფლობელი, მაშინ თქვენ გაქვთ სრული კონტროლი ვისაც შეუძლია ან არ შეუძლია შეუერთდეს ნაკადს ნებართვის პარამეტრების მეშვეობით. ვინაიდან Go Live ფუნქცია ჯერ კიდევ არსებობს ბეტა ტესტირების ეტაპი, შეიძლება წააწყდეთ საერთო ხარვეზებს, როგორიცაა Discord Go live, რომელიც არ მუშაობს. ამ განყოფილებაში ჩვენ შევადგინეთ მეთოდების სია Discord არ მიშვებს Live-ის პრობლემის გადასაჭრელად და მოვაწყვეთ ისინი მომხმარებლის მოხერხებულობის მიხედვით. ასე რომ, სათითაოდ განახორციელეთ ისინი, სანამ არ იპოვით თქვენთვის შესაფერისი გამოსავალს.
მეთოდი 1: დარწმუნდით, რომ სტრიმინგის თამაში აღიარებულია
ასე რომ, პირველი შემოთავაზება არის Go Live ფუნქციის ჩართვა იმ თამაშისთვის, რომლის სტრიმინგიც გსურთ თქვენს discord ანგარიშში. თქვენ შეიძლება ვერ შეხვიდეთ Go live-ში Discord-ში, თუ გადატვირთეთ თქვენი პარამეტრები და ვერ ჩართოთ ფუნქცია. თქვენ უნდა ჩართოთ პარამეტრი ხელით, რათა მოაგვაროთ აღნიშნული პრობლემა, როგორც ეს ქვემოთ არის ახსნილი:
1. გაშვება უთანხმოება.
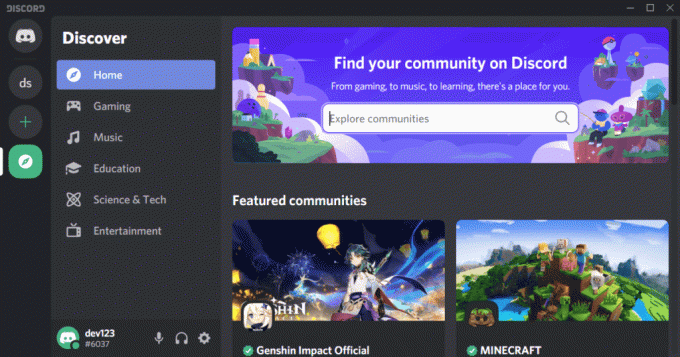
2. Შეიყვანეთ სერვერი და გახსენით თამაში გსურთ სტრიმინგი.
3A. ახლა, თუ თქვენი თამაში უკვე არის აღიარებული Discord-ით, შემდეგ დააწკაპუნეთ გადადით პირდაპირ ეთერში.
3ბ. თუ თქვენი თამაში არის არ არის აღიარებული Discord-ის მიერ:
- ნავიგაცია გადადით პირდაპირ ეთერში მენიუ.
- Დააკლიკეთ შეცვლა ქვეშ რასაც თქვენ სტრიმინგით.
- აირჩიეთ ა ხმის არხი და დააწკაპუნეთ გადადით პირდაპირ ეთერში, როგორც ქვემოთაა ნაჩვენები
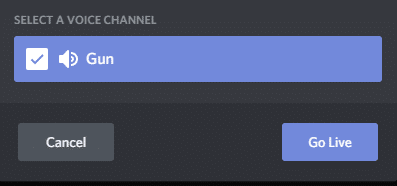
ასევე წაიკითხეთ:როგორ ჩაწეროთ Discord აუდიო
მეთოდი 2: Windows-ის განახლება
თუ თქვენი Windows-ის მიმდინარე ვერსია მოძველებულია/შეუთავსებელია Discord-თან, შეიძლება შეგექმნათ Discord Go Live პრობლემა, რომელიც არ გამოჩნდება. ამ შემთხვევაში, შეასრულეთ Windows განახლება პრობლემის მოსაგვარებლად.
1. დააწკაპუნეთ დაწყება ხატულა ქვედა მარცხენა კუთხეში და აირჩიეთ პარამეტრები, როგორც ნაჩვენებია.

2. აქ, დააწკაპუნეთ განახლება და უსაფრთხოება, როგორც ნაჩვენებია.

3. Დააკლიკეთ Შეამოწმოთ განახლებები.

4A. თუ თქვენს სისტემას ელოდება განახლება, დააწკაპუნეთ დააინსტალირეთ ახლა და მიჰყევით ეკრანზე მითითებებს, რომ ჩამოტვირთოთ და დააინსტალიროთ განახლებები ხელმისაწვდომია.

4B. თუ თქვენი სისტემა განახლებულია, მაშინ, თქვენ განახლებული ხართ შეტყობინება გამოჩნდება, როგორც ილუსტრირებულია.

5. გადატვირთეთ სისტემა და გაუშვით Discord პირდაპირი სტრიმინგისთვის. Discord Go Live არ მუშაობს შეცდომა უნდა მოგვარდეს. თუ არა, სცადეთ შემდეგი გამოსწორება.
მეთოდი 3: ჩართეთ ეკრანის გაზიარება მომხმარებლის პარამეტრებიდან
თქვენ ასევე შეგიძლიათ გამოასწოროთ Discord Go Live-ის შეუსაბამობა, შემოწმებით, ჩართულია თუ არა Discord-ის ეკრანის გაზიარების ფუნქცია თქვენს მოწყობილობაზე. აქ არის ნაბიჯები ამის გასაკეთებლად:
1. გაშვება უთანხმოება და დააწკაპუნეთ გადაცემათა კოლოფის ხატულა ეკრანის ქვედა მარცხენა კუთხიდან.
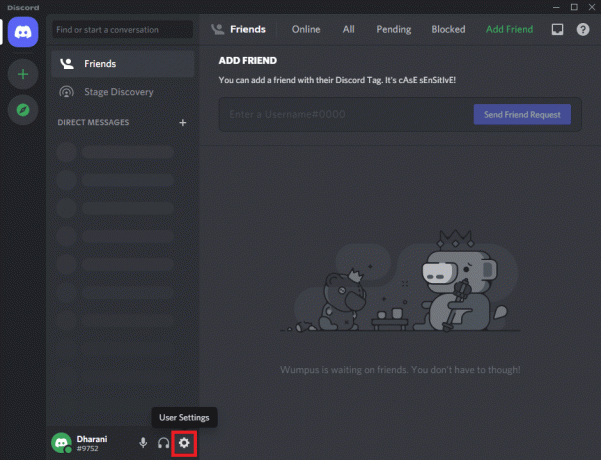
2. ახლა დააწკაპუნეთ ხმა და ვიდეო წელს აპის პარამეტრები მენიუ მარცხენა პანელში.

3. აქ, გადაახვიეთ ეკრანის გაზიარება მენიუ მარჯვენა პანელში.
4. შემდეგ, გადართეთ პარამეტრზე სახელწოდებით გამოიყენეთ ჩვენი უახლესი ტექნოლოგია თქვენი ეკრანის გადასაღებად, როგორც ნაჩვენებია ხაზგასმული.

5. ანალოგიურად, ჩართეთ H.264აპარატურის აჩქარება პარამეტრი, როგორც გამოსახულია.
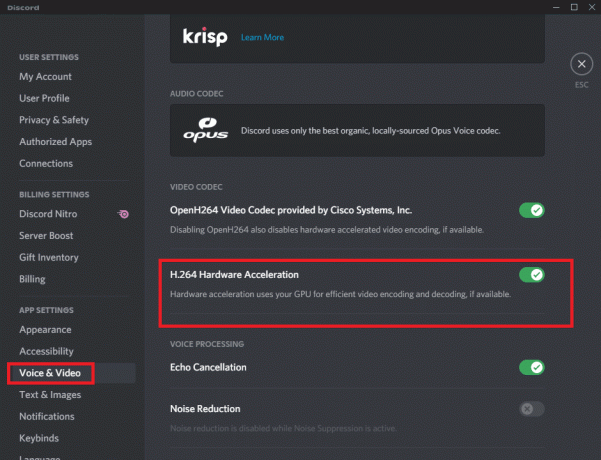
Შენიშვნა:აპარატურის აჩქარება იყენებს თქვენს (გრაფიკული დამუშავების ერთეულს) ან GPU-ს ეფექტური ვიდეოს კოდირებისთვის და დეკოდირებისთვის, თუ ეს შესაძლებელია. ეს ფუნქცია საშუალებას მისცემს თქვენს სისტემას ისარგებლოს კომპიუტერული ტექნიკით, როდესაც თქვენი სისტემა კადრების სიხშირის ვარდნას განიცდის.
ასევე წაიკითხეთ:როგორ დავტოვოთ Discord სერვერი
მეთოდი 4: გაუშვით Discord როგორც ადმინისტრატორი
რამდენიმე მომხმარებელმა განაცხადა, რომ თქვენ შეგიძლიათ გამოასწოროთ საერთო ხარვეზები, როდესაც მართავთ Discord-ს, როგორც ადმინისტრატორს. მიჰყევით ქვემოთ ჩამოთვლილ ნაბიჯებს Discord-ის ადმინისტრატორად მუშაობის დასაყენებლად:
1. დააწკაპუნეთ მარჯვენა ღილაკით უთანხმოების მალსახმობი და აირჩიეთ Თვისებები.

2. თვისებების ფანჯარაში გადართეთ თავსებადობა ჩანართი.
3. შეამოწმეთ ყუთი გაუშვით ეს პროგრამა ადმინისტრატორის სახით.
4. ბოლოს დააწკაპუნეთ მიმართვა > OK ამ ცვლილებების შესანახად, როგორც ნაჩვენებია ხაზგასმით.

ახლა, ხელახლა გაუშვით პროგრამა, რათა დაადასტუროთ, გამოასწორებს თუ არა Discord Go Live შეცდომას, რომელიც არ გამოჩნდება.
ასევე წაიკითხეთ:როგორ შეატყობინოთ მომხმარებელი Discord-ზე
მეთოდი 5: ხელახლა დააინსტალირეთ Discord
თუ ზემოაღნიშნული მეთოდებიდან ვერცერთი ვერ გამოასწორებს ამ პრობლემას, შეგიძლიათ სცადოთ აპლიკაციის ხელახლა ინსტალაცია. უბრალოდ მიჰყევით ქვემოთ მოცემულ ნაბიჯებს იგივეს გასაკეთებლად:
1. გადადით დაწყება მენიუ და ტიპი აპები და ფუნქციები. დააწკაპუნეთ პირველ ვარიანტზე გასაშვებად აპები და ფუნქციები ფანჯარა, როგორც ნაჩვენებია.

2. ჩაწერეთ და მოძებნეთ უთანხმოება წელს მოძებნეთ ეს სია ბარი.
3. აირჩიეთ უთანხმოება და დააწკაპუნეთ დეინსტალაცია, როგორც ქვემოთ არის გამოსახული.
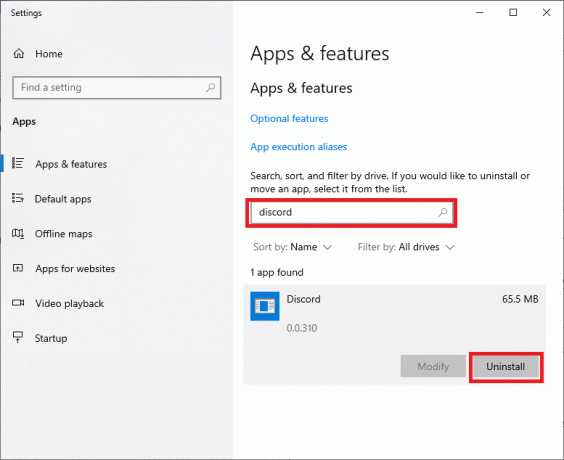
Discord აპლიკაცია ახლა წაიშლება თქვენი სისტემიდან. შემდეგი, ჩვენ წავშლით Discord აპლიკაციის ქეშს.
4. აკრიფეთ და მოძებნეთ %appdata% in Windows ძებნა ბარი.

5. აირჩიეთ AppData Roaming საქაღალდე და ნავიგაცია უთანხმოება.
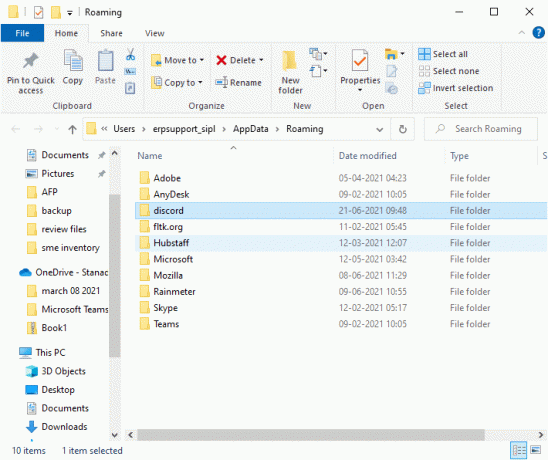
6. ახლა დააწკაპუნეთ მასზე მარჯვენა ღილაკით და აირჩიეთ წაშლა.
7. Ძებნა %LocalAppData% და წაშალეთ Discord საქაღალდე იქიდანაც.

8. გადატვირთეთ თქვენი სისტემა.
9. ნავიგაცია ბმული მიმაგრებულია აქ ნებისმიერ ვებ ბრაუზერზე და ჩამოტვირთეთ Discord.

10. შემდეგი, ორჯერ დააწკაპუნეთ DiscordSetup (discord.exe) წელს ჩამოტვირთვები საქაღალდე, რომ დააინსტალიროთ იგი თქვენს Windows კომპიუტერზე.

11. Შესვლა გამოიყენეთ თქვენი რწმუნებათა სიგელები და ისიამოვნეთ მეგობრებთან ერთად თამაშით და ორთქლით.
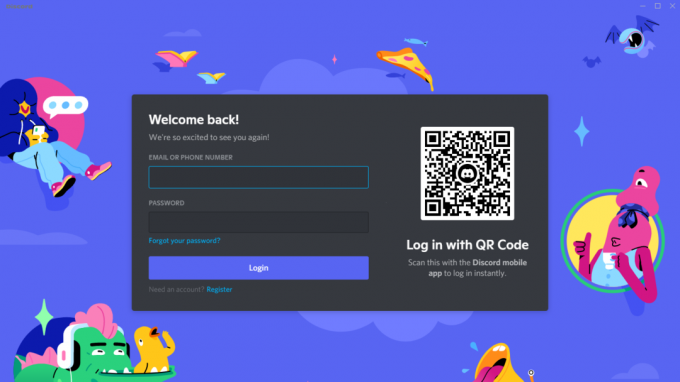
რეკომენდებულია:
- როგორ წავიდეთ პირდაპირ ეთერში Discord-ზე
- როგორ გამოვიყენოთ Skype Chat ტექსტის ეფექტები
- შეასწორეთ უთანხმოების შეტყობინებები, რომლებიც არ მუშაობს
- Discord Overlay არ მუშაობს? გამოსწორების 10 გზა!
ვიმედოვნებთ, რომ ეს სახელმძღვანელო გამოგადგებათ და თქვენ შეძელით დააფიქსირეთ Discord Go Live-ის არ გამოჩენის ან არ მუშაობის პრობლემა. გვითხარით, რომელი მეთოდი მუშაობდა თქვენთვის საუკეთესოდ. ასევე, თუ თქვენ გაქვთ რაიმე შეკითხვა/შემოთავაზება ამ სტატიასთან დაკავშირებით, მოგერიდებათ ჩააგდოთ ისინი კომენტარების განყოფილებაში.



