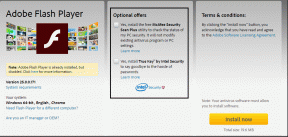ტოპ 7 გზა Windows 10-ზე Zoom-ის არ გაშვების გამოსასწორებლად
Miscellanea / / November 29, 2021
Zoom გახდა აუცილებელი ვარიანტი ვიდეო კონფერენციის საჭიროებისთვის. იყენებთ თუ არა მას ონლაინ გაკვეთილებისთვის თუ შეხვედრებისთვის, Zoom-ს შეუძლია დაზოგოს დღე მანამ, სანამ არ შეწყვეტს გაშვებას თქვენს Windows 10 კომპიუტერზე. მიუხედავად იმისა, რომ ეს საკითხი შეიძლება დამაბნეველი იყოს, შეიძლება გამოტოვოთ მნიშვნელოვანი შეხვედრები, ლექციები და გაკვეთილები. აი, როგორ გამოვასწოროთ.

დაზუსტების საშუალება არ არის Zoom-ის პრობლემები. საუკეთესო შემთხვევაში, შეგიძლიათ მიჰყვეთ ამ გადაწყვეტილებებს პრობლემის გადასაჭრელად, როდესაც Zoom არ იხსნება თქვენს Windows 10 კომპიუტერზე.
ასევე სახელმძღვანელო ტექ
1. გადატვირთეთ კომპიუტერი
თუ ეს ჯერ გააკეთეთ, სცადეთ თქვენი კომპიუტერის გადატვირთვა, რათა ნახოთ ეს დაგეხმარებათ. შეგიძლიათ გადატვირთოთ ის Windows-დან ან გამოიყენოთ ღილაკი გადატვირთვა თქვენს დესკტოპზე ან ლეპტოპზე.

თქვენი კომპიუტერის გადატვირთვის შემდეგ, სცადეთ Zoom-ის გაშვება. თუ ის არ იხსნება, გადადით შემდეგ მეთოდზე.
2. იძულებით გააუქმეთ მასშტაბირება და ხელახლა გახსნა
ზოგჯერ Zoom-ი შესაძლოა სწორად არ დაიხურა Windows 10 სისტემიდან. ის კვლავ შეიძლება მუშაობდეს ფონზე. ასეთ შემთხვევებში, თუ თქვენ ცდილობთ აპის გახსნას დესკტოპზე, ის შეცდომით მოგხვდებათ. დარწმუნდით, რომ იძულებით დატოვეთ Zoom-დან სამუშაო მენეჯერის აპლიკაცია. აი, როგორ უნდა გავაკეთოთ ეს.
Ნაბიჯი 1: დააჭირეთ Windows-ის ღილაკს და მოძებნეთ სამუშაო მენეჯერი.
ნაბიჯი 2: გახსენით პროცესების მენიუ.
ნაბიჯი 3: იპოვეთ Zoom სიაში.
ნაბიჯი 4: აირჩიეთ Zoom აპი და დააწკაპუნეთ ბოლო სამუშაოს ოფციაზე.

დაელოდეთ რამდენიმე წამს, რომ სისტემამ მთლიანად გაანადგუროს Zoom-ის ყველა პროცესი ფონზე.
გადატვირთეთ კომპიუტერი და სცადეთ ხელახლა გახსნათ Zoom აპი.
3. მიეცით შესაბამისი ნებართვები
Zoom საჭიროებს კამერისა და მიკროფონის შესაბამის ნებართვებს გამართულად ფუნქციონირებისთვის. ასეთი ნებართვების უარყოფამ შეიძლება გააფუჭოს Zoom-ის შესრულება დესკტოპზე. აი, როგორ უნდა მისცეთ კამერას და მიკროფონს Zoom-ის ნებართვა Windows 10-ზე.
Ნაბიჯი 1: გახსენით პარამეტრების აპი Windows 10 (გამოიყენეთ Windows + I) კლავიშებზე.
ნაბიჯი 2: გადადით კონფიდენციალურობის მენიუში.
ნაბიჯი 3: გადადით ქვემოთ აპის ნებართვებზე და აირჩიეთ კამერა.
ნაბიჯი 4: პირველ რიგში, ჩართეთ აპებისთვის წვდომის უფლება კამერის ნებართვაზე.

ნაბიჯი 5: გადაახვიეთ ქვემოთ და ჩართეთ დესკტოპის აპებს თქვენს კამერაზე წვდომის დაშვება ნებართვა.
ნაბიჯი 6: გვერდითი მენიუდან აირჩიეთ მიკროფონი.
ნაბიჯი 7: ჩართეთ აპებისთვის წვდომის დაშვება თქვენი მიკროფონის გადამრთველზე.

ნაბიჯი 8: გადაახვიეთ ქვემოთ და ჩართეთ დაუშვით დესკტოპის აპებს თქვენს მიკროფონზე წვდომა ნებართვა.
4. დროებითი ქეშის გასუფთავება
დროთა განმავლობაში, Windows აგროვებს აპლიკაციის ქეშს ფონზე, რათა შეასრულოს თავისი სამუშაო. ხანდახან, ეს ქეში ფაილები შეიძლება დაზიანდეს ან იმდენად დიდი გახდეს, რომ ხელი შეუშალოს სხვა აპებს, როგორიცაა Zoom, გამართულად ფუნქციონირება.
თქვენ უნდა წაშალოთ დროებითი ინტერნეტი და შეუსაბამო ქეში ფაილები Windows 10 სისტემიდან. აი, როგორ უნდა გავაკეთოთ ეს.
Ნაბიჯი 1: დააჭირეთ Windows-ის ღილაკს და მოძებნეთ დისკის გასუფთავება.
ნაბიჯი 2: დააჭირეთ enter და გახსენით აპლიკაცია.
ნაბიჯი 3: დარწმუნდით, რომ აირჩიეთ C: დისკი სიიდან.

ნაბიჯი 4: აირჩიეთ დროებითი ინტერნეტ ფაილები და დროებითი ქეში ფაილები სიიდან.
ნაბიჯი 5: დააჭირეთ სისტემის ფაილების გასუფთავებას ბოლოში.

ნაბიჯი 6: დააწკაპუნეთ OK და მზად ხართ წახვიდეთ.
გადატვირთეთ კომპიუტერი და სცადეთ Zoom-ის ხელახლა გაშვება კომპიუტერზე.
ასევე სახელმძღვანელო ტექ
5. განაახლეთ კამერის დრაივერები
Windows 10-ზე მოძველებული კამერის დრაივერები შეიძლება ხელი შეუშალონ Zoom აპის გაშვებას და მოწყობილობაზე ფუნქციებს. მიჰყევით ქვემოთ მოცემულ ნაბიჯებს, რომ განაახლოთ იგი უახლეს ვერსიაზე.
Ნაბიჯი 1: დააჭირეთ Windows ღილაკს და მოძებნეთ Მოწყობილობის მენეჯერი.
ნაბიჯი 2: გახსენით Device Manager მენიუ და მოძებნეთ კამერები.
ნაბიჯი 3: გააფართოვეთ სია და აირჩიეთ ვებკამერა სიიდან.

ნაბიჯი 4: დააწკაპუნეთ მასზე მარჯვენა ღილაკით და აირჩიეთ დრაივერის განახლება.
Windows 10 ავტომატურად ჩამოტვირთავს და დააინსტალირებს მოწყობილობაზე უახლეს დრაივერებს. განაგრძეთ, სცადეთ კვლავ გახსნათ Zoom აპი Windows 10-ზე.
6. დახურეთ სხვა აპები, რომლებიც წვდებიან კამერასა და მიკროფონზე
აპლიკაციის გაშვებისას Zoom ცდილობს წვდომას სისტემის კამერასა და მიკროფონზე უნაკლო მუშაობისთვის. თუ რომელიმე სხვა აპლიკაცია ან ბრაუზერის ჩანართი იყენებს კამერას და მიკროფონს ფონზე, განიხილეთ მათი დახურვა.
დახურეთ ბრაუზერის ჩანართები და აპები, რომლებიც წვდებიან კამერასა და მიკროფონზე და სცადეთ Zoom აპის ხელახლა გახსნა.
7. დააინსტალირეთ Zoom აპი
თუ არცერთი ხრიკი არ მუშაობს, შეგიძლიათ წაშალოთ Zoom თქვენი კომპიუტერიდან და განახორციელოთ სუფთა ხელახალი ინსტალაცია.
Ნაბიჯი 1: გახსენით Windows 10 პარამეტრების მენიუ (Windows + I).
ნაბიჯი 2: ნავიგაცია აპები > აპები და ფუნქციები.
ნაბიჯი 3: გადადით ქვემოთ Zoom აპზე.
ნაბიჯი 4: აირჩიეთ აპლიკაცია და დააჭირეთ დეინსტალაცია ღილაკი.

ნაბიჯი 5: ჩამოტვირთეთ Zoom-ის უახლესი ვერსია მისი ოფიციალური საიტიდან და დააინსტალირეთ თქვენს Windows კომპიუტერზე.
ჩამოტვირთეთ Zoom
Ის არის. ხელახლა ინსტალაციის შემდეგ გახსენით აპლიკაცია და დაიწყეთ ვიდეო შეხვედრები ჩვეულებისამებრ.
ასევე სახელმძღვანელო ტექ
Windows 10-ზე Zoom-ის არ გახსნის გამოსწორება
თუ Windows 10-ზე ხშირად აწყდებით Zoom-ის აპის პრობლემებს, განიხილეთ გადართვა კონკურენტები, როგორიცაა Skype, Google Meet ან Microsoft Teams.
Zoom აგრძელებს მარტივი გამოსაყენებელი ინტერფეისის, მდიდარი ფუნქციების და საკმარისად კარგი დროის ლიმიტის მიწოდებას უფასო გეგმაში. თუ გსურთ Zoom-ის შენარჩუნება, მიჰყევით ზემოთ მოცემული პრობლემების მოგვარების ხრიკებს და მოაგვარეთ Windows 10-ზე Zoom-ის არ გაშვების პრობლემა. თუ თქვენ იპოვნეთ სხვა გამოსავალი, გააზიარეთ იგი ქვემოთ მოცემულ კომენტარებში.
Შემდეგი: გაქვთ აუდიო პრობლემები Zoom-თან დაკავშირებით? წაიკითხეთ ქვემოთ მოცემული პოსტი, რათა გაიგოთ, როგორ მოაგვაროთ აუდიო პრობლემები Zoom-ში.