Copy Paste არ მუშაობს Windows 10-ზე? გამოსწორების 8 გზა!
Miscellanea / / November 28, 2021
Copy-Paste არის კომპიუტერის ერთ-ერთი აუცილებელი ფუნქცია. ეს უფრო მნიშვნელოვანი და არსებითი ხდება, როცა სტუდენტი ხარ ან მომუშავე პროფესიონალი. დაწყებული სასკოლო დავალებებიდან კორპორატიულ პრეზენტაციებამდე, კოპირ-პასტი გამოდგება უამრავ ადამიანს. მაგრამ რა მოხდება, თუ კოპირების ჩასმის ფუნქცია შეწყვეტს მუშაობას თქვენს კომპიუტერში? როგორ აპირებ? ისე, მივხვდით, რომ კოპირ-პასტის გარეშე ცხოვრება ადვილი არ არის!
როდესაც თქვენ კოპირებთ რაიმე ტექსტს, სურათს ან ფაილს, ის დროებით ინახება ბუფერში და ჩასმულია იქ, სადაც გსურთ. კოპირ-პასტის შესრულება შეგიძლიათ მხოლოდ რამდენიმე დაწკაპუნებით. მაგრამ როცა ის წყვეტს მუშაობას და ვერ ხვდები, რატომ მოვდივართ სამაშველოში.
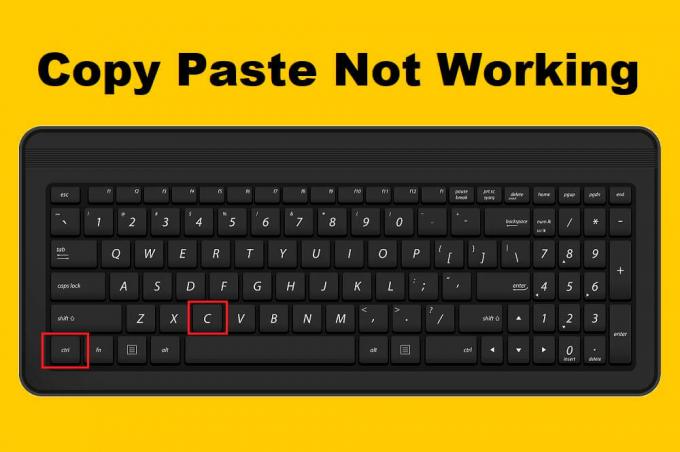
შინაარსი
- Windows 10-ზე Copy Paste-ის გამოსწორების 8 გზა
- მეთოდი 1: გაუშვით დისტანციური დესკტოპის ბუფერი System32 საქაღალდედან
- მეთოდი 2: rdpclip პროცესის გადატვირთვა სამუშაო მენეჯერიდან
- მეთოდი 3: ბუფერში ისტორიის გასუფთავება
- მეთოდი 4: გადატვირთეთ rdpclip.exe ბრძანების ხაზის გამოყენებით
- მეთოდი 5: შეამოწმეთ აპლიკაციებთან დაკავშირებით
- მეთოდი 6: გაუშვით სისტემის ფაილების შემოწმება და შეამოწმეთ დისკი
- მეთოდი 7: შეამოწმეთ ვირუსები და მავნე პროგრამები
- მეთოდი 8: აპარატურის და მოწყობილობების პრობლემების მოგვარება
Windows 10-ზე Copy Paste-ის გამოსწორების 8 გზა
მეთოდი 1: სირბილი დისტანციური დესკტოპის ბუფერიდან System32 საქაღალდე
ამ მეთოდით, თქვენ დაგჭირდებათ რამდენიმე exe ფაილის გაშვება system32 საქაღალდეში. მიჰყევით ნაბიჯებს გადაწყვეტის შესასრულებლად -
1. გახსენით File Explorer (დააჭირეთ Windows Key + E) და გადადით Windows საქაღალდეში Local Disk C-ში.
2. Windows საქაღალდის ქვეშ მოძებნეთ System32. ორჯერ დააწკაპუნეთ მასზე.
3. Გააღე System32 საქაღალდე და ტიპი rdpclip საძიებო ზოლში.
4. ძიების შედეგებიდან, დააწკაპუნეთ მარჯვენა ღილაკით rdpclib.exe ფაილზე და შემდეგ დააწკაპუნეთ Ადმინისტრატორის სახელით გაშვება.
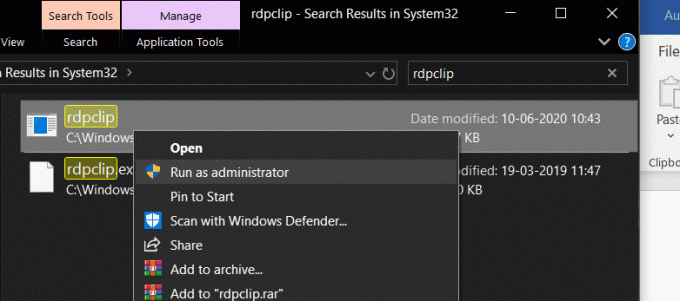
5. ანალოგიურად, მოძებნეთ dwm.exe ფაილი, დააწკაპუნეთ მასზე მარჯვენა ღილაკით და აირჩიეთ Ადმინისტრატორის სახელით გაშვება.
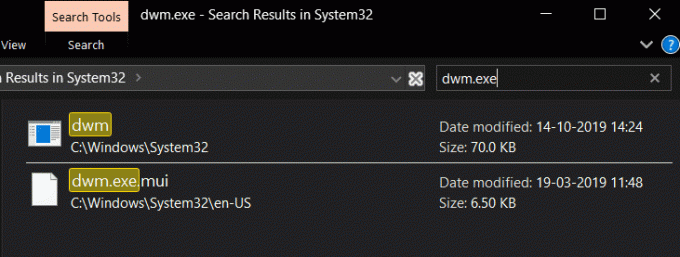
6. ახლა, როცა ეს გააკეთეთ, გადატვირთეთ კომპიუტერი ცვლილებების გამოსაყენებლად.
7. ახლა შეასრულეთ copy-paste და შეამოწმეთ პრობლემა მოგვარებულია თუ არა. თუ არა, გადადით შემდეგ მეთოდზე.
მეთოდი 2: rdpclip პროცესის გადატვირთვა სამუშაო მენეჯერიდან
rdpclip ფაილი პასუხისმგებელია თქვენი Windows კომპიუტერის კოპირება-პასტის ფუნქციაზე. კოპირებასთან დაკავშირებული ნებისმიერი პრობლემა ნიშნავს, რომ რაღაც არასწორია rdpclip.exe. ამიტომ, ამ მეთოდით, ჩვენ შევეცდებით გამოვასწოროთ ყველაფერი rdpclip ფაილით. მიჰყევით მოცემულ ნაბიჯებს rdpclip.exe პროცესის გადატვირთვის შესასრულებლად:
1. პირველ რიგში დააჭირეთ ღილაკს CTRL + ALT + Del ღილაკები ერთდროულად. აირჩიეთ სამუშაო მენეჯერი იმ ვარიანტების სიიდან, რომელიც გამოჩნდება.
2. Ძებნა rdpclip.exe სერვისი ამოცანების მენეჯერის ფანჯრის პროცესების განყოფილებაში.
3. როგორც კი იპოვით, დააწკაპუნეთ მასზე მარჯვენა ღილაკით და დააჭირეთ ღილაკს პროცესის დასრულება ღილაკი.
4. ახლა ხელახლა გახსენით დავალების მენეჯერის ფანჯარა. გადადით ფაილების განყოფილებაში და აირჩიეთ ახალი დავალების შესრულება.

5. იხსნება ახალი დიალოგური ფანჯარა. ტიპი rdpclip.exe შეყვანის ზონაში, გამშვები ნიშანი “შექმენით ეს ამოცანა ადმინისტრაციული პრივილეგიებით” და დააჭირეთ ღილაკს Enter.
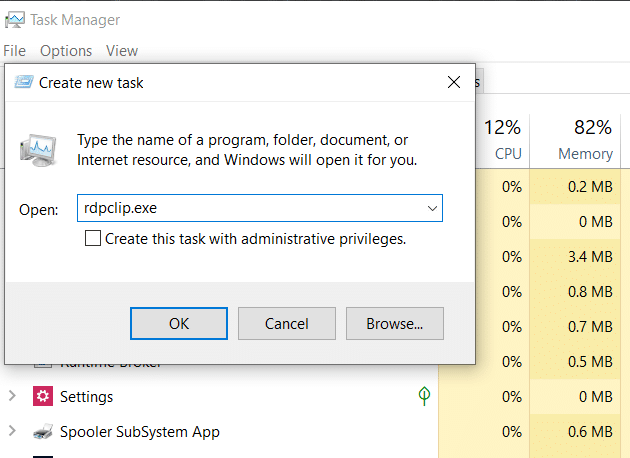
ახლა გადატვირთეთ სისტემა და ნახეთ, მოგვარებულია თუ არა პრობლემა „Copy-Paste არ მუშაობს Windows 10-ზე“.
მეთოდი 3: ბუფერში ისტორიის გასუფთავება
1. მოძებნეთ ბრძანების სტრიქონი Start მენიუს საძიებო ზოლიდან, შემდეგ დააჭირეთ ღილაკს ”Ადმინისტრატორის სახელით გაშვება“.

2. ჩაწერეთ შემდეგი ბრძანება cmd-ში და დააჭირეთ Enter:
cmd /c”echo off|კლიპი
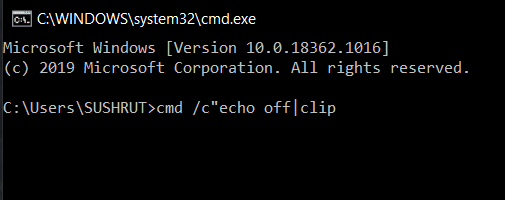
3. ეს წარმატებით გაასუფთავებს ბუფერულ ისტორიას თქვენს Windows 10 კომპიუტერზე.
4. გადატვირთეთ კომპიუტერი, რომ შეინახოთ ცვლილებები და ნახოთ, შეძლებთ თუ არა დააფიქსირეთ კოპირების პასტა არ მუშაობს.
მეთოდი 4: გადატვირთეთ rdpclip.exe გამოყენებით ბრძანების ხაზი
ჩვენ გადავაყენებთ rdpclip.exe-ს ამ მეთოდითაც. ამჯერად, ერთადერთი დაჭერა აქ არის ის, რომ ჩვენ გეტყვით როგორ გააკეთოთ ეს ბრძანების ხაზიდან.
1. პირველი, გახსენით ამაღლებული ბრძანების ხაზი. შეგიძლიათ მიიღოთ ის ან საწყისი ძიების ზოლიდან, ან შეგიძლიათ გაუშვათ Run ფანჯრიდანაც.
2. როდესაც ბრძანების სტრიქონი ღიაა, ჩაწერეთ ქვემოთ მოცემული ბრძანება.
taskkill.exe /F /IM rdpclip.exe
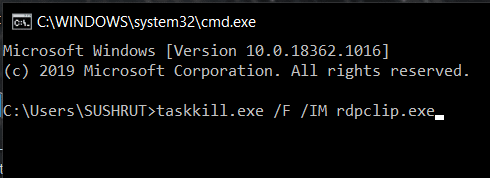
3. ეს ბრძანება შეაჩერებს rdpclip პროცესს. ეს იგივეა, რაც ბოლო მეთოდში გავაკეთეთ დავალების დასრულების ღილაკის დაჭერით.
4. ახლა ჩაწერეთ rdpclip.exe Command Prompt-ში და დააჭირეთ Enter. ეს ხელახლა ჩართავს rdpclip პროცესს.
5. შეასრულეთ იგივე ნაბიჯები dwm.exe დავალება. პირველი ბრძანება, რომელიც უნდა აკრიფოთ dwm.exe-სთვის არის:
taskkill.exe /F /IM dwm.exe
როდესაც ის შეჩერებულია, აკრიფეთ dwm.exe მოთხოვნაში და დააჭირეთ Enter. rdpclip-ის გადატვირთვა Command Prompt-დან ბევრად უფრო ადვილია, ვიდრე პირველი. ახლა გადატვირთეთ კომპიუტერი და ნახეთ, შეძლებთ თუ არა დააფიქსირეთ კოპირება, რომელიც არ მუშაობს Windows 10-ის პრობლემაზე.
მეთოდი 5: შეამოწმეთ აპლიკაციებთან დაკავშირებით
თუ არცერთი ზემოაღნიშნული მეთოდი არ მუშაობს თქვენთვის, შეიძლება არსებობდეს შანსი, რომ თქვენი სისტემის მუშაობა კარგად იყოს, მაგრამ პრობლემა შეიძლება იყოს აპლიკაციის ბოლოდან. სცადეთ კოპირების ჩასმა ნებისმიერ სხვა ხელსაწყოზე ან აპლიკაციაზე. მაგალითად – თუ ადრე მუშაობდით MS Word-ზე, სცადეთ კოპირება-პასტის გამოყენება Notepad ++ ან რაიმე სხვა აპლიკაცია და ნახე მუშაობს თუ არა.
თუ თქვენ შეგიძლიათ ჩასვათ სხვა ხელსაწყოზე, მაშინ შესაძლოა ყოფილ აპლიკაციას ჰქონდეს პრობლემა. აქ შეგიძლიათ სცადოთ აპლიკაციის გადატვირთვა ცვლილებისთვის და ნახოთ, შეძლებთ თუ არა ახლა კოპირებას.
მეთოდი 6: გაუშვით სისტემის ფაილების შემოწმება და შეამოწმეთ დისკი
1. Ძებნა ბრძანების ხაზი Windows-ის საძიებო ზოლში დააწკაპუნეთ მაუსის მარჯვენა ღილაკით ძიების შედეგზე და აირჩიეთ Ადმინისტრატორის სახელით გაშვება.

2. როდესაც Command Prompt ფანჯარა გაიხსნება, ყურადღებით აკრიფეთ შემდეგი ბრძანება და დააჭირეთ Enter შესასრულებლად.
sfc / scannow

3. სკანირების პროცესს გარკვეული დრო დასჭირდება, ასე რომ დაჯექით და მიეცით ბრძანების სტრიქონს უფლება გააკეთოს თავისი საქმე.
4. შეასრულეთ ქვემოთ მოცემული ბრძანება, თუ თქვენი კომპიუტერი განაგრძობს ნელ მუშაობას SFC სკანირების შემდეგაც კი:
chkdsk C: /f /r
Შენიშვნა: თუ chkdsk ახლა ვერ მუშაობს, შემდეგ გადატვირთვაზე დასაგეგმად დააჭირეთ ღილაკს ”ი“.

5. როდესაც ბრძანება დაასრულებს დამუშავებას, გადატვირთეთ კომპიუტერი ცვლილებების შესანახად.
მეთოდი 7: შეამოწმეთ ვირუსები და მავნე პროგრამები
იმ შემთხვევაში, თუ თქვენი კომპიუტერის სისტემა დაინფიცირდება მავნე პროგრამით ან ვირუსით, კოპირება-პასტის ვარიანტი შეიძლება არ იმუშაოს სწორად. ამის თავიდან ასაცილებლად რეკომენდებულია სისტემის სრული სკანირება კარგი და ეფექტური ანტივირუსის გამოყენებით წაშალეთ მავნე პროგრამები Windows 10-დან.

მეთოდი 8: აპარატურის და მოწყობილობების პრობლემების მოგვარება
აპარატურის და მოწყობილობების პრობლემების აღმოფხვრა არის ჩაშენებული პროგრამა, რომელიც გამოიყენება მომხმარებლების წინაშე არსებული ტექნიკის ან მოწყობილობის პრობლემების მოსაგვარებლად. ის გეხმარებათ გაერკვნენ პრობლემები, რომლებიც შეიძლება წარმოიშვას თქვენს სისტემაში ახალი აპარატურის ან დრაივერების დაყენებისას. როცა თქვენ გაუშვით ავტომატური ტექნიკისა და მოწყობილობის პრობლემების აღმოფხვრა, ის განსაზღვრავს საკითხს და შემდეგ მოაგვარებს საკითხს, რომელსაც აღმოაჩენს.

პრობლემების მოგვარების დასრულების შემდეგ, გადატვირთეთ კომპიუტერი და ნახეთ, მუშაობდა თუ არა თქვენთვის. თუ არაფერი გამოვიდა, შეგიძლიათ სცადოთ გაუშვით სისტემის აღდგენა თქვენი ვინდოუსის აღსადგენად წინა დროს, როცა ყველაფერი სწორად მუშაობდა.
რეკომენდებულია:
- შეასწორეთ მაუსის კურსორის გაქრობა Google Chrome-ში
- როგორ ჩართოთ გაყოფილი ეკრანის მრავალფუნქციური შესრულება Android 10-ზე
- როგორ მოვახდინოთ Windows 10-ის ინსტალაციის Slipstream
ჩვენ გვესმის, რომ საქმეები დამღლელია, როცა Copy-Paste-ს ვერ იყენებ. ამიტომ, ჩვენ შევეცადეთ რომ დააფიქსირეთ კოპირება, რომელიც არ მუშაობს Windows 10-ის პრობლემაზე. ჩვენ ამ სტატიაში შევიტანეთ საუკეთესო მეთოდები და ვიმედოვნებთ, რომ იპოვნეთ თქვენი პოტენციური გამოსავალი. თუ მაინც გრძნობთ რაიმე პრობლემას, მოხარული ვიქნებით დაგეხმაროთ. უბრალოდ დატოვეთ კომენტარი ქვემოთ, რომელიც მიუთითებს თქვენს პრობლემაზე.

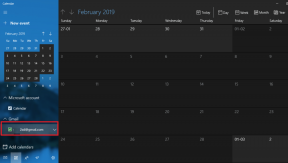
![[ფიქსირდა] ჩატვირთვის შერჩეულმა სურათმა ვერ დაამტკიცა შეცდომა](/f/dc15f4e71d777db7b4bc219be6b773f7.jpg?width=288&height=384)