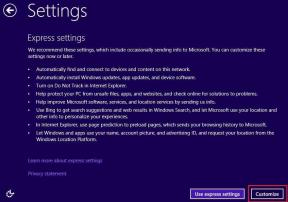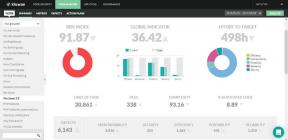როგორ დავამატოთ და ვმართოთ Zoom-ის შეხვედრები Google Calendar-ის გამოყენებით
Miscellanea / / November 29, 2021
ჩვენ შევესწარით ზუმი შტურმით წაართმევს სამყაროს 2020 წელს. მილიონობით ადამიანი მიმართავს Zoom-ს მისი ადვილად გამოსაყენებელი ინტერფეისისა და შეფუთული ფუნქციების გამო. გაგიკვირდებათ, როცა გაიგებთ, რომ Zoom-ზე ტარდება მრავალი სამუშაო ინტერვიუ, სემინარი, მუსიკალური კონცერტი და რამდენიმე შემთხვევითი ზარი მეგობრებსა და ოჯახს შორის და სხვა. ამის თქმით, Zoom-ის შეხვედრების თვალყურის დევნება ხშირად პრობლემას წარმოადგენს. ჩვენ დაგეხმარებით ამ პოსტში Google Calendar-ის გამოყენებით თქვენი მომავალი Zoom შეხვედრების ორგანიზებაში და თვალყურის დევნებაში.

Google გთავაზობთ ა სამუშაო ადგილის აპლიკაციების ბაზარი მომხმარებლებისთვის, რათა გააუმჯობესონ მთელი ეკოსისტემის გამოცდილება. თქვენ შეგიძლიათ ჩამოტვირთოთ და გამოიყენოთ შესაბამისი აპლიკაციები მესამე მხარის აპებისა და სერვისების თქვენს სამუშაო პროცესში ინტეგრირებისთვის. არ ინერვიულოთ, თქვენ შეგიძლიათ გამოიყენოთ სამუშაო ადგილის რამდენიმე აპი თქვენი რეგულარული Google ანგარიშით.
Zoom-ის ერთ-ერთი ნაკლებად ინტუიციური ასპექტია მისი შეხვედრების განრიგი, რომლის შეგუება შეიძლება ცოტა რთული იყოს. საბედნიეროდ Google Workspace-ის მომხმარებლებისთვის, Zoom-ს აქვს Google Calendar-ის ინტეგრაცია, რომელიც აჩქარებს Zoom-ის ზარის დამატებას Google Calendar-ის ღონისძიებაზე.
ამ პოსტში ჩვენ გაგაცნობთ სრულ სახელმძღვანელოს, რათა დაამატოთ და მართოთ Zoom შეხვედრები Google Calendar-ის მეშვეობით. Დავიწყოთ.
ასევე სახელმძღვანელო ტექ
რამდენიმე შენიშვნა Google Calendar-ში Zoom დანამატის დამატებამდე.
- თქვენ ვერ დააინსტალირებთ დანამატს, თუ შესული ხართ რამდენიმე Google ანგარიშში. შედით მხოლოდ Google ანგარიშში, რომლისთვისაც გსურთ დანამატის დაყენება.
- დანამატის გამოყენებისას დარწმუნდით, რომ არ ხართ შესული მრავალ Google ანგარიშში დაინსტალირებული დანამატით. ეს გამოიწვევს პრობლემებს Zoom-ის შეხვედრების დაგეგმვისას დანამატის გამოყენებით.
სიცხადისთვის, მე გამოვიყენე ჩემი Gmail ID (არა Google Workspace ანგარიში) Zoom მოდულის დასამატებლად.
გამოიყენეთ Zoom GSuite დანამატისთვის Google Workspace-დან
Zoom for Google Workspace დანამატით, შეგიძლიათ შეუფერხებლად დაგეგმოთ, შეუერთდეთ და მართოთ შეხვედრები პირდაპირ Gmail-იდან ან Google Calendar.
დანამატის ინსტალაციის შემდეგ, შეგიძლიათ გამოიყენოთ იგი დესკტოპის ვებ ბრაუზერში (Gmail ან Google Calendar) ან მობილურ მოწყობილობაში (Google Calendar აპი).
მიჰყევით ქვემოთ მოცემულ ნაბიჯებს, რათა დაამატოთ Zoom დანამატი Google Calendar-ში.
Ნაბიჯი 1: შედით თქვენს Google ანგარიშში. ეწვიეთ Google Workspace Marketplace-ს და მოძებნეთ Zoom for GSuite.
ეწვიეთ Google Workplace Marketplace-ს
ნაბიჯი 2: დააწკაპუნეთ Zoom for GSuite დანამატზე დასაინსტალირებლად.

ნაბიჯი 3: გადახედეთ მომსახურების პირობებს, დაუშვით საჭირო ნებართვები და დააჭირეთ მიღებას.

Google Calendar-ის გამოყენება ვებში
ახლა, როცა დააინსტალირეთ Zoom-ის შესაბამისი დანამატი Google Workspace ბაზრიდან, შეამჩნევთ მათ Google Calendar-ის ვებ-გვერდზე. გაიარეთ ქვემოთ მოცემული ნაბიჯები.
Ნაბიჯი 1: გახსენით Google Calendar ბრაუზერში თქვენს კომპიუტერში.
ეწვიეთ Google Calendar-ს
შედით Google ანგარიშის დეტალების გამოყენებით, თუ უკვე შესული არ ხართ.
ნაბიჯი 2: მარჯვენა მხარეს პანელზე შეამჩნევთ Zoom-ის ლოგოს ქვემოთ Keep-ის, Tasks-ისა და Maps-ის ხატულებზე.
ნაბიჯი 3: შეეხეთ Zoom-ის ლოგოს და ის მოგთხოვთ შეხვიდეთ Zoom-ის შესვლის დეტალების გამოყენებით.

ნაბიჯი 4: მიეცით შესაბამისი ნებართვები და მზად ხართ წახვიდეთ.
ამიერიდან, როდესაც იყენებთ Google Calendar-ს ინტერნეტში, შეეხეთ Zoom-ის ხატულას და დაიწყეთ შეხვედრა Zoom აპში Windows ან Mac-ზე.
ასევე სახელმძღვანელო ტექ
დაგეგმეთ Zoom-ის შეხვედრა Google Calendar-ის გამოყენებით
Google Calendar Web-ის გამოყენებით
შეგიძლიათ დააჭიროთ ღილაკს შექმნა ზედა მარცხენა კუთხეში და შეადგინოთ ახალი ღონისძიება Google Calendar ვებ-ზე. დეტალების დამატებისას Google შესთავაზებს ვიდეო კონფერენციის დამატებას.

ნაგულისხმევად, ის დაყენებულია Google Meet სერვისით. თქვენ უნდა დააჭიროთ ვიდეო კონფერენციის მენიუს და აირჩიეთ Zoom შემდეგი მენიუდან.
Google Calendar-ის მობილური აპების გამოყენება
Შენ შეგიძლია დაგეგმეთ Zoom-ის შეხვედრა ასევე Google Calendar-ის მობილური აპების გამოყენებით. ორივე Google Calendar iOS და Android აპი იყენებს ერთსა და იმავე ინტერფეისს, რათა ორივე პლატფორმაზე იგივე ნაბიჯების შესრულება შეძლოთ.
Ნაბიჯი 1: გახსენით Google Calendar აპი თქვენს iPhone-ზე ან Android-ზე.
Google Calendar iPhone-ისთვის
Google Calender Android-ისთვის
ნაბიჯი 2: შეეხეთ + ხატულას ქვედა მარჯვენა კუთხეში.
ნაბიჯი 3: აირჩიეთ ღონისძიება და დაამატეთ შესაბამისი დეტალები.
ნაბიჯი 4: ნაგულისხმევად, Google გაიძულებთ გამოიყენოთ Google Meet სერვისი. შეეხეთ მას და აირჩიეთ Zoom შემდეგი მენიუდან.
Google-ის კალენდარული სერვისი იყენებს Google Meet-ს როგორც ნაგულისხმევი შეხვედრებისთვის, როდესაც ჩართულია ერთზე მეტი ვიდეო კონფერენციის პროვაიდერი. თუ Zoom-ის გარდა ჩართული გაქვთ Google Meet და არ მიიღებთ ზომებს, ეს ცვლილება ძალაში შევა 2020 წლის 16 ნოემბრიდან.
თქვენ შეგიძლიათ გამორთოთ ქცევა ქვემოთ მოცემული ნაბიჯების შემდეგ.
Ნაბიჯი 1: გახსენით Google Calendar ვებ ბრაუზერში.
ეწვიეთ Google Calendar-ს
ნაბიჯი 2: შეეხეთ პარამეტრების ხატულას ზედა მარჯვენა კუთხეში.
ნაბიჯი 3: გადადით პარამეტრებზე და გადადით ღონისძიების პარამეტრებზე.

ნაბიჯი 4: გამორთეთ ოფცია „Google Meet ვიდეო კონფერენციების ავტომატურად დამატება იმ მოვლენებზე, რომლებსაც მე ვქმნი“.
როგორ ამოიღოთ Zoom-ის დანამატი Google Calendar-იდან
თუ აღარ გჭირდებათ Zoom-ის დანამატი, მიჰყევით ქვემოთ მოცემულ ნაბიჯს, წაშალეთ იგი Google Calendar-იდან.
Ნაბიჯი 1: გახსენით Google Calender თქვენს საყვარელ ვებ ბრაუზერში.
ეწვიეთ Google Calendar-ს
ნაბიჯი 2: შეეხეთ პარამეტრებს ზედა მარჯვენა კუთხეში და გადადით პარამეტრებში.
ნაბიჯი 3: გადადით ქვემოთ დანამატებზე და აირჩიეთ Zoom.

ნაბიჯი 4: აირჩიეთ დეინსტალაცია სამპუნქტიანი მენიუდან.
ასევე სახელმძღვანელო ტექ
შეადგინეთ Zoom-ის შეხვედრები
გაიარეთ ზემოთ მოცემული ნაბიჯები და დაამატეთ Zoom მოდული Google Calendar-სა და Gmail-ში. ეს მთელ გამოცდილებას უპრობლემოდ ხდის მომხმარებლებს, რათა მართონ მრავალი სერვისი. გაუზიარეთ თქვენი გამოცდილება კომენტარების განყოფილებაში ქვემოთ.
Შემდეგი: Zoom გაძლევთ საშუალებას აჩვენოთ შეხვედრის ხანგრძლივობა ვიდეო ზარების დროს. წაიკითხეთ ქვემოთ მოცემული პოსტი, რომ გაიგოთ, როგორ ჩართოთ ფუნქცია სერვისში.