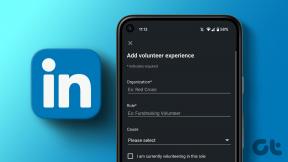ვიდეოს მასშტაბირების 13 გამოსადეგი პარამეტრი, რომელიც შესაძლოა არ იცოდეთ
Miscellanea / / November 29, 2021
Zoom-მა მსოფლიო ქარიშხალმა მოიცვა. ხალხს უყვარს Zoom-ის გამოყენება ოფიციალური ვიდეო ზარებისთვის მარტივი გამოსაყენებელი ინტერფეისისა და საოცარი მახასიათებლების გამო. თუმცა, ყველამ არ იცის შემოთავაზებული ყველა მახასიათებლის შესახებ და შესაძლოა განიხილოს გამოიყენოს თუ არა ისეთი მარტივი აპლიკაცია, როგორიც არის Google Duo Zoom-ით. ისე, არ არის საჭირო აჩქარება. ჩვენ გაგიზიარებთ Zoom-ის რამდენიმე გამოსადეგ ვიდეო პარამეტრს, რათა დაგეხმაროთ უმოკლეს დროში დაეუფლოთ ვიდეო ზარებს.

Zoom-ის ყოველდღიური აქტიური მომხმარებლების რაოდენობა რაკეტა 10 მილიონიდან 200 მილიონამდე უბედური COVID-19 პანდემიის გამო. სანამ ადამიანები სახლიდან მუშაობენ, Zoom აპის ოპტიმალური გამოყენებისთვის თითოეული პარამეტრის გავლა შეიძლება შრომატევადი იყოს.
მოდით შევამოწმოთ რამდენიმე სასარგებლო ვიდეო რჩევა Windows PC-ზე ან Mac-ზე Zoom-ის შეხვედრებზე გამოსაყენებლად.
1. ვიდეოს პარამეტრებზე წვდომა
ამ პოსტის გვერდით მუშაობისას რამდენჯერმე მოგვიწევს Zoom-ის ვიდეოს პარამეტრების შეხება. ასე რომ, თქვენ უნდა იცოდეთ როგორ გახსნათ იგი. Zoom-ის ვიდეო პარამეტრების გასახსნელად ორი გზა არსებობს.
მეთოდი 1: გახსენით ვიდეოს პარამეტრები შეხვედრის წინ
Ნაბიჯი 1: გაუშვით Zoom აპი თქვენს კომპიუტერზე. შემდეგ დააჭირეთ პარამეტრების ხატულას ზედა ნაწილში.

ნაბიჯი 2: დააწკაპუნეთ ვიდეოს ჩანართზე მარცხენა გვერდითი ზოლიდან.

მეთოდი 2: გაუშვით ვიდეოს პარამეტრები შეხვედრის შიგნიდან
ამისათვის დააწკაპუნეთ პატარა ზემოთ ისარზე, ქვემოთ მოცემული ვიდეო ვარიანტის გვერდით. აირჩიეთ ვიდეოს პარამეტრები მისგან.

2. ტესტი კამერის ხედი
თუ არ ხართ დარწმუნებული, როგორ გამოიყურებით თქვენს ვიდეოში ან როგორ გამოიყურება ფონი, შეგიძლიათ სცადოთ Zoom-ის ვიდეო გადახედვის ფუნქცია. ამისათვის გახსენით ვიდეო პარამეტრები Zoom-ში, როგორც ეს ზემოთ არის ნაჩვენები. ვიდეოს ჩანართზე ნახავთ თქვენი ვიდეოს პირდაპირ გადახედვას.

3. Შეცვალე კამერა
თუ თქვენს ლეპტოპს აქვს ორმაგი კამერის მხარდაჭერა, ან იყენებთ გარე კამერას, შეგიძლიათ დააყენოთ რომელიმე მათგანი თქვენს ნაგულისხმევ კამერად Zoom აპში. ზოგჯერ, როდესაც ვიდეო არ მუშაობს Zoom აპში, სწორი კამერა არ არის დაყენებული ნაგულისხმევად და სწორედ ამიტომ აწყდებით პრობლემას. ეს პარამეტრი დაგეხმარებათ ამის მოგვარებაშიც.
Zoom-ში კამერის შესაცვლელად გახსენით ვიდეოს პარამეტრები. შემდეგ დააწკაპუნეთ ჩამოსაშლელ ველზე კამერის ოფციის გვერდით. აირჩიეთ კამერა სიიდან.

ალტერნატიულად, თუ შეხვედრაზე ხართ, დააწკაპუნეთ ვიდეოს გვერდით არსებულ ისარზე. შემდეგ მენიუდან აირჩიეთ კამერა, რომ სწრაფად შეცვალოთ იგი.
პროფესიონალური რჩევა: გამოიყენეთ მალსახმობი Alt + N (Windows) და Command (⌘) + Shift + N (Mac) კამერებს შორის გადასართავად.

4. დაამატეთ Snapchat ფილტრები Zoom Meeting-ში
შეხვედრები ზოგჯერ მოსაწყენი ხდება. მათი გასააქტიურებლად, შეგიძლიათ დაამატოთ Snapchat ფილტრები თქვენს ვიდეოებს. ეს შესაძლებელია დახმარებით Snap Camera აპლიკაცია. ამისათვის თქვენ უნდა დააინსტალიროთ Snap Camera აპი და შემდეგ შეცვალოთ ნაგულისხმევი კამერა Zoom-ში, როგორც ეს ნაჩვენებია ზემოთ. ჩვენ დეტალურად განვიხილეთ ნაბიჯები. შეამოწმეთ ჩვენი პოსტი როგორ გამოვიყენოთ Snapchat ფილტრები Zoom-ის შეხვედრებში.
5. შეეხეთ გარეგნობას
თუ Snapchat-ის ფილტრები ძალიან ექსტრემალური გეჩვენებათ, მაგრამ მაინც გსურთ ეფექტის დამატება თქვენს ვიდეოზე, უნდა სცადოთ Zoom-ში შეხების ფუნქცია. თქვენს ვიდეოში გამოსაყენებლად, გაუშვით ვიდეოს პარამეტრები Zoom-ში. შემდეგ მონიშნეთ ყუთი ჩემი გარეგნობის გვერდით.

6. შეცვალეთ ვიდეოს თანაფარდობა
ნაგულისხმევად, Zoom აჩვენებს ვიდეოებს 16:9 თანაფარდობით, ანუ ფართო ეკრანის რეჟიმში. შეგიძლიათ შეცვალოთ ის და აჩვენოთ ვიდეო ორიგინალური თანაფარდობით, როგორც ეს თქვენი კამერით არის გადაღებული.

ამისათვის გადადით ვიდეოს პარამეტრებში. აირჩიეთ ორიგინალური თანაფარდობა კამერის ქვეშ.

7. კამერის როტაცია
თქვენი კამერა აჩვენებს არასწორ ხედს თქვენს ვიდეოზე? თქვენ შემთხვევით უნდა შემოატრიალოთ იგი, ან შეიძლება მასში ჩარჩენილიყო ტაბლეტის რეჟიმი. თქვენი კამერის დასატრიალებლად გახსენით Zoom ვიდეოს პარამეტრები. ვიდეოს გადახედვის ეკრანზე დააწკაპუნეთ Rotate ოფციაზე.

8. დაამატეთ ვირტუალური ფონი Zoom-ის შეხვედრებს
ბევრ ჩვენგანს აწუხებს ჩვენი ფონი, როდესაც ვართ ვიდეო ზარზე. საბედნიეროდ, თქვენ შეგიძლიათ გაუმკლავდეთ ამას. აირჩიეთ Zoom-ის ვირტუალური ფონი რათა თქვენი ვიდეო არხი გამორჩეულად გამოიყურებოდეს. თქვენ შეგიძლიათ აირჩიოთ ხელმისაწვდომი ვირტუალური ფონი ან დაამატოთ თქვენი.
თქვენი ფონის შესაცვლელად გადადით Zoom-ის პარამეტრებზე. დააწკაპუნეთ ვირტუალურ ფონზე მარცხენა გვერდითი ზოლიდან. აირჩიეთ ფონი. დააწკაპუნეთ დამატების ხატულაზე თქვენი კომპიუტერიდან ასატვირთად.

9. გამორთეთ ვიდეო შეხვედრაზე
როდესაც შეხვედრაზე იმყოფებით, დიდი ალბათობაა, რომ ვინმე შემოვიდეს ან შემთხვევით მიუახლოვდეს თქვენს კამერის ხედს. ასეთი მომენტების თავიდან ასაცილებლად, შეგიძლიათ სწრაფად გამორთოთ კამერა. ამისათვის დააწკაპუნეთ შეხვედრის ეკრანის ბოლოში არსებულ ვიდეოს გაჩერების ვარიანტზე. ალტერნატიულად, დააწკაპუნეთ თქვენს ვიდეოზე მარჯვენა ღილაკით და აირჩიეთ Stop video.
პროფესიონალური რჩევა: გამოიყენეთ მალსახმობი Alt + V (Windows) და Command (⌘) + Shift + V (Mac) ვიდეოს დასაწყებად ან შესაჩერებლად.

10. გამორთეთ ვიდეო შეხვედრაზე გაწევრიანების შესახებ
თქვენ უნდა გამოიყენოთ ზემოთ მოცემული პარამეტრი, როდესაც გსურთ თქვენი ვიდეოს გამორთვა. თუ გსურთ გამორთოთ თქვენი ვიდეო, სანამ რომელიმე შეხვედრას შეუერთდებით Zoom-ზე, ამისთვის ხელმისაწვდომია პარამეტრი. მოგვიანებით, თქვენ შეგიძლიათ ნებისმიერ დროს დაიწყოთ ვიდეო.
ამისათვის გადადით Zoom ვიდეოს პარამეტრებში. შემდეგ, მონიშნეთ ყუთი ჩემი ვიდეოს გამორთვა შეხვედრაზე შეერთებისას.

11. ხედის შეცვლა
როდესაც შეხვედრაზე ხართ, გაჩვენებთ ყველა მონაწილის ვიდეოს პატარა ფილებში. იგი ცნობილია როგორც გალერეის ხედი. თუ გრძნობთ, რომ ის ყურადღების მიქცევას იწვევს, შეგიძლიათ შეცვალოთ ის მხოლოდ სპიკერის ვიდეოს საჩვენებლად. ამისათვის დააწკაპუნეთ სპიკერის ან გალერეის ხედის ხატულაზე, რომელიც მდებარეობს ზედა შეხვედრის ეკრანზე.


პროფესიონალური რჩევა: შეგიძლიათ დამალოთ მონაწილეები, რომელთა ვიდეო არ არის ნაჩვენები Zoom-ის ვიდეოს პარამეტრებზე გადასვლით. შეამოწმეთ არა-ვიდეო მონაწილეების დამალვა.
12. დაიმალე თავი
როდესაც გალერეის ხედში ხართ, შეგიძლიათ დამალოთ თქვენი ვიდეო საკუთარ თავს ისე, რომ მან არ დაიკავოს ადგილი თქვენს ეკრანზე. ვიდეო კვლავ ხილული იქნება სხვებისთვის. ამისათვის დააწკაპუნეთ მაუსის მარჯვენა ღილაკით თქვენს ვიდეო ფანჯარაზე და აირჩიეთ Hide Self View. თქვენი ვიდეოს ხელახლა საჩვენებლად, დააწკაპუნეთ ზევით არსებულ ღილაკზე თვითმმართველობის ჩვენება.

13. მონაწილეთა ვიდეოს გამორთვა
თუ თქვენ ხართ შეხვედრის მასპინძელი, შეგიძლიათ გამორთოთ ნებისმიერი მონაწილის ვიდეო. ამისათვის დააწკაპუნეთ მაუსის მარჯვენა ღილაკით ვიდეოს გადახედვის ეკრანზე და აირჩიეთ Stop Video.

ისინი ვერ შეძლებენ ვიდეოს ხელახლა დაწყებას, თუ არ დაუშვებთ. ამისათვის კვლავ დააწკაპუნეთ მარჯვენა ღილაკით და აირჩიეთ Ask to start video ოფცია.

ასევე სახელმძღვანელო ტექ
გამოიყენეთ საუკეთესო
ვიდეო მნიშვნელოვან როლს ასრულებს დისტანციურ შეხვედრებში. თქვენ შეგიძლიათ გააუმჯობესოთ თქვენი სამუშაო გამოცდილება სახლში Zoom-ზე ამ პოსტში აღნიშნული რჩევების გამოყენებით. ვიმედოვნებთ, რომ მოგეწონათ Zoom ვიდეოს სასარგებლო პარამეტრების ჩვენი კოლექცია. რომელიმე გამოგვრჩა? შეგვატყობინეთ ქვემოთ მოცემულ კომენტარებში.
Შემდეგი: შეამოწმეთ ჩვენი საბოლოო გზამკვლევი Zoom-ისთვის, თუ გსურთ დაეუფლოთ ამ მძლავრ ხელსაწყოს. Იხილეთ ქვემოთ.