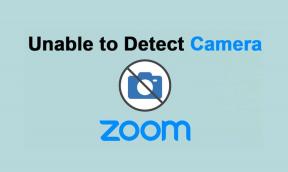OneDrive-ის გამოსწორების ტოპ 12 გზა არ შეწყვეტს სინქრონიზაციის შეცდომას Windows 10-ზე
Miscellanea / / November 29, 2021
ღრუბლოვანი საცავის აპის ერთ-ერთი ფუნდამენტური მახასიათებელია სინქრონიზაცია. თქვენს ადგილობრივ ფაილებში განხორციელებული ყველა ცვლილება სინქრონიზებულია ღრუბელთან რეალურ დროში. პროცესი მიმდინარეობს, მაგრამ მხოლოდ მაშინ, როდესაც გამოვლინდება ცვლილება. OneDrive მომხმარებლები შეექმნა პრობლემა, როდესაც აპი არ წყვეტს სინქრონიზაციას ფონზე. მაშინაც კი, როდესაც არ არის ცვლილება ან არაფერია ახალი სინქრონიზაციისთვის.

გაინტერესებთ, რის სინქრონიზაციას ახდენს OneDrive. მავნე პროგრამაა? მავნე კოდი იპარავს თქვენს მონაცემებს? საშინელი აზრები, მაგრამ უფრო ხშირად, ვიდრე არა, ეს არის შეცდომა ან კონფლიქტი, რომელიც პასუხისმგებელია. აქ მოცემულია პრობლემების მოგვარების რამდენიმე გადაწყვეტა OneDrive არ შეწყვეტს სინქრონიზაციის შეცდომას Windows 10-ზე.
Მოდით დავიწყოთ.
1. საერთო შესწორებები
მარტივი გადატვირთვა დახურავს ყველა მიმდინარე პროცესს ფონზე, მათ შორის OneDrive-ზე და გადატვირთავს მათ. შესაძლოა, OneDrive სინქრონიზაციის პროცესი შეფერხებულია? კიდევ ერთი გზაა დააწკაპუნოთ OneDrive-ის ხატულაზე მარჯვენა ღილაკით Taskbar-ში და აირჩიეთ Close OneDrive.

ამის შემდეგ შეგიძლიათ ხელახლა გაუშვათ იგი Start მენიუდან მისი ძიებით, ისევე როგორც ნებისმიერი სხვა აპლიკაცია.
კიდევ ერთი გავრცელებული გამოსწორება არის OneDrive აპის და შემდეგ თავად Windows OS-ის განახლება. Სინამდვილეში, Windows-ის ბოლო განახლებები არღვევს ფუნქციონირებას მრავალი მომხმარებლისთვის, ასე რომ თქვენ შეგიძლიათ დაიწყოთ იქ.
შეგიძლიათ შეამოწმოთ აპების განახლებები Microsoft Store-ში ან ჩამოტვირთოთ უახლესი ვერსია მაიკროსოფტის საიტი.

დააჭირეთ Windows კლავიშს+I კლავიატურის მალსახმობას პარამეტრების გასახსნელად, ხოლო განახლებისა და უსაფრთხოების განყოფილებაში შეგიძლიათ მოძებნოთ და განაახლოთ Windows.

იმედი მაქვს საკმარისი გაქვთ შესანახი სივრცე თქვენს HDD/SSD-ზე ფაილების ღრუბლიდან ჩამოსატვირთად და სინქრონიზაციისთვის. ასევე, შეამოწმეთ მეხსიერების რაოდენობა, რომელიც გაქვთ OneDrive ანგარიშში. უფასო მომხმარებლები იღებენ 5 გბ. შეგიძლიათ შეამოწმოთ ის OneDrive Settings > Account-ში.

ბოლოს ეწვიეთ Microsoft სერვისის გვერდი იმის შესამოწმებლად, მუშაობს თუ არა OneDrive ან რაიმე პრობლემა აქვს. თუ ეს ასე არ არის, ვერაფერს გააკეთებთ.
თუ კონკრეტული ფაილი ან საქაღალდე შეჩერებულია სინქრონიზაციის დროს, დააკოპირეთ ფაილი/საქაღალდე სხვა საქაღალდეში OneDrive-ის გარეთ და შემდეგ შეამოწმეთ. თუ სინქრონიზაციის პროცესი შეჩერდება, დააკოპირეთ და დააბრუნეთ, რათა დაადასტუროთ, მუშაობს თუ არა ის სწორად.
2. OneDrive შეზღუდვები
Არიან, იმყოფებიან გარკვეული შეზღუდვები ფაილების ტიპზე, რომელთა სინქრონიზაცია შეგიძლიათ OneDrive-თან. გარკვეული სპეციალური სიმბოლოების მქონე სახელები არ არის დაშვებული, პროქსიებისა და შედგენილი დისკის სინქრონიზაცია შეუძლებელია და ფაილის სახელი არ უნდა აღემატებოდეს 255 სიმბოლოს.
3. გამტარუნარიანობის ლიმიტი OneDrive-ში
OneDrive აპს გააჩნია ქსელის ლიმიტის ვარიანტი, რომელსაც შეუძლია შეამციროს ატვირთვის/ჩამოტვირთვის სიჩქარე და ამით იმოქმედოს სინქრონიზაციის სიჩქარეზე. ხელახლა გახსენით OneDrive Settings და ქსელის განყოფილებაში აირჩიეთ Don't limit ორივე ატვირთვისა და ჩამოტვირთვისთვის.

თქვენ შეგიძლიათ აირჩიოთ კონკრეტული მნიშვნელობა თქვენი ISP გეგმის მიხედვით.
4. Microsoft-ის ანგარიში
OneDrive სინქრონიზაცია იმუშავებს მხოლოდ მაშინ, როცა შესული ხართ Microsoft-ის ანგარიშით. The ადგილობრივი ანგარიში არ არის მხარდაჭერილი. გახსენით Windows Settings და განყოფილებაში Accounts, შეამოწმეთ, თუ შეძლებთ ჩემი Microsoft-ის ანგარიშის მართვას.

თუ სანაცვლოდ წერია ადგილობრივი ანგარიში, მაშინ უნდა დააჭიროთ ღილაკს „შესვლა Microsoft-ის ანგარიშის ნაცვლად“.
5. შეაჩერე სინქრონიზაცია
Ნაბიჯი 1: დააწკაპუნეთ მაუსის მარჯვენა ღილაკით OneDrive ხატულაზე სამუშაო ზოლში და აირჩიეთ სინქრონიზაციის შეჩერება.

ნაბიჯი 2: გაიმეორეთ იგივე ნაბიჯები, მაგრამ ამჯერად აირჩიეთ სინქრონიზაციის განახლება.

ასევე სახელმძღვანელო ტექ
6. შეამოწმეთ თქვენი OneDrive ანგარიში Windows-ში
შეგიძლიათ შეამოწმოთ თქვენი OneDrive ანგარიშის ელ.ფოსტის ID OneDrive პარამეტრებიდან. იგივეა, რაც Windows-ის პარამეტრები > ანგარიშები > ელფოსტა და ანგარიშები?

დააჭირეთ Windows კლავიშს + I, რომ გახსნათ Windows Settings და შეამოწმოთ. თუ არა, დააწკაპუნეთ ანგარიშის დამატებაზე და მიჰყევით ეკრანზე ინსტრუქციებს OneDrive ანგარიშის დასამატებლად.
7. აირჩიეთ საქაღალდეები სინქრონიზაციისთვის
თქვენ შესაძლოა შეარჩიეთ განსაკუთრებით დიდი საქაღალდე, რომელსაც ფონზე სინქრონიზაცია დრო სჭირდება. თქვენ შეგიძლიათ აირჩიოთ რომელი საქაღალდეები უნდა სინქრონიზდეს OneDrive-თან.
Ნაბიჯი 1: დააწკაპუნეთ მარჯვენა ღილაკით OneDrive ხატულაზე და აირჩიეთ პარამეტრები.

ნაბიჯი 2: აირჩიეთ საქაღალდეების არჩევა ანგარიშის ჩანართში, რომელიც გამოჩნდება შემდეგ ფანჯარაში.

ნაბიჯი 3: თქვენ შეგიძლიათ აირჩიოთ/გააუქმოთ საქაღალდეები, რომლებსაც სინქრონიზებთ თუ არა აქ. თითოეულ საქაღალდეს აქვს ზომა ან სივრცე, რომელსაც მოიხმარს, მითითებულია მის გვერდით. შენიშნეთ რაიმე უადგილო ან განსაკუთრებით დიდი საქაღალდის სინქრონიზაცია?

8. Windows-ის პრობლემების მოგვარება
თქვენ შეგიძლიათ Windows აპების პრობლემების მოგვარება ჩაშენებული პრობლემების მოგვარების გამოყენებით. ეს უკეთესად იმუშავებს, თუ დააინსტალირეთ OneDrive Microsoft Store-დან.
Ნაბიჯი 1: დააჭირეთ Windows კლავიშს + I-ს, რათა გახსნათ პარამეტრები და მოძებნოთ და გახსნათ „Windows Store აპებთან დაკავშირებული პრობლემების პოვნა და გამოსწორება“. გაითვალისწინეთ, რომ მაღაზიას ახლა ოფიციალურად Microsoft Store ჰქვია.

ნაბიჯი 2: აირჩიეთ განახლების ავტომატურად გამოყენება შემდეგ ფანჯარაში და დააწკაპუნეთ შემდეგზე. ამის შემდეგ მიჰყევით ეკრანზე ინსტრუქციებს, რათა მოაგვაროთ პრობლემები, რომლებიც აღმოაჩენს პრობლემების გადამჭრელს.

ასევე სახელმძღვანელო ტექ
9. OneDrive-ის მიბმის გაუქმება
OneDrive-ის ანგარიშის ხელახლა დაკავშირება დაგეხმარებათ გადაჭრას ისეთი საერთო პრობლემები, როგორიცაა OneDrive-ის უწყვეტი სინქრონიზაცია ფონური შეცდომის გამო.
Ნაბიჯი 1: დააწკაპუნეთ მარჯვენა ღილაკით OneDrive ხატულაზე და კვლავ აირჩიეთ პარამეტრები.

ნაბიჯი 2: დააწკაპუნეთ ამ კომპიუტერის მიბმის გაუქმებაზე ანგარიშის ჩანართში და დაადასტურეთ თქვენი გადაწყვეტილება შემდეგ ფანჯარაში.

OneDrive დაუყოვნებლივ შეწყვეტს სინქრონიზაციას. გადატვირთეთ კომპიუტერი (არ არის აუცილებელი, მაგრამ რეკომენდებულია) და ხელახლა გაუშვით OneDrive. ახლა თქვენ დააყენებთ OneDrive-ს ნულიდან, რაც ნიშნავს, რომ შეიყვანეთ თქვენი Microsoft ანგარიშის ID და პაროლი და აირჩიეთ საქაღალდეები, რომელთა სინქრონიზაცია გსურთ და სადაც გსურთ მათი სინქრონიზაცია. მთელი პროცესი არ უნდა გაგრძელდეს რამდენიმე წუთზე მეტი.
10. რეესტრის რედაქტორი
Ნაბიჯი 1: მოძებნეთ და გახსენით რეესტრის რედაქტორი Start მენიუდან.

ნაბიჯი 2: აიღეთ ამ ორი გასაღების სარეზერვო ასლი სადმე უსაფრთხო ადგილას და შემდეგ წაშალეთ ისინი.
HKEY_CURRENT_USER\Software\Microsoft\Office\15.0\Common\Identity\Identities
HKEY_CURRENT_USER\Software\Microsoft\Office\15.0\Common\Identity\Profiles

არ არის საჭირო ინერვიულოთ, თუ გზა არ ჩანს. არ შეიყვანოთ არასწორი საქაღალდე, როგორიცაა 16.0 15-ის ნაცვლად.
11. OneDrive საქაღალდის მდებარეობის გადატანა
ზოგჯერ გადაადგილება OneDrive საქაღალდის მდებარეობა სხვა დისკზე ან თუნდაც საქაღალდეში დაგეხმარებათ სინქრონიზაციის პრობლემების მოგვარებაში. ეს ასევე მოიცავს OneDrive არ შეწყვეტს სინქრონიზაციის შეცდომას.
მიჰყევით ზემოთ მე-7 პუნქტში ნახსენებ ნაბიჯებს OneDrive-ის მიბმის გასაუქმებლად. დააკოპირეთ და ჩასვით OneDrive საქაღალდის შიგთავსი ახალ ადგილას და შემდეგ კვლავ დაუკავშირეთ OneDrive. დაყენების პროცესში აირჩიეთ ახალი საქაღალდის მდებარეობა. იმის გამო, რომ ყველა მონაცემი უკვე არის ახალ ადგილას, სინქრონიზაციის პროცესი მხოლოდ რამდენიმე წუთს მიიღებს.
12. გადატვირთეთ და ხელახლა დააინსტალირეთ OneDrive
Ნაბიჯი 1: დააჭირეთ Windows + I კლავიშს, რომ გახსნათ პარამეტრები > აპები და მოძებნოთ OneDrive.

ნაბიჯი 2: აპის დეინსტალაცია შეგიძლიათ აქ. ზოგიერთი მომხმარებელი ასევე დააკვირდება გაფართოებული პარამეტრების ღილაკს. დააწკაპუნეთ მასზე, რომ იპოვოთ პარამეტრები, როგორიცაა გადატვირთვა, შეწყვეტა და სხვა. OneDrive-ის დეინსტალაციამდე სცადეთ გადატვირთვის ვარიანტი.
ნებისმიერი აპის დეინსტალაციამდე ან გადატვირთვამდე ყოველთვის გააკეთეთ სარეზერვო ასლი.
ერთი სიცოცხლე, ერთი დრაივი
Microsoft OneDrive ნამდვილად კარგი ალტერნატივაა Google Drive-ისთვის. სინამდვილეში, პირადი სარდაფის ფუნქცია უნიკალურია OneDrive-ისთვის ახლა და აუცილებელია. იმედი მაქვს, ღრუბლოვანი საცავის სხვა პროვაიდერები მალე მიჰყვებიან მას. ამის თქმით, OneDrive არ არის თავისუფალი პრობლემებისგან, როგორც ეს არის ღრუბლოვანი შენახვის სხვა აპების შემთხვევაში.
Შემდეგი: ეძებთ ფოტოების ღრუბელში შენახვას? შეიტყვეთ, რომელი აპი არის უკეთესი OneDrive-სა და Google Photos-ს შორის სამუშაოსთვის და რატომ, ქვემოთ მოცემულ ბმულზე.