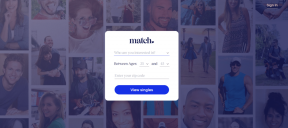7 საუკეთესო გზა Google Chrome-ის მაღალი დისკის გამოყენების გამოსწორების მიზნით Windows 10-სა და Windows 11-ზე
Miscellanea / / November 29, 2021
თუ Windows-ის მომხმარებელი ხართ, შესაძლოა გქონოდათ დისკის მაღალი გამოყენების შეცდომები. Windows-ზე დისკის 100%-იანი გამოყენების ერთ-ერთი სამარცხვინო აპლიკაცია არის Google Chrome (აქ არ გაგვიკვირდება). Google Chrome-მა, რომელიც მოიხმარს დისკის მთელ მოხმარებას, შეიძლება დაგტოვოთ დუნე გამოცდილება თქვენს კომპიუტერში. მოდით დავაფიქსიროთ Google Chrome-ის მაღალი დისკის გამოყენება Windows 10-სა და Windows 11-ზე.

გაიარეთ ქვემოთ ნახსენები ნაბიჯ-ნაბიჯ მეთოდები და მოაგვარეთ Chrome-ის მაღალი დისკის გამოყენება თქვენს კომპიუტერში.
ასევე სახელმძღვანელო ტექ
1. გამოიყენეთ Google Chrome სამუშაო მენეჯერი
პირველ რიგში, შეგიძლიათ გადახედოთ გახსნილ ჩანართებს Google Chrome-ში. შემდეგ, დახურეთ რესურსებისთვის მშიერი ჩანართები, როგორიცაა ფონში გაშვებული ვიდეოების ავტომატური დაკვრა ან მაღალი გარჩევადობის ბევრი გრაფიკა.
თუ მათ პოვნაში პრობლემა გაქვთ, შეგიძლიათ გამოიყენოთ Google Chrome-ის ჩაშენებული დავალების მენეჯერი. Აი როგორ.
Ნაბიჯი 1: გადადით Google Chrome-ზე თქვენს კომპიუტერზე.
ნაბიჯი 2: გამოიყენეთ Shift + Esc მალსახმობი და ის გახსნის Google Chrome-ის ჩაშენებულ სამუშაო მენეჯერს.

ნაბიჯი 3: შეამოწმეთ Chrome პროცესები, რომლებიც მუშაობს ფონზე.
თქვენ ხედავთ რამდენი რესურსია Chrome ჩანართები, გაფართოებები და ა.შ. იყენებენ კომპიუტერში. დააწკაპუნეთ პრობლემურ პროცესებზე და აირჩიეთ ბოლოში პროცესის დასრულება.
2. გამორთეთ Chrome გვერდების წინასწარ ჩატვირთვა
ამ ხრიკმა ბევრისთვის სასწაული მოახდინა. ნაგულისხმევად, Google Chrome წინასწარ იტვირთავს გვერდებს, რომლებსაც ბრაუზერი ფიქრობს, რომ თქვენ შეიძლება ეწვიოთ. ბრაუზერი იყენებს ქუქიებს თქვენი ხშირად მონახულებული გვერდების წინასწარ ჩატვირთვისთვის. თქვენ უნდა გამორთოთ პარამეტრები Chrome-ის პარამეტრების მენიუდან. Აი როგორ.
Ნაბიჯი 1: Google Chrome-ის საწყისი გვერდიდან დააწკაპუნეთ სამი წერტილიან მენიუზე ზედა.
ნაბიჯი 2: გახსენით პარამეტრების მენიუ.

ნაბიჯი 3: გადადით კონფიდენციალურობის და უსაფრთხოების მენიუში.
ნაბიჯი 4: აირჩიეთ Cookies და სხვა საიტის მონაცემები.
ნაბიჯი 5: გადადით ქვემოთ და გამორთეთ წინასწარ ჩატვირთვის გვერდები უფრო სწრაფი დათვალიერებისა და ძიების გადართვისთვის.

დახურეთ Google Chrome და ის გამოასწორებს Chrome-ის მაღალი დისკის გამოყენების შეცდომას.
3. წაშალეთ Google Chrome ქეში და ქუქიები
სხვა ბრაუზერების მსგავსად, Google Chrome იყენებს ქეშს და ქუქიებს გვერდების წინასწარ ჩატვირთვისთვის. როდესაც ქუქი-ფაილების და ქეშის ეს კოლექცია მოძველდება, თქვენ მიდრეკილნი ხართ ნახოთ Windows 10/11-ზე დისკის გამოყენების მაღალი შეცდომები. მოდით წავშალოთ ქეში და ქუქი-ფაილები Google Chrome-დან პრობლემის მოსაგვარებლად.
Ნაბიჯი 1: გადადით Chrome-ის მთავარ გვერდზე და დააწკაპუნეთ სამი წერტილიანი მენიუს ზედა ნაწილში.
ნაბიჯი 2: გახსენით მეტი ხელსაწყოები და აირჩიეთ დათვალიერების მონაცემების გასუფთავება.

ნაბიჯი 3: გადადით გაფართოებულ ჩანართზე და აირჩიეთ დათვალიერების ისტორია, ქუქიები, ქეშირებული მონაცემები და სხვა.

ნაბიჯი 4: დააწკაპუნეთ ბოლოში მონაცემების გასუფთავებაზე და გადატვირთეთ Chrome ბრაუზერი.
ასევე სახელმძღვანელო ტექ
4. გამორთეთ პრობლემური Chrome გაფართოებები
Google Chrome-ის გაფართოებების დიდი ბიბლიოთეკით, საკმაოდ მარტივია ბრაუზერის შევსება ათობით მათგანით. მიუხედავად იმისა, რომ ზოგიერთი გაფართოება შეიძლება მოძველებული იყოს, ზოგი შეიძლება შეავსოს მავნე ფაილებით გამოგიგზავნით Yahoo ძიებაშიდა რამდენიმე შეიძლება არ ემთხვეოდეს თანამედროვე სტანდარტებს.
მარტივი არ არის ერთი გაფართოების აღნიშვნა Chrome-ის მაღალი დისკის გამოყენებისთვის. თქვენ დაგჭირდებათ გამორთეთ ან წაშალეთ ყველა დაინსტალირებული გაფართოება და შეინახეთ ის, რაც გჭირდებათ.
Ნაბიჯი 1: Google Chrome-ის საწყისი გვერდიდან დააწკაპუნეთ სამპუნქტიან მენიუზე და გახსენით მეტი ინსტრუმენტები.
ნაბიჯი 2: აირჩიეთ გაფართოებები.

ნაბიჯი 3: წაშალეთ და გამორთეთ გაფართოებები გაფართოებების მენიუდან Google Chrome-ში.

გადატვირთეთ Chrome და ახლა ვერ ნახავთ დისკის გამოყენების მაღალ შეცდომას.
5. Google Chrome-ის გადატვირთვა
თუ თქვენ შეიტანეთ ძალიან ბევრი ცვლილება Chrome ბრაუზერში, ძნელია მათი დაბრუნება ნაგულისხმევად. შეგიძლიათ გამოიყენოთ Chrome's Reset ინსტრუმენტი და გადატვირთოთ ყველა ვარიანტი Chrome-ში. Აი როგორ.
Ნაბიჯი 1: გადადით Chrome-ის პარამეტრებში და გადადით ქვემოთ გაფართოებულზე.
ნაბიჯი 2: გახსენით გადატვირთვის და გასუფთავების განყოფილება და აირჩიეთ პარამეტრების აღდგენა თავდაპირველ ნაგულისხმევად.

ამ ნაბიჯით გაიხსნება ფანჯარა გაფრთხილებით, რომ ის აღადგენს ყველა Chrome პარამეტრს. დაადასტურეთ გადატვირთვის პარამეტრები.
არ ინერვიულო. ეს გადატვირთვა არ იმოქმედებს სანიშნეებზე, ისტორიასა და შენახულ პაროლებზე.
6. განაახლეთ Google Chrome
Google Chrome-ის მაღალი დისკის შეცდომა შეიძლება გამოწვეული იყოს Chrome-ის მოძველებული ვერსიით თქვენს კომპიუტერში. თქვენ უნდა განაახლოთ Google Chrome უახლეს ვერსიაზე Chrome-ის პარამეტრების მენიუდან.

გახსენით Chrome-ის პარამეტრები და გადადით შესახებ, რათა დააინსტალიროთ Google Chrome-ის უახლესი ვერსია Windows-ზე.
7. გამოიყენეთ Windows Task Manager
Microsoft Teams ან Skype არის სხვა დამნაშავეები თქვენს კომპიუტერში დისკის მაღალი გამოყენების შეცდომების უკან. ყველა ზემოთ მოყვანილი ნაბიჯის შესრულების შემდეგაც კი, თუ კვლავ გაქვთ დისკის მაღალი გამოყენების ამომხტარი ფანჯარა, პრობლემის გადასაჭრელად დაგჭირდებათ Windows Task Manager-ის გამოყენება.

დააჭირეთ Windows ღილაკს და გახსენით სამუშაო მენეჯერი თქვენს კომპიუტერში. შეამოწმეთ რომელი პროცესები მოიხმარენ უჩვეულო ენერგიას და დაასრულეთ პროცესი მათთვის.
ასევე სახელმძღვანელო ტექ
გადაწყვიტეთ Chrome-ის მაღალი დისკის გამოყენება
თუ Chrome აგრძელებს დამნაშავე დისკის მაღალი გამოყენების შეცდომებს მას შემდეგაც, რაც ზემოთ ხსენებული მეთოდები სცადეთ, უნდა იფიქროთ სხვა ბრაუზერის გამოყენებაზე თქვენს Windows 10 ან Windows 11 კომპიუტერზე. Microsoft Edge არის ერთი მყარი კონკურენტი რომელიც მხარს უჭერს ყველა Chrome გაფართოებას და გააჩნია უნიკალური ფუნქციები, როგორიცაა კოლექციები, ძილის ჩანართები და სხვა.