Android-ზე წაშლილი ფოტოების აღდგენის 3 გზა
Miscellanea / / November 28, 2021
ჩვენი პირადი ფოტოები წარსულის ლამაზ დღეებს მოგვაგონებს. ისინი ჩარჩოში აღბეჭდილი მოგონებებია. ჩვენ არ გვინდა მათი დაკარგვა. თუმცა, ზოგჯერ ჩვენ მათ შემთხვევით ვშლით. ან ჩვენივე დაუდევრობითი შეცდომის ან ტელეფონის დაკარგვის ან დაზიანების გამო, ჩვენ ვკარგავთ ჩვენს ძვირფას ფოტოებს. კარგი, ჯერ პანიკას ნუ დაიწყებ, იმედი მაინც არის. მიუხედავად იმისა, რომ არ არის ჩაშენებული სისტემა წაშლილი ფოტოების აღსადგენად, არსებობს სხვა გამოსავალი. ღრუბლოვანი სერვისები, როგორიცაა Google Photos, შეიცავს თქვენი ფოტოების სარეზერვო ასლს. გარდა ამისა, არსებობს რამდენიმე აპლიკაცია, რომელიც დაგეხმარებათ ფოტოების აღდგენაში. ხედავთ, რომ წაშლილი არაფერი სამუდამოდ წაიშლება. ფოტოზე გამოყოფილი მეხსიერების სივრცე ინახება ფაილზე მანამ, სანამ მასზე ახალი მონაცემები არ არის გადაწერილი. ასე რომ, სანამ ძალიან არ დაგაგვიანდებათ, კვლავ შეგიძლიათ დაიბრუნოთ წაშლილი ფოტოები.
ზოგადად რომ ვთქვათ, არსებობს სამი განსხვავებული გზა, რომლითაც შეგიძლიათ აღადგინოთ თქვენი წაშლილი ფოტოები თქვენს Android მოწყობილობაზე. ამ სტატიაში ჩვენ ვაპირებთ მათ დეტალურად განვიხილოთ და ასევე მოგაწოდოთ ეტაპობრივი სახელმძღვანელო თითოეული მეთოდისა თუ პროგრამისთვის, რომელიც იქნება საჭირო.
შინაარსი
- Android-ზე წაშლილი ფოტოების აღდგენის 3 გზა
- 1. როგორ აღვადგინოთ წაშლილი ფოტოები ღრუბლიდან
- როგორ აღვადგინოთ წაშლილი ფოტოები Google Photos-დან
- როგორ აღვადგინოთ წაშლილი ფოტოები Microsoft OneDrive-დან
- როგორ აღვადგინოთ წაშლილი ფოტოები Dropbox-დან
- 2. აღადგინეთ წაშლილი ფოტოები Android-ზე მესამე მხარის აპლიკაციის გამოყენებით
- 3. აღადგინეთ წაშლილი Android ფოტოები თქვენი SD ბარათიდან
Android-ზე წაშლილი ფოტოების აღდგენის 3 გზა
1. როგორ აღვადგინოთ წაშლილი ფოტოები ღრუბლიდან
ღრუბლოვანი შენახვის მრავალი სერვისი საშუალებას გაძლევთ შექმნათ თქვენი მონაცემების, ფოტოებისა და ვიდეოების სარეზერვო ასლები ღრუბლოვან დისკზე. სერვისები, როგორიცაა Google Photos, One Drive და Dropbox, არის ღრუბლოვანი შენახვის ყველაზე პოპულარული სერვისები. ყველა Android მოწყობილობას აქვს Google Photos წინასწარ დაინსტალირებული თავის მოწყობილობებში და ნაგულისხმევად შექმენით თქვენი სურათების სარეზერვო ასლი ღრუბელში. სანამ და სანამ არ გამორთავთ ავტომატურ სარეზერვო ასლს, თქვენი ფოტოები ადვილად აღდგება ღრუბელიდან. მაშინაც კი, თუ თქვენ წაშალეთ ფოტოები ღრუბლიდან (Google Photos გალერეა), თქვენ მაინც შეგიძლიათ მათი ამოღება ნაგვის ურნიდან, სადაც ფოტოები ხელუხლებელი რჩება 60 დღის განმავლობაში.
როგორ აღვადგინოთ წაშლილი ფოტოები Google Photos-დან
თუ ავტომატური სარეზერვო ასლი ჩართულია, მაშინ წაშლილი სურათის ასლს ნახავთ Google Photos-ში. სურათი შეიძლება ამოღებულ იქნეს მოწყობილობის გალერეიდან, მაგრამ ის მაინც არსებობს ღრუბელში. ყველაფერი რაც თქვენ უნდა გააკეთოთ არის სურათის ხელახლა ჩატვირთვა თქვენს მოწყობილობაში. მიჰყევით ქვემოთ მოცემულ ნაბიჯებს, რომ ნახოთ როგორ:
1. პირველ რიგში, გახსენით Google Photos თქვენს მოწყობილობაზე.

2. ახლა Google Photos-ში არსებული ფაილები დალაგებულია თარიღის მიხედვით. ამრიგად, თქვენ მარტივად შეძლებთ წაშლილი ფოტოს პოვნას. Ისე, გადაახვიეთ გალერეაში და იპოვნეთ ფოტო.
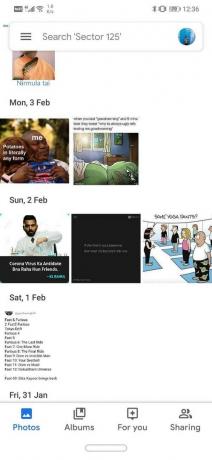
3. ახლა შეეხეთ მას.
4. ამის შემდეგ დააწკაპუნეთ სამი ვერტიკალური წერტილი ეკრანის ზედა მარჯვენა მხარეს.

5. ახლა დააწკაპუნეთ ჩამოტვირთვის ღილაკი და ფოტო შეინახება თქვენს მოწყობილობაში.

თუმცა, თუ თქვენ წაშალეთ სურათები Google Photos-დანაც, მაშინ სხვა მიდგომა გჭირდებათ. თქვენ უნდა აღადგინოთ ეს სურათები ნაგვის ურნიდან, სადაც წაშლილი ფოტოები ინახება 60 დღის განმავლობაში.
1. გახსენით Google Photos თქვენს მოწყობილობაზე.

2. ახლა შეეხეთ ჰამბურგერის ხატულას ეკრანის ზედა მარცხენა მხარეს.
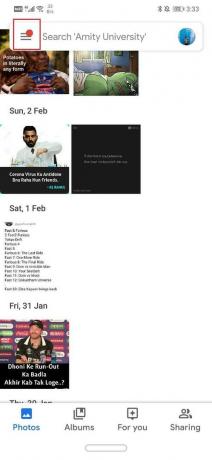
3. მენიუდან აირჩიეთ ყუთის ვარიანტი.
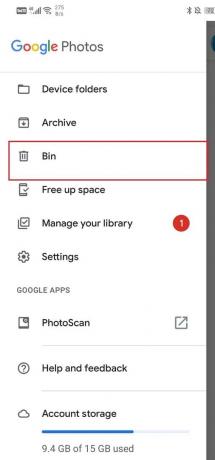
4. ახლა ხანგრძლივად შეეხეთ სურათს და ის შეირჩევა. თქვენ ასევე შეგიძლიათ დააჭიროთ რამდენიმე სურათს ამის შემდეგ, თუ არის ერთზე მეტი სურათი, რომლის აღდგენა გსურთ.
5. არჩევანის გაკეთების შემდეგ, შეეხეთ აღდგენა ღილაკი.

6. სურათები დაბრუნდება Google Photos გალერეაში და შეგიძლიათ ჩამოტვირთოთ ისინი თქვენი მოწყობილობის ბიბლიოთეკაში, თუ გსურთ ზემოთ აღწერილი მეთოდის გამოყენებით.
როგორ აღვადგინოთ წაშლილი ფოტოები Microsoft OneDrive-დან
Microsoft OneDrive არის ღრუბლოვანი შენახვის კიდევ ერთი პოპულარული ვარიანტი, რომელიც ფართოდ გამოიყენება. Google Photos-ის მსგავსად, ის საშუალებას გაძლევთ აღადგინოთ ფოტოები სანაგვედან. თუმცა, წაშლილი ფოტოები სანაგვეში რჩება მხოლოდ 30 დღის განმავლობაში OneDrive-ში და ასე რომ თქვენ ვერ აღადგენთ ერთ თვეზე მეტი ხნის წინ წაშლილ ფოტოებს.
1. უბრალოდ გახსენი OneDrive თქვენს მოწყობილობაზე.
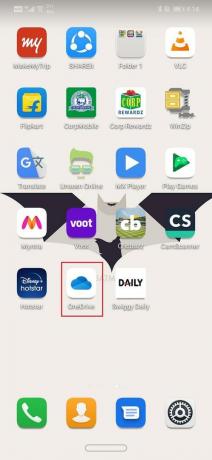
2. ახლა შეეხეთ მე ხატულა თქვენი ეკრანის ბოლოში.
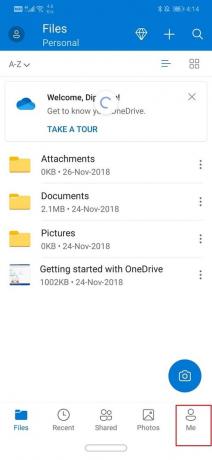
3. აქ დააწკაპუნეთ Ნაგვის ურნა ვარიანტი.

4. თქვენ შეგიძლიათ იპოვოთ წაშლილი ფოტო აქ. შეეხეთ მენიუს ოფციას (სამი ვერტიკალური წერტილი) მის გვერდით.

5. ახლა დააწკაპუნეთ აღდგენა ვარიანტი და ფოტო დაბრუნდება თქვენს One Drive-ში.

როგორ აღვადგინოთ წაშლილი ფოტოები Dropbox-დან
Dropbox მუშაობს ოდნავ განსხვავებულად, ვიდრე Google Photos და One Drive. მიუხედავად იმისა, რომ თქვენ შეგიძლიათ ატვირთოთ და ჩამოტვირთოთ ფოტოები ღრუბელში თქვენი მობილური აპლიკაციის გამოყენებით, შეგიძლიათ აღადგინოთ ფოტოები ნაგვიდან. ამისთვის საჭიროა კომპიუტერის გამოყენება.
1. შედით თქვენს Dropbox ანგარიში კომპიუტერზე ან ლეპტოპზე.
2. ახლა დააწკაპუნეთ ფაილების ვარიანტი.
3. აქ აირჩიეთ წაშლილი ფაილების ვარიანტი.
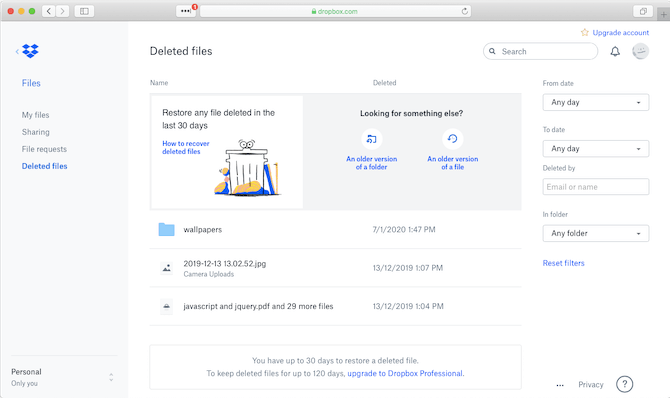
4. ფაილები, რომლებიც წაშლილია ბოლო 30 დღის განმავლობაში, შეგიძლიათ იხილოთ აქ. აირჩიეთ ისინი, რომელთა აღდგენა გსურთ და დააჭირეთ ღილაკს აღდგენა.
გაითვალისწინეთ, რომ თუ იყენებთ ღრუბლოვანი შენახვის სხვა სერვისს, გარდა ზემოთ აღნიშნულისა, ზოგადი მეთოდი მაინც იგივე რჩება. ყველა ღრუბლოვან საცავს აქვს გადასამუშავებელი ურნა, საიდანაც შეგიძლიათ აღადგინოთ თქვენს მიერ შემთხვევით წაშლილი სურათები.
ასევე წაიკითხეთ:აღადგინეთ დაკარგული Google Calendar ღონისძიებები Android-ზე
2. აღადგინეთ წაშლილი ფოტოები Android-ზე მესამე მხარის აპლიკაციის გამოყენებით
წაშლილი ფოტოების აღდგენის უფრო ეფექტური გზაა მესამე მხარის აპლიკაციის გამოყენება. ეს იმიტომ ხდება, რომ ყველა ფოტო ავტომატურად არ ინახება ღრუბელში და თუ თქვენ გამორთეთ ეს ფუნქცია, ეს არის ერთადერთი ალტერნატივა, რომელიც გაქვთ. საუკეთესო აპლიკაცია ამ სამუშაოს შესასრულებლად ცნობილია, როგორც DiskDigger. ამ აპს, პირველ რიგში, შეუძლია შეასრულოს ორი ფუნქცია, ერთი არის ძირითადი სკანირება და მეორე არის სრული სკანირება.
ახლა, ძირითადი სკანირება მუშაობს არა ძირფესვიანებულ მოწყობილობებზე და მას აქვს შეზღუდული ფუნქციონირება. მას შეუძლია მხოლოდ ქეში ფაილებიდან წაშლილი სურათების დაბალი ხარისხის მინიატურების ზომის ასლების მოძიება. მეორეს მხრივ, სრული სკანირება საშუალებას მოგცემთ მიიღოთ ორიგინალური ფოტოები. თუმცა, იმისათვის, რომ გამოიყენოთ სრული სკანირება, თქვენ უნდა გქონდეთ ა root მოწყობილობა. DiskDigger-ის გამოყენებით შეგიძლიათ აღადგინოთ ახლახან წაშლილი ფოტოები და დააბრუნოთ ისინი თქვენს მოწყობილობაში ან ატვირთოთ ისინი ღრუბლოვან საცავში.

როგორც ზემოთ აღინიშნა, წაშლილი სურათები რჩება მათ გამოყოფილ მეხსიერების სივრცეში მანამ, სანამ მათზე რაღაც სხვაა გადაწერილი. ასე რომ, რაც უფრო ადრე იყენებთ აპს, მით მეტი შანსი გაქვთ სურათების შესანახად. ასევე, თქვენ გჭირდებათ გაათავისუფლეთ ყველა Cleaner აპი ერთდროულად, რადგან მათ შესაძლოა სამუდამოდ წაშალონ ეს სურათები. აპის ჩამოტვირთვის შემდეგ, ასევე უნდა გამორთოთ Wi-Fi ან მობილური მონაცემები, რათა დარწმუნდეთ, რომ თქვენს ტელეფონზე ახალი მონაცემები არ არის ჩამოტვირთული. მიჰყევით ქვემოთ მოცემულ ნაბიჯებს, რომ გაიგოთ როგორ გამოიყენოთ აპი:
1. როდესაც აპს პირველად გახსნით, ის მოგთხოვთ ფოტოებზე, ვიდეოებზე, მედიასა და სხვა ფაილებზე წვდომის ნებართვას. მიეცით აპს საჭირო ნებართვები ზე დაწკაპუნებით დაშვების ღილაკი.
2. როგორც უკვე აღვნიშნეთ, არსებობს ორი ძირითადი ოპერაცია ძირითადი სკანირება და სრული სკანირება. დააწკაპუნეთ სრული სკანირება ვარიანტი.
3. ახლა ყველა თქვენი ფოტო და მედია ფაილი ინახება /data დანაყოფის ქვეშ, ასე რომ შეეხეთ მას.
4. ამის შემდეგ აირჩიეთ ფაილების ტიპი, რომლის მოძიებაც გსურთ. აირჩიეთ JPEG სხვადასხვა ფაილის ფორმატების სიიდან და შემდეგ დააჭირეთ ღილაკს Ok.
5. ერთი რამ, რაც უნდა გახსოვდეთ, არის ის DiskDigger სკანირებს მოწყობილობაზე არსებული ყველა მედია ფაილს და არა მხოლოდ წაშლილები. ამ მიზეზის გამო, ზოგიერთი ფილტრის დაყენება დააჩქარებს პროცესს და დაზოგავს დროს. ფილტრების დასამატებლად შეეხეთ პარამეტრებს.
6. აქ დააყენეთ სურათის ზომა მინიმუმ 10,00,000 ბაიტი, რათა მოძებნეთ სურათები, რომელთა ზომაა მინიმუმ 1 მბ.
7. თქვენ ასევე შეგიძლიათ დააყენოთ თარიღი საძიებო პარამეტრად რომელიც საშუალებას მოგცემთ შეამციროთ შესრულებული ძებნა კონკრეტულ თარიღამდე ან მის შემდეგ გადაღებულ სურათებზე.
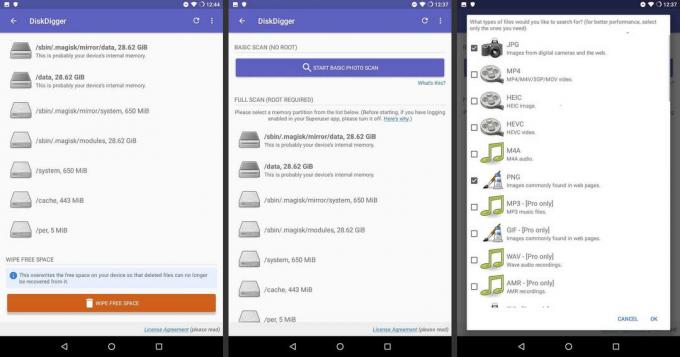
8. სკანირების პროცესს გარკვეული დრო დასჭირდება და როგორც კი ის დასრულდება, თქვენს მოწყობილობაზე აღმოჩენილი ყველა ფოტო იქნება ჩამოთვლილი. თქვენ უნდა მოძებნოთ ისინი, რომლებიც შემთხვევით წაშლილია და შეეხეთ ამ სურათზე ჩამრთველ ველს, რომ აირჩიოთ ისინი.
9. არჩევანის დასრულების შემდეგ, შეეხეთ აღდგენის ღილაკი.
10. თქვენ შეგიძლიათ აირჩიოთ აღდგენილი ფოტოების შენახვა ღრუბლოვან სერვერზე ან თავად მოწყობილობის სხვა საქაღალდეში. აირჩიეთ DCIM ვარიანტი, რომელიც შეიცავს თქვენი მოწყობილობის კამერით გადაღებულ ყველა სურათს.
11. ახლა დააჭირეთ ღილაკს OK და თქვენი ფოტოები აღდგება თქვენს მოწყობილობაზე.
3. აღადგინეთ წაშლილი Android ფოტოები თქვენი SD ბარათიდან
ფაქტია, რომ ახალი Android სმარტფონების უმეტესობას აქვს საკმაოდ დიდი შიდა მეხსიერება და SD ბარათების გამოყენება მოძველებულია. თუმცა, თუ თქვენ ხართ ერთ-ერთი იმ მცირერიცხოვან ადამიანთაგანი, ვინც მაინც ურჩევნია მათი შენახვა მონაცემები SD ბარათზე მაშინ კარგი ამბავია თქვენთვის. თუ თქვენი ფოტოები იყო შენახული გარე SD ბარათზე, მაშინ მათი აღდგენა შესაძლებელია წაშლის შემდეგაც კი. ეს იმიტომ ხდება, რომ მონაცემები ჯერ კიდევ არის მეხსიერების ბარათზე და დარჩება მანამ, სანამ ამ სივრცეში სხვა რამ გადაიწერება. ამ ფოტოების აღდგენის მიზნით, თქვენ უნდა დააკავშიროთ ისინი თქვენს კომპიუტერს. არსებობს რამდენიმე პროგრამა, რომელიც საშუალებას გაძლევთ აღადგინოთ წაშლილი მონაცემები SD ბარათიდან. ჩვენ განვიხილავთ ერთ-ერთ ასეთ პროგრამას შემდეგ ნაწილში. თუმცა, ერთი რამ, რაზეც უნდა იზრუნოთ, არის SD ბარათის ამოღება ტელეფონიდან რაც შეიძლება მალე, რათა თავიდან აიცილოთ რაიმეს გადაწერა ფოტოების ადგილზე.
შეგიძლიათ ჩამოტვირთოთ Recuva Windows-ისთვის და PhotoRec Mac-ისთვის. პროგრამული უზრუნველყოფის ჩამოტვირთვისა და ინსტალაციის შემდეგ, მიჰყევით ქვემოთ მოცემულ ნაბიჯებს, რათა აღადგინოთ თქვენი ფოტოები მეხსიერების ბარათიდან:
- უპირველეს ყოვლისა, დააკავშირეთ თქვენი SD ბარათი თქვენს კომპიუტერს ბარათის წამკითხველის ან ლეპტოპის შემთხვევაში, SD ბარათის წამკითხველის სლოტის გამოყენებით.
- შემდეგი, გაუშვით პროგრამა. პროგრამული უზრუნველყოფის დაწყების შემდეგ ის ავტომატურად აღმოაჩენს და აჩვენებს ყველა არსებულ დისკს, მათ შორის კომპიუტერის.
- ახლა შეეხეთ მეხსიერების ბარათი და დააწკაპუნეთ სკანირების ღილაკი.
- პროგრამული უზრუნველყოფა ახლა დაიწყებს მთელი მეხსიერების ბარათის სკანირებას და ამას შეიძლება გარკვეული დრო დასჭირდეს.
- თქვენ შეგიძლიათ გამოიყენოთ კონკრეტული ფილტრები ძიების შესამცირებლად. დააწკაპუნეთ ეe ჩაწერეთ ოფცია და აირჩიეთ გრაფიკა.
- აქ აირჩიეთ JPEG ვარიანტი.
- ყველა სკანირებული სურათი ახლა გამოჩნდება ეკრანზე. უბრალოდ დააწკაპუნეთ ამ სურათებზე, რომ აირჩიოთ ისინი, რომელთა აღდგენა გსურთ.
- შერჩევის დასრულების შემდეგ დააწკაპუნეთ აღდგენა ახლა ღილაკი.
- ეს სურათები შეინახება თქვენს მიერ მითითებულ საქაღალდეში თქვენს კომპიუტერში. ამის შემდეგ მოგიწევთ მათი კოპირება თქვენს მოწყობილობაში.
რეკომენდებულია:Android-ზე ტექსტის გაგზავნის ან მიღების პრობლემის მოგვარება
ამით, ჩვენ მივდივართ სხვადასხვა მეთოდების სიის ბოლოს, რომლებიც შეგიძლიათ გამოიყენოთ Android-ზე თქვენი წაშლილი ფოტოების აღსადგენად. თუმცა, მომავალში მსგავსი პრობლემების თავიდან ასაცილებლად საუკეთესო გზაა თქვენი ფოტოების სარეზერვო ასლის შექმნა ღრუბელში. თქვენ შეგიძლიათ გამოიყენოთ ღრუბლოვანი შენახვის ნებისმიერი პოპულარული სერვისი, როგორიცაა Google Photos, Dropbox, OneDrive და ა.შ. თუ სარეზერვო ასლის შენარჩუნების ჩვევა გამოგიმუშავდებათ, არასოდეს დაკარგავთ მეხსიერებას. მაშინაც კი, თუ თქვენი ტელეფონი მოიპარეს ან დაზიანდეს, თქვენი მონაცემები უსაფრთხოა ღრუბელში.



