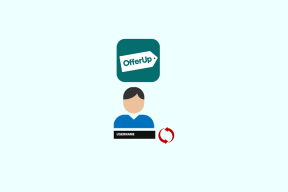როგორ ვმართოთ და გავაუმჯობესოთ Chromebook აპები
Miscellanea / / November 29, 2021
Chromebook-ებში არ მუშაობს სტანდარტული Windows ან Mac პროგრამები (ა პატარა დახმარება). ეს არ ნიშნავს რომ თქვენ არ შეგიძლიათ თქვენი აპების მორგება. თქვენი აპლიკაციების ორგანიზებული შენარჩუნება ამცირებს არეულობას და გყავთ ორგანიზებული და ეფექტური.

შექმენით აპლიკაციების ჯგუფები საქაღალდეებში
თქვენი ყველა აპლიკაციის ერთ ადგილას შენახვა ეფექტური არ არის. ამის ნაცვლად, შექმენით აპლიკაციების ჯგუფები, როგორც ამას აკეთებთ თქვენს მობილურ მოწყობილობაზე. პროცესი მსგავსია თქვენს Chromebook-ზე. Დან ყველა აპლიკაცია ნახეთ Launcher-ში, გადაიტანეთ აპი სხვა აპის თავზე.

ეს ქმნის საქაღალდეს ამ ორი აპით. დააწკაპუნეთ ამ საქაღალდეზე და ნახავთ უსახელო საქაღალდე ზევით. დაამატეთ მნიშვნელოვანი სახელი ამ საქაღალდეს. საქაღალდეში მეტი აპლიკაციის დასამატებლად, გადაიტანეთ ისინი ხატულაზე.

თუ გსურთ აპლიკაციის ამოღება საქაღალდიდან, გადაიტანეთ იგი საქაღალდის წრიდან.

შექმენით აპლიკაციები თაროზე სანიშნეების ნაცვლად
იმის გამო, რომ Chromebook-ის ბევრი აპი მხოლოდ ვებსაიტებია, მათი მონიშვნა გამოწვევად იქცევა. შეგიძლიათ ნებისმიერი ვებსაიტი გადააქციოთ აპად Chromebook-ზე. როდესაც იმყოფებით ვებსაიტზე, რომლის გადაქცევა გსურთ აპად, აირჩიეთ ჰამბურგერის მენიუ ზედა მარჯვენა კუთხეში. Წადი
სხვა ხელსაწყოები -> თაროზე დამატება. ამ დროს თქვენ შეძლებთ დაასახელოთ თქვენი აპლიკაცია. მე ჩვეულებრივ ვტოვებ მას ნაგულისხმევ სახელად, თუ სახელი კარგად არ აღწერს საიტს.თუ შეამოწმებ გახსენით როგორც ფანჯარა, როგორც ჩანს, საიტი არ მუშაობს Chrome ბრაუზერში. ეს ამცირებს სხვა საიტებზე დათვალიერების ცდუნებას.


ჩანართები გაგიტყდებათ? შეამოწმეთ ჩვენი სახელმძღვანელო Chrome ჩანართების მართვისთვის. ეს რჩევები ასევე მუშაობს Chromebook-ებზე.
აპის შექმნის შემდეგ, შეგიძლიათ მოხსნათ ჩამაგრება თაროდან. დააწკაპუნეთ თაროზე არსებულ ხატულაზე მარჯვენა ღილაკით და აირჩიეთ ჩამაგრების მოხსნა. აპლიკაცია დარჩება Launcher-ში. აპის თქვენი Chromebook-იდან ამოსაშლელად, დააწკაპუნეთ მაუსის მარჯვენა ღილაკით ხატულაზე და აირჩიეთ წაშლა Chrome-დან…

შეგიძლიათ თაროზე დაამატოთ სხვა აპის ხატულები, დააწკაპუნეთ ამ ხატებზე მაუსის მარჯვენა ღილაკით Launcher-ში და აირჩიეთ ამოიღეთ ჩამაგრება თაროდან.
გამოიყენეთ ძებნა როგორც გამშვები
მაშინაც კი, თუ თქვენ შექმნით დაჯგუფებებს და ხატულებს თქვენი აპებისთვის, შესაძლოა დრო დაკარგოთ იმის ძიებაში, რაც გსურთ. Chromebook-ის საძიებო ველი Launcher-ში მოქმედებს როგორც Spotlight Mac-ზე და Start მენიუ Windows-ზე. აკრეფის დაწყების შემდეგ, Launcher იწყებს შესაბამისი აპების მოძიებას. უცნაურია, თუმცა ის ვერ იპოვის აპების საქაღალდეებს. „Ok Google“-ის თქმა აპს ვერ იპოვის.

გჭირდებათ მეტი საძიებო ფუნქცია? რამდენიმე დავფარეთ მესამე მხარის გაფართოებები რომელიც ამატებს მეტ საძიებო ფუნქციას Chrome-ში.
გადაწყვიტეთ, გსურთ თუ არა თქვენი აპის სინქრონიზაცია მოწყობილობებს შორის
მე ვიყენებ Chrome-ს ყველა მოწყობილობაზე, რაც მაქვს: Mac-ებზე, კომპიუტერებზე, Android-ზე, iOS-სა და Chromebook-ზე. მე ყოველთვის არ მინდა, რომ იგივე მასალა, რაც ჩემს Mac Chrome-ზეა, დაინსტალირდეს ჩემს Chromebook-ზე.
ნაგულისხმევად, Chromebook სინქრონიზებს ყველა ინფორმაციას თქვენს ანგარიშთან. თუ დააწკაპუნებთ პარამეტრები->ადამიანები->სინქრონიზაციის გაფართოებული პარამეტრები. ყველაფრის სინქრონიზაციის ნაცვლად, შეგიძლიათ გამორთოთ აპები და გაფართოებები. ეს დარწმუნდება, რომ ჩემი Chromebook გამოცდილება განცალკევებულია ჩემი სხვა მოწყობილობებისგან.

გსურთ მეტი სინქრონიზაციის პარამეტრები? შეამოწმეთ ჩვენი TabCloud სახელმძღვანელო და ისწავლეთ როგორ მოახდინოთ სესიების სინქრონიზაცია ყველა თქვენს ბრაუზერთან და მოწყობილობასთან.
თუ აწყობთ თქვენს აპების საქაღალდეებს, ნაგულისხმევად ისინი არ სინქრონიზდება სხვა მოწყობილობებთან. თუ თქვენ იყენებთ ერთზე მეტ Chromebook-ს, შეიძლება დაგჭირდეთ მათი სინქრონიზაცია Google-თან. ამგვარად, ნებისმიერ Chromebook-ს, რომლითაც შეხვალთ, იგივე მასალა ექნება. ამის გასააქტიურებლად, აკრიფეთ chrome://flags Omnibox-ში. შემდეგ მოძებნეთ ეტიკეტირებული დროშა enable-sync-app-list და აირჩიეთ ჩართულია.

Chromebook-ებმა შეიძლება ვერ შეძლონ სხვა ოპერაციული სისტემების ყველა სრულფასოვანი პროგრამის გაშვება. ეს მრავალი თვალსაზრისით უპირატესობაა, რადგან ძალიან მარტივია აპის ფუნქციების მორგება და თქვენი Chromebook-ის გამოცდილება უნიკალური გახადოთ.