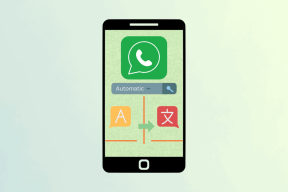ტოპ 9 Zoom პრეზენტაციის რჩევა და ხრიკი Ace It Like Pro
Miscellanea / / November 29, 2021
2020 წელს ჩვენ მოწმენი გავხდით ზუმი შტურმით წაართმევს სამყაროს. მილიონობით ადამიანი იყენებს Zoom-ს მისი ადვილად გამოსაყენებელი ინტერფეისისა და საოცარი ფუნქციების გამო. დღეს Zoom-ზე მრავალი სამუშაო ინტერვიუ, სემინარი, მუსიკალური კონცერტი და რამდენიმე შემთხვევითი ზარიც კი ტარდება მეგობრებსა და ოჯახს შორის და სხვა. ვიდეო ზარის გარდა, Zoom-ის პროფესიონალური გამოყენების მთავარი ფუნქციაა პრეზენტაციები. და ჩვენი რჩევებისა და ხრიკების კრებული Zoom-ის პრეზენტაციისთვის დაგეხმარებათ გააშუქოთ საფუძვლები და შთაბეჭდილება მოახდინოთ აუდიტორიაზე.

ხალხი ურჩევნია Zoom-ს პრეზენტაციების გასაცემად. ყოველივე ამის შემდეგ, პროგრამულ უზრუნველყოფას მოყვება ეკრანის გაზიარების უმაღლესი ოფციები, დაფის დანამატი, ჰაერგაუმტარი უსაფრთხოების პროტოკოლები და სხვა.
თუ არ მიიღებთ საჭირო ზომებს, თქვენი უნაკლო პრეზენტაცია შეიძლება იყოს უღიმღამო. ამ პოსტში ვისაუბრებთ საუკეთესო რჩევებსა და ხრიკებზე, რათა პროფესიონალივით აეცეს Zoom-ის პრეზენტაციები.
ასევე სახელმძღვანელო ტექ
1. შეხვედრის პაროლის დაყენება ან შეცვლა
თქვენი Zoom-ის პრეზენტაციის დროს, თქვენ არ გსურთ შემთხვევითი ადამიანი შეუერთდეს შეხვედრას Zoom-ის შეხვედრის არასაიმედო ბმულით. Zoom-ის პრეზენტაციების მასპინძლობამდე რეკომენდებულია PMI პარამეტრებზე გადასვლა და შეხვედრის პაროლის ჩართვა.

Zoom-ის პრეზენტაციის დაწყებამდე არ დაგავიწყდეთ მონაწილეებს გაუზიაროთ პაროლი.
2. გამოიყენეთ შესაბამისი მასშტაბის ფონი
Zoom მომხმარებლებს სთავაზობს ფონის შეცვლა ნებისმიერი შემთხვევითი ფონის გამოყენებით. თუმცა, თქვენ არ უნდა აირჩიოთ ფონი ფონად, რადგან ის პროფესიონალურად არ გამოიყურება პრეზენტაციის დროს.

შეგიძლიათ გადახვიდეთ ისეთ წყაროებზე, როგორიცაა Pixabay და Unsplash და ჩამოტვირთოთ შესაბამისი ფონები Zoom-ის ფონად გამოსაყენებლად. მაგალითად, შეგიძლიათ გამოიყენოთ უოლ სტრიტის ფონი, რათა მიაწოდოთ გაყიდვები ან აუხსნათ შემოსავლის შესახებ ანგარიშები გამგეობის წევრებს.
3. შეეხეთ გარეგნობას
თუ Snapchat-ის ფილტრები ძალიან ექსტრემალური გეჩვენებათ, მაგრამ მაინც გსურთ ეფექტის დამატება თქვენს ვიდეოზე, უნდა სცადოთ Zoom-ში შეხების ფუნქცია. თქვენს ვიდეოში გამოსაყენებლად, გაუშვით ვიდეოს პარამეტრები Zoom-ში. შემდეგ მონიშნეთ ყუთი ჩემი გარეგნობის გვერდით. ვარიანტი ასევე ზრუნავს ოთახში ცუდი განათებაზე.

4. ჩართეთ შეხვედრის ხანგრძლივობა Zoom-ში
თქვენ არ გსურთ პრეზენტაციის გადაჭარბება. ის უნდა იყოს განსაზღვრულ ვადაში. თუმცა, Zoom ნაგულისხმევად არ აჩვენებს შეხვედრის ხანგრძლივობას. თქვენ უნდა ჩართოთ ეს ვარიანტი პარამეტრებიდან.
Ნაბიჯი 1: გახსენით Zoom აპი Windows-ზე ან Mac-ზე.
ნაბიჯი 2: შეეხეთ პროფილის ხატულას ზედა მარჯვენა კუთხეში და გადადით პარამეტრებში.
ნაბიჯი 3: გადადით ზოგადი > ჩემი შეხვედრის ხანგრძლივობის ჩვენება და ჩართეთ ეს ვარიანტი.

ამიერიდან, როდესაც თქვენ უმასპინძლებთ Zoom-ის შეხვედრას, შეამჩნევთ შეხვედრის ხანგრძლივობას ზედა მარჯვენა კუთხეში.
ასევე სახელმძღვანელო ტექ
5. ჩართეთ ბოლოდან ბოლომდე დაშიფვრა
Zoom ყველა მომხმარებელს სთავაზობს ბოლოდან ბოლომდე დაშიფვრას. ყოველთვის მიზანშეწონილია დაამატოთ უსაფრთხოების ფენა თქვენს Zoom შეხვედრებს. მიჰყევით ნაბიჯებს და დარწმუნდით, რომ ჩართეთ Zoom-ის ვარიანტი.
Ნაბიჯი 1: გადადით Zoom შესვლის გვერდზე. შედით თქვენი Zoom ანგარიშის დეტალებით. თქვენ გადაგიყვანთ Zoom ანგარიშის გვერდზე.
ნაბიჯი 2: მარცხენა პანელიდან დააჭირეთ პარამეტრებს. შეხვედრის ჩანართში დააწკაპუნეთ უსაფრთხოებაზე.

ნაბიჯი 3: გადაახვიეთ ქვემოთ და ჩართეთ გადართვა ბოლოდან ბოლომდე დაშიფვრის გამოყენების ნებართვის გვერდით.
6. გამოიყენეთ თეთრი დაფა
Თეთრი დაფა სასარგებლოა ისეთ სიტუაციებში, როგორიცაა გუნდთან ერთად გეგმების შემუშავება, თემის დეტალური ახსნა, თქვენი იდეების გაზიარება და თქვენ ყოველთვის შეგიძლიათ უფრო შემოქმედებითი გახდეთ ამით.
Zoom გთავაზობთ სასარგებლო ფუნქციების პაკეტს დაფაზე წამყვანისთვის. პრეზენტაციის დროს შეგიძლიათ გამოიყენოთ ტექსტი, ხატვა, ანოტაცია, შტამპები და სხვა ხელსაწყოები.

თუ ერთი თეთრი დაფა ძალიან პატარაა, შეგიძლიათ დააჭიროთ დაფის ქვემოთ არსებულ პატარა ხატულას ახალი დაფის გასახსნელად. ამის შემდეგ, თქვენ გადადით მათ შორის ისრებით.
7. გააზიარეთ თქვენი iPhone ან iPad ეკრანი
ფუნქცია შეიძლება სასარგებლო იყოს, როცა გინდა აჩვენეთ რაღაც iPhone ან iPad ეკრანზე Zoom-ისთვის მონაწილეები. Zoom-ის შეხვედრების დროს გადადით ეკრანის გაზიარება > ძირითადი და აირჩიეთ iPhone/iPad AirPlay-ით ან iPhone/iPad კაბელის საშუალებით.

შეეხეთ გაზიარების ღილაკს ქვემოთ და დაუბრუნდით თქვენს iPhone/iPad-ს. თქვენს iPhone/iPad-ზე გადაფურცლეთ ზედა მარჯვენა კუთხიდან ქვემოთ საკონტროლო ცენტრის გასახსნელად.
ახლა, საკონტროლო ცენტრიდან, დიდხანს შეეხეთ Screen Mirroring ოფციას.
8. ძირითადი კლავიატურის მალსახმობები
ამ კლავიატურის მალსახმობებით შეგიძლიათ გაზარდოთ თქვენი პროდუქტიულობა დაწკაპუნების შემცირებით და დააჩქაროთ მუშაობა Zoom პრეზენტაციით. კლავიატურის ეს მალსახმობები ნამდვილად დაგეხმარებათ დაზოგოთ დღეში რამდენიმე წამი.

წაიკითხეთ ჩვენი გამოყოფილი პოსტი კლავიატურის მალსახმობების მასშტაბირება რომ იპოვოთ Zoom კლავიატურის საუკეთესო მალსახმობები Windows-ისა და Mac-ისთვის.
9. გამოიყენეთ ბრეაკოუტ ოთახები
შესვენების ოთახები მასპინძელს საშუალებას აძლევს დაყოს შეხვედრა პატარა ოთახებად და დანიშნოს მონაწილეები თითოეულ ოთახში. ცალკეულ ვირტუალურ ოთახებში მონაწილეები ცალ-ცალკე ინახავენ დისკუსიებსა და ჩეთებს. არ არსებობს გადახურვა, რაც მასპინძელს ძალიან საჭირო გონიერებას აძლევს.
გახსენით საიტი, შედით თქვენი პირადობის მოწმობის, სოციალური მედიის ან SSO გამოყენებით და დააწკაპუნეთ ჩემს ანგარიშზე. დააწკაპუნეთ პარამეტრებზე > შეხვედრაზე და შემდეგ აირჩიეთ შეხვედრის (გაფართოებული) მენიუს ოფცია, რომ იპოვოთ გამყოფი ოთახის პარამეტრი.

პარამეტრის ჩართვის შემდეგ, თქვენ მიიღებთ პარამეტრს „დაუშვას მასპინძელი, დანიშნოს მონაწილეები გაყოფის ოთახებში დაგეგმვისას“. ეს საშუალებას მოგცემთ შექმნათ გამყოფი ოთახები და დანიშნოთ მონაწილეები იმავეში შეხვედრის წინასწარ დაწყებამდეც კი.
წაიკითხეთ ქვემოთ მოცემული პოსტი, რომ გაიგოთ მეტი Breakout Rooms in Zoom.
ასევე სახელმძღვანელო ტექ
სამაგისტრო პრეზენტაციები Zoom-ზე
ზემოთ მოყვანილი რჩევების განხორციელებით, შეგიძლიათ პროფესიონალური პრეზენტაციის წარდგენა Zoom-ზე. სცადეთ ეს რჩევები და მოემზადეთ თქვენი Zoom პრეზენტაციების გასაუმჯობესებლად.
Შემდეგი: გაქვთ პრობლემები, როდესაც Zoom მიკროფონი არ მუშაობს Windows 10-ზე? წაიკითხეთ ქვემოთ მოცემული პოსტი პრობლემის მოსაგვარებლად.