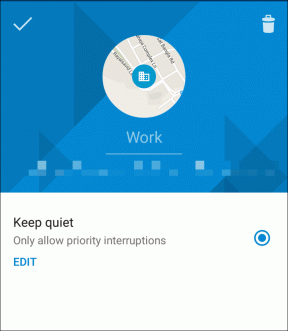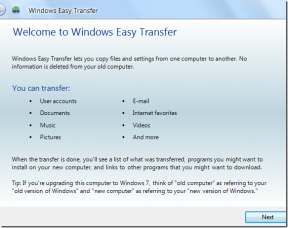აპლიკაციის ტოპ 10 რჩევა, რომ გამოიყენოთ იგი პროფესიონალად
Miscellanea / / November 29, 2021
რამდენიმე წლის წინ სმარტფონის ქონა ფუფუნება იყო. დღეს ბევრ ადამიანს აქვს ერთზე მეტი სმარტფონი და კომპიუტერი. ამ ციფრულ სამყაროში შეტყობინებების, ტექსტების, აპების, ფაილების და სხვა განახლებების მართვა რამდენიმე გაჯეტზე შეიძლება იყოს თავის ტკივილი. და ამისთვის მიესალმები შეუერთდით ჯოაოს აპლიკაციას.

თუ ოდესმე გამოგიყენებიათ Pushbullet, გაწევრიანება მისი საუკეთესო ალტერნატივაა. Pushbullet-ის მსგავსად, თქვენ შეგიძლიათ გააგზავნოთ ბმულები, შენიშვნები და ფაილები მოწყობილობებს შორის. თქვენ ასევე შეგიძლიათ გააზიაროთ თქვენი ბუფერი Android მოწყობილობასა და კომპიუტერს შორის, ასევე მრავალ Android მოწყობილობას შორის.
ეს არის მხოლოდ რამდენიმე ფუნქციიდან, რომელსაც Join აპლიკაცია გთავაზობთ. Join არის ფასიანი აპი, რომელიც შეიცავს რეკლამებს და ზოგიერთ ფუნქციას დაბლოკილია. თქვენ შეგიძლიათ განბლოკოთ ეს ფუნქციები 4,99 აშშ დოლარის ერთჯერადი გადახდით და მოიშოროთ ეს უსიამოვნო რეკლამები. მერწმუნეთ, ფუნქციების გადახდა ღირს.
ხართ თუ არა დამწყები თუ ვინმე, ვინც აპირებს აპის ყიდვას, ჩვენ აქ ვართ დაგეხმაროთ. გადახედეთ რამდენიმე რჩევას, რომელიც დაგეხმარებათ გამოიყენოთ ის, როგორც პროფესიონალი.
Დავიწყოთ.
1. აპის შეტყობინებების სინქრონიზაცია
Join აპის ერთ-ერთი მთავარი ფუნქცია არის შეტყობინებების სინქრონიზაცია მოწყობილობებზე. მიუხედავად იმისა, რომ ბევრი აპლიკაცია გაძლევთ საშუალებას გააგზავნეთ თქვენი Android შეტყობინებები კომპიუტერში, არის რამდენიმე აპი, რომელსაც მხარს უჭერს შეტყობინებების სინქრონიზაცია Android მოწყობილობებს შორის. და გამოიცანით რომელია ერთ-ერთი მათგანი? შეუერთდი აპლიკაციას.
შეტყობინებების სინქრონიზაციის ჩართვის შემდეგ, თქვენ მიიღებთ თითოეული მოწყობილობის შეტყობინებებს სხვა მოწყობილობებზე. შეიძლება ქაოტური გახდეს. საბედნიეროდ, შეგიძლიათ დააკონფიგურიროთ აპები და მოწყობილობები, რომლებზეც გსურთ შეტყობინებების მიღება.
შეტყობინებების სინქრონიზაციისთვის მიჰყევით ამ ნაბიჯებს:
Ნაბიჯი 1: გახსენით Join აპი თქვენს Android ტელეფონზე და შეეხეთ ჰამბურგერის მსგავს ხატულას ზედა მარცხენა კუთხეში. შემდეგ აირჩიეთ პარამეტრები.


ნაბიჯი 2: შეეხეთ შეტყობინებებს და ჩართეთ შეტყობინებების გაგზავნა, თუ ის არ არის ჩართული.


ნაბიჯი 3: ნაგულისხმევად, არცერთი აპი არ არის არჩეული. თქვენ ხელით უნდა აირჩიოთ აპები, რომლებისთვისაც გსურთ შეტყობინებების გაზიარება. ამისათვის შეეხეთ შეტყობინებების აპებს და აირჩიეთ აპები.


ნაბიჯი 4: ანალოგიურად, თქვენ მოგიწევთ ხელით აირჩიოთ მოწყობილობები, რომლებზეც გსურთ შეტყობინებების სინქრონიზაცია. ამისათვის შეეხეთ შეტყობინებების მოწყობილობებს და აირჩიეთ მოწყობილობები.


2. ზარის შეტყობინებების სინქრონიზაცია
ზემოაღნიშნული ფუნქცია საშუალებას გაძლევთ მხოლოდ აპლიკაციის შეტყობინებების სინქრონიზაცია. Join გთავაზობთ კიდევ ერთ ფუნქციას, სადაც თქვენი ყველა მოწყობილობა ერთდროულად დარეკავს, თუ რომელიმე მათგანზე დარეკავთ. მაგალითად, თუ თქვენ გაქვთ სამი ტელეფონი (A, B და C) და დაგირეკავთ A ტელეფონზე, მაშინ B და C ტელეფონები ასევე დარეკავენ, რომ შეგატყობინონ ზარის შესახებ. არა მხოლოდ ეს, თქვენ ასევე შეგიძლიათ გათიშოთ ზარი სხვა მოწყობილობებიდან.
ამ ფუნქციის გამოსაყენებლად, მიჰყევით ამ ნაბიჯებს:
Ნაბიჯი 1: გახსენით Join's Settings და გადადით SMS და Phone Call-ზე.

ნაბიჯი 2: შემდეგ ჩართეთ SMS და ზარის სერვისი. ჩართვის შემდეგ, შეეხეთ გაფართოებულს.

ნაბიჯი 3: შეეხეთ ტელეფონის შეტყობინებებს და აირჩიეთ სასურველი ქცევა, რომლისთვისაც გსურთ შეტყობინებების მიღება.
Შენიშვნა: იმისათვის, რომ ამ ფუნქციამ იმუშაოს, ზოგადი შეტყობინებების სინქრონიზაცია უნდა იყოს ჩართული, როგორც ეს ნაჩვენებია წინა რჩევაში. თუ ის მაინც არ მუშაობს, ჩართეთ ტელეფონის სერვისები ან ტელეფონისა და შეტყობინებების საცავი შეტყობინებების აპებში.


3. გაგზავნეთ ან მიიღეთ ყველა შეტყობინებები
თუ სხვა მოწყობილობებისგან შორს ზიხართ და გსურთ მათზე შეტყობინებების შემოწმება, Join აპი გაძლევთ საშუალებას მიიღოთ ეს შეტყობინებები. გარდა ამისა, თქვენ ასევე შეგიძლიათ გაგზავნოთ ყველა შეტყობინება ერთი მოწყობილობიდან მეორეზე.
ამისათვის გახსენით Join აპი და პირველ ეკრანზე დაინახავთ ყველა დაკავშირებულ მოწყობილობას. შეეხეთ სამი წერტილის ხატულას მოწყობილობის გვერდით, საიდანაც გსურთ მიიღოთ შეტყობინებები. შემდეგ შეეხეთ შეტყობინებების მიღებას. მეორე მოწყობილობიდან ყველა შეტყობინება ხელმისაწვდომი იქნება თქვენს შეტყობინებების პანელში.


ანალოგიურად, თუ გსურთ თქვენი ამჟამინდელი მოწყობილობის შეტყობინებების გაგზავნა სხვა მოწყობილობაზე, შეეხეთ სამი წერტილის ხატულას მიმღების გვერდით და დააჭირეთ შეტყობინებების გაგზავნას.
4. შეტყობინებების დადუმება კომპიუტერზე
თუ იყენებთ Join's Chrome-ის გაფართოებას თქვენს სამუშაო მაგიდაზე, შეტყობინებების მუდმივი ხმაური ზოგჯერ შეიძლება გამაღიზიანებელი გახდეს. საბედნიეროდ, შეგიძლია შეტყობინებების დადუმება 15 წუთის განმავლობაში, ექვს საათამდე.
შეტყობინებების დასადუმებლად დააწკაპუნეთ მაუსის მარჯვენა ღილაკით Join Chrome გაფართოების ხატულაზე და მენიუდან აირჩიეთ Mute.

5. გადაიღეთ სკრინშოტი დისტანციურად
თუ თქვენი მოწყობილობები სხვა ოთახშია, ამ აპის გამოყენებით მაინც შეგიძლიათ გადაიღოთ ეკრანის სურათი. ანალოგიურად, თქვენ ასევე შეგიძლიათ მიიღოთ ეკრანის ანაბეჭდი კომპიუტერზე Chrome გაფართოების გამოყენებით.
რათა სკრინშოტის გადაღება Android-ზე, შეეხეთ მოწყობილობის გვერდით არსებულ სამ წერტილოვან ხატულას და დააჭირეთ ეკრანის ანაბეჭდის მიღებას. როგორი ეკრანი ღიაა მეორე მოწყობილობაზე, ის იქნება გადაღებული.
სკრინშოტის გადაღების შემდეგ, სურათი გაიხსნება მოწყობილობაზე, საიდანაც მოხდა მოთხოვნა.
Შენიშვნა: ეკრანის ანაბეჭდის გადასაღებად მეორე მოწყობილობაზე მოგიწევთ ნებართვის გაცემა.


იცოდით, რომ სხვა ტელეფონებზე აპების დისტანციურად გახსნაც შეგიძლიათ? შეამოწმეთ შემდეგი რჩევა.
Შენიშვნა: ზოგიერთი მომხმარებლისთვის Join აპი განმეორებით იხსნება ეკრანის ანაბეჭდის გადაღებისას. ამის თავიდან ასაცილებლად, მისგან გამოსასვლელად შეეხეთ უკან და არა მთავარ ღილაკს.
6. გახსენით პროგრამები დისტანციურად
მაშინ როცა სრულად არ შეგიძლია სხვა მოწყობილობების კონტროლი, Join საშუალებას გაძლევთ გახსნათ აპები დისტანციურად. ამისათვის უბრალოდ შეეხეთ აპის გახსნის ვარიანტს მოწყობილობის პარამეტრების ქვეშ, რომელიც ხელმისაწვდომია მოწყობილობის სახელის გვერდით მდებარე სამ წერტილიანი ხატის შეხებით. შემდეგ აირჩიეთ აპლიკაცია, რომლის გახსნაც გსურთ.

7. გაცვლის ბუფერზე წვდომა
არსებობს ორი გზა, რომლითაც შეგიძლიათ წვდომა ბუფერზე მოწყობილობებს შორის. პირველი მეთოდი გულისხმობს კოპირებული ჩანაწერის ხელით დაჭერას ბუშტის გამოყენებით, რომელიც გამოჩნდება ყოველ ჯერზე, როცა ტექსტს აკოპირებთ თქვენს Android მოწყობილობაზე. მეორე ხდის კოპირებულ ტექსტს ავტომატურად ხელმისაწვდომს სხვა ბუფერები.
ბუფერში სინქრონიზაციისთვის გააკეთეთ ეს:
Ნაბიჯი 1: გახსენით Join Settings და შეეხეთ Clipboard-ს.

ნაბიჯი 2: მონიტორის ბუფერის ჩართვა. ახლა, თუ გსურთ გაზიარება ბუფერში ბუშტის გამოყენებით, ჩართეთ Clipboard Bubbles. სხვა შემთხვევაში აირჩიეთ ბუფერის ავტომატური გაგზავნის ოფცია კოპირებული ტექსტის ავტომატურად გასაგზავნად სხვა არჩეულ მოწყობილობებზე.

8. დარეკეთ და იპოვნეთ მოწყობილობა რუკაზე
ზოგჯერ ტელეფონს ჩუმად ვატარებთ და შემდეგ ვერ ვიხსენებთ სად დავტოვეთ. მსგავს სიტუაციებში, შეგიძლიათ გამოიყენოთ Join აპი, რათა იპოვოთ იგი. Join უზრუნველყოფს ფუნქციას, სადაც თქვენი მოწყობილობა დარეკავს მაშინაც კი, თუ ის ჩუმად იქნება. ანალოგიურად, თუ გსურთ თვალყური ადევნოთ თქვენს ერთ-ერთ მოწყობილობას, შეგიძლიათ შეამოწმოთ მისი მდებარეობა ამ აპლიკაციის გამოყენებით.
ამ ფუნქციების გამოსაყენებლად, შეეხეთ სამპუნქტიან ხატულას მოწყობილობის სახელის გვერდით და მენიუში აირჩიეთ Ring ან Locate.
ზარის შეხების შემდეგ, თქვენი მეორე მოწყობილობა დაიწყებს ზარს. და როდესაც დააწკაპუნებთ Locate, Google Maps გაიხსნება პირველ მოწყობილობაზე, რომელიც აჩვენებს მეორე მოწყობილობის მდებარეობას.


9. საუბარი ტელეფონზე
თუ გსურთ ნაბიჯის გადადგმა, შეგიძლიათ ხმოვანი შეტყობინებების გაგზავნა სხვა მოწყობილობებზე. ტექნიკურად, თქვენ უნდა დაწეროთ ტექსტი და აპლიკაცია გამოაცხადებს მას.
ამისათვის შეეხეთ Speak პარამეტრს, როგორც კი დააჭერთ სამპუნქტიან მენიუს მოწყობილობის სახელის გვერდით. შემდეგ შეიყვანეთ ტექსტი, რომელიც გსურთ, რომ მოწყობილობამ ხმამაღლა თქვას.


10. მიიღეთ ბატარეის შეტყობინებები
ძნელია ყველა თქვენი მოწყობილობის ბატარეის დონის შემოწმება. საბედნიეროდ, Join-ს გააჩნია ფუნქცია, რომელიც გაცნობებთ დაკავშირებულ მოწყობილობებზე ბატარეის ნაკლებობის შესახებ და ასევე, როდესაც ის სრულად არის დამუხტული.
ამ ფუნქციის გასააქტიურებლად გადადით Join Settings-ზე და შეეხეთ Pushes-ს. შემდეგ შეეხეთ გაფართოებულს და შემდეგ ეკრანზე ჩართეთ ბატარეის შეტყობინებები.


ალტერნატიულად, ყოველთვის შეგიძლიათ შეამოწმოთ სხვა მოწყობილობების ბატარეა აპის მთავარ ეკრანზე შესაბამის მოწყობილობის სახელზე შეხებით

მახასიათებლები Galore!
ასე რომ, ეს იყო რამდენიმე რჩევა დასაწყებად. გაწევრიანების აპს აქვს უამრავი ფუნქცია, რომლის შესწავლაც ღირს. ეს უფრო მეტია, ვიდრე უბრალოდ შეტყობინებების, ტექსტების ან სხვა მოწყობილობების ბმულების გაგზავნა. თქვენ უბრალოდ უნდა გადაიხადოთ ერთხელ და გამოიყენოთ იგი სხვადასხვა მოწყობილობებში.
გსურთ იცოდეთ უფრო მოწინავე რჩევები და ხრიკები აპის გამოსაყენებლად? გაგვაგებინე შენი გამოცდილება და ხრიკები, რომლებსაც იყენებ.