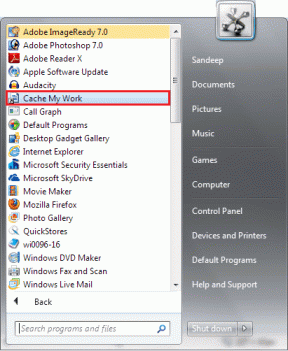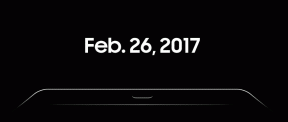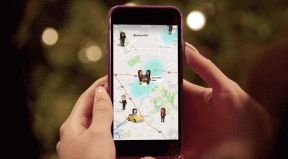როგორ გამოვასწოროთ დაზიანებული Outlook .ost და .pst მონაცემთა ფაილები
Miscellanea / / November 28, 2021
გაასწორეთ დაზიანებული Outlook .ost და .pst მონაცემთა ფაილები: მაიკროსოფტს აქვს საკუთარი ოფისის აპლიკაციები, რომლებიც მოდის პაკეტში ე.წ Microsoft Office რომელიც შედგება ყველა მოდულისგან/აპლიკაციისგან, რომელიც საჭიროა ორგანიზაციის ეფექტურად მუშაობისთვის. მაგალითად, Microsoft Word გამოიყენება დოკუმენტების შესაქმნელად, Microsoft PowerPoint პრეზენტაციების შესაქმნელად, Microsoft Outlook კალენდრის, ივენთების მენეჯერის და ა.შ.
Microsoft Outlook არის Microsoft Office-ის ერთ-ერთი ყველაზე პოპულარული აპლიკაცია. ეს არის ოფლაინ პერსონალური ინფორმაციის მენეჯერის დიზაინი სხვადასხვა პლატფორმისთვის, როგორიცაა MS Windows და MAC. MS Outlook შექმნილია იმუშაოს როგორც ელექტრონული ფოსტის აპლიკაცია. მას ასევე აქვს უამრავი სხვა ფუნქცია, რომელიც მოიცავს კალენდარს, დავალების მენეჯერს, ღონისძიების მენეჯერს, ჟურნალებს, ვებ გვერდს და ა.შ. ის ასევე შეიძლება გამოყენებულ იქნას მრავალი ფაილისა და დოკუმენტის მრავალ მომხმარებელთან გასაზიარებლად.

MS Outlook ინახავს ყველა ელფოსტის, კონტაქტის, კალენდრის, ჟურნალის და ა.შ. ყველა ზემოაღნიშნული მონაცემი ინახება ფაილის ორ ფორმატში, რომლებიც არის OST და PST, ოფლაინ წვდომისთვის ანგარიშის ტიპის მიხედვით.
OST ფაილები: OST არის ოფლაინ საქაღალდე MS Outlook-ში. ეს ფაილები საშუალებას გაძლევთ შეინახოთ Outlook მონაცემები ოფლაინ რეჟიმში და შეიძლება ავტომატურად სინქრონიზდეს ინტერნეტთან დაკავშირებისას. ყველა შენახული ოფლაინ მონაცემები ინახება MS Exchange სერვერზე. ეს ფუნქცია მომხმარებელს საშუალებას აძლევს წაიკითხოს, წაშალოს, შეადგინოს ან თუნდაც გააგზავნოს წერილების პასუხი ოფლაინ რეჟიმში.
PST ფაილები: PST ფაილები ასევე ცნობილია როგორც პირადი შენახვის ცხრილი არის პირადი ან ონლაინ შენახვის საქაღალდე. მონაცემები ინახება სერვერებზე, გარდა გაცვლის სერვერისა (სადაც ინახება OST ფაილები შენახული მონაცემები) და მომხმარებლის მყარ დისკზე. IMAP და HTTP იყენებენ PST ფაილების საქაღალდეებს. ასე რომ, ყველა ელ.წერილი, რომელიც იგზავნება, მიიღება ან მათ ერთვის, ინახება PST ფორმატში. ყველა ელფოსტა, ჟურნალი, კალენდრები, კონტაქტები, რომლებიც ადგილობრივად ინახება, ასევე ინახება .pst ფორმატში.
PST და OST ფაილები ძალიან დიდია. ამ ფაილებს შეუძლიათ მრავალი წლის ელფოსტის, კონტაქტების, შეხვედრების და ა.შ. ადრეულ დღეებში, PST/OST ფაილები შემოიფარგლებოდა 2 GB ზომით, მაგრამ ამ დღეებში ისინი შეიძლება გაიზარდოს ბევრ ტერაბაიტად. როგორც ამ ფაილების ზომა იზრდება, მათ შეუძლიათ გამოიწვიონ რამდენიმე პრობლემა დროის მონაკვეთში. პრობლემები შეიძლება იყოს:
- ფაილებმა შეიძლება შეწყვიტოს მუშაობა
- თქვენ გექნებათ ძიების ან ინდექსირების პრობლემა
- ფაილები შეიძლება დაზიანდეს, დაზიანდეს ან გაქრეს
ყველა ზემოაღნიშნული პრობლემის გადასაჭრელად, Outlook-ის ყველა დესკტოპის ვერსია აღჭურვილია სარემონტო ხელსაწყოთი ე.წ Microsoft Outlook ინდექსის შეკეთების ინსტრუმენტი .ost და .pst ფაილებთან პრობლემების გადასაჭრელად და გამოსასწორებლად. Index Repair Tool ხელმისაწვდომია Office ინსტალაციის დირექტორიაში.
შინაარსი
- შეასწორეთ დაზიანებული Outlook .ost და .pst მონაცემთა ფაილები
- მეთოდი 1 – გაასწორეთ დაზიანებული ოფლაინ Outlook მონაცემთა ფაილი (OST ფაილი)
- მეთოდი 2 – გაასწორეთ დაზიანებული ონლაინ Outlook მონაცემთა ფაილი (.PST ფაილი)
შეასწორეთ დაზიანებული Outlook .ost და .pst მონაცემთა ფაილები
დაზიანებული Outlook მონაცემთა ფაილების გამოსასწორებლად: .ost ფაილები და .pst ფაილები და გამოტოვებული ელემენტების აღსადგენად შემოსულებიდან მიჰყევით ქვემოთ მოცემულ ნაბიჯებს:
მეთოდი 1 – გაასწორეთ დაზიანებული ოფლაინ Outlook მონაცემთა ფაილი (OST ფაილი)
.ost ფაილებთან დაკავშირებული პრობლემების მოსაგვარებლად ჯერ დახურეთ ელფოსტის აპი და შემდეგ მიჰყევით ქვემოთ მოცემულ ნაბიჯებს:
1.მოძებნეთ Მართვის პანელი Windows ძიებაში და შემდეგ დააწკაპუნეთ ძიების შედეგზე.

2.დააწკაპუნეთ მომხმარებლის ანგარიშები კონტროლის პანელის ქვეშ.

3. შემდეგი, დააწკაპუნეთ ფოსტა.
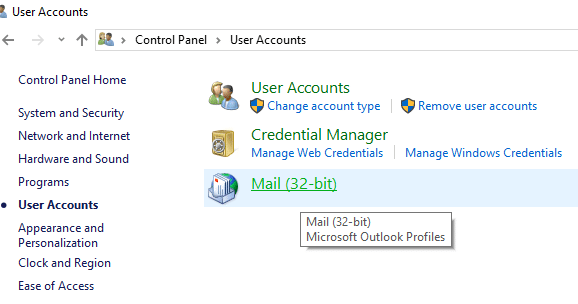
4. „ფოსტაზე“ დაწკაპუნების შემდეგ, თუ დამატებული პროფილი არ გაქვთ, გამოჩნდება ქვემოთ მოცემული ველი. (თუ უკვე გაქვთ რაიმე პროფილი დამატებული, გადადით მე-6 ნაბიჯზე).

5. დააწკაპუნეთ დამატების ღილაკი და დაამატეთ პროფილი. თუ არ გსურთ რაიმე პროფილის დამატება, უბრალოდ დააწკაპუნეთ OK. Outlook შეიქმნება როგორც ნაგულისხმევი პროფილი.
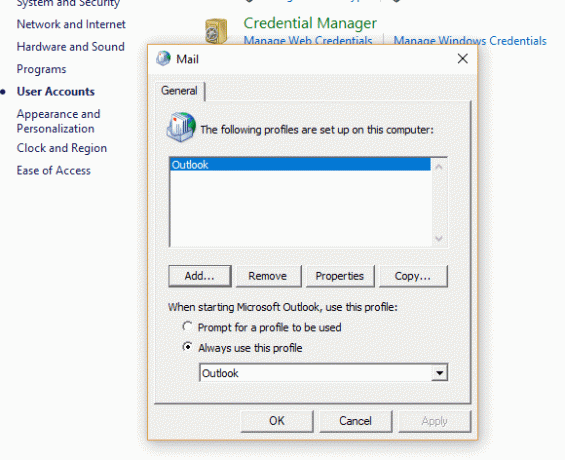
6. თუ თქვენ უკვე გაქვთ რაიმე პროფილი დამატებული, შემდეგ "ფოსტის დაყენება – Outlook" დააკლიკეთ "პროფილების ჩვენება”.
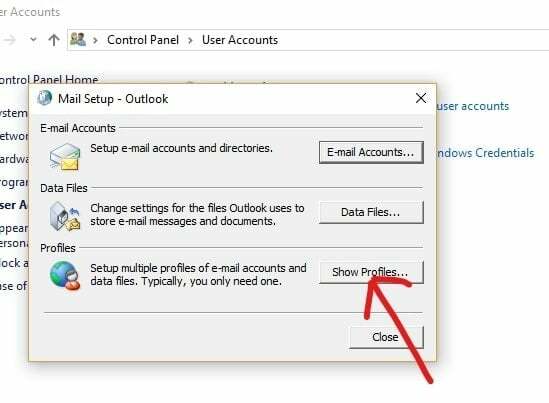
7. გამოჩნდება ყველა ხელმისაწვდომი პროფილი.
Შენიშვნა: აქ მხოლოდ ერთი ნაგულისხმევი პროფილი "Outlook" არის ხელმისაწვდომი)

8.აირჩიეთ პროფილი გსურთ გაასწოროთ ხელმისაწვდომი პროფილებიდან.

9. შემდეგ დააწკაპუნეთ Თვისებები ღილაკი.

10. შემდეგი, დააწკაპუნეთ ელ.ფოსტის ანგარიშები ღილაკი.
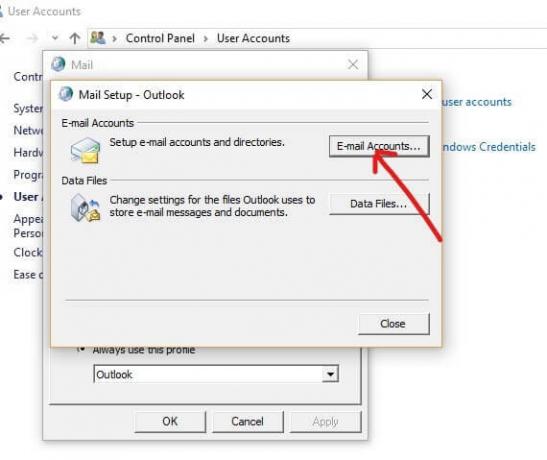
11. ახლა ანგარიშის პარამეტრების ქვეშ დააწკაპუნეთ მონაცემთა ფაილების ჩანართი.

12.აირჩიეთდაზიანებული ანგარიში ხელმისაწვდომი ანგარიშებიდან.
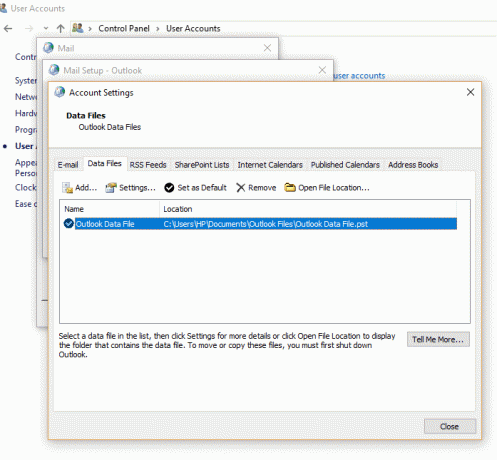
13. დააწკაპუნეთ გახსენით ფაილის ადგილმდებარეობა ღილაკი.
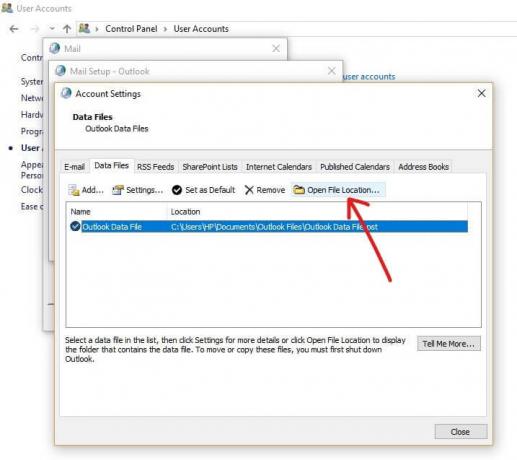
14. დააჭირეთ დახურვის ღილაკს "Ანგარიშის პარამეტრებიs", "ფოსტის დაყენება"და "ფოსტა”.
15. დააწკაპუნეთ მაუსის მარჯვენა ღილაკით .ost ფაილზე იმ ანგარიშისთვის, რომელსაც პრობლემა აქვს და დააწკაპუნეთ მასზე წაშლის ღილაკი.

16. ყველა ზემოაღნიშნული ნაბიჯის დასრულების შემდეგ, კვლავ გახსენით Outlook-ის დესკტოპის ვერსია და ხელახლა შექმენით .ost ფაილი იმ ანგარიშისთვის, რომლის შეკეთებაც გსურთ.
ეს წარმატებით იქნება Outlook-ის დაზიანებული მონაცემთა ფაილების (.OST) გამოსწორება და თქვენ შეძლებთ Microsoft Outlook-ზე წვდომას უპრობლემოდ.
მეთოდი 2 – გაასწორეთ დაზიანებული ონლაინ Outlook მონაცემთა ფაილი (.PST ფაილი)
.pst ფაილებთან დაკავშირებული პრობლემების მოსაგვარებლად ჯერ დახურეთ Outlook აპლიკაცია და შემდეგ მიჰყევით ქვემოთ მოცემულ ნაბიჯებს:
1. გახსენით Run ფანჯარა გამოყენებით Windows გასაღები + R.

2. ჩაწერეთ ქვემოთ მოცემული გზა და დააწკაპუნეთ OK.
C:\Program Files (x86)\Microsoft Office\root\Office16
Მნიშვნელოვანი ჩანაწერი: ზემოაღნიშნული გზა ვრცელდება Office 2016, Office 2019 და Office 365. თუ გაქვთ Outlook 2013, ზემოაღნიშნული გზის ნაცვლად გამოიყენეთ: C:\Program Files (x86)\Microsoft Office\Office15. Outlook 2010-ისთვის შეცვალეთ Office15 Office14-ად, ხოლო Outlook 2007-ისთვის შეცვალეთ Office15 ბილიკიდან Office13-მდე.

3. დააწკაპუნეთ OK ღილაკი.

4. ორჯერ დააწკაპუნეთ SCANPST ფაილი გასახსნელად Microsoft Outlook Inbox-ის შეკეთების გამოცდილება.
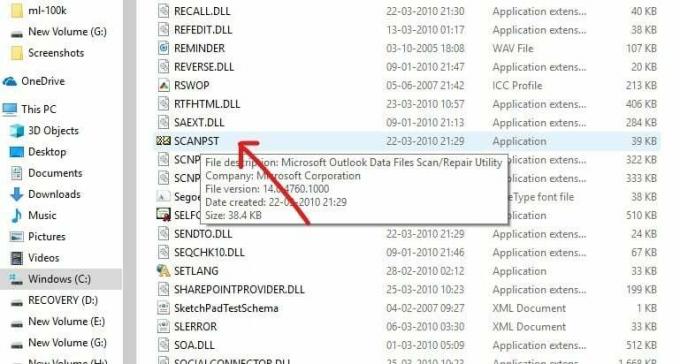
5. ქვემოთ ველი გაიხსნება.

6. დააწკაპუნეთ დათვალიერების ღილაკი Microsoft Outlook Inbox Repair Tool-ის ქვეშ.

7.იპოვნეთ .pst ფაილი, რომლის შეკეთება გსურთ.
8. შემდეგ დააწკაპუნეთ გახსნის ღილაკი.

9.The არჩეული ფაილი გაიხსნება Microsoft Outlook Inbox Repair ინსტრუმენტში.
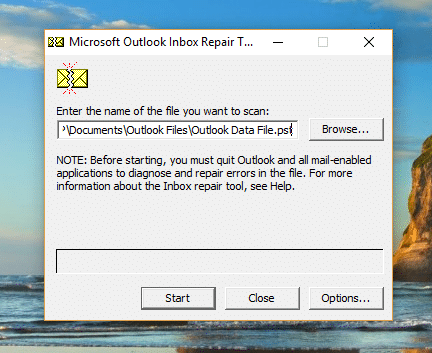
10. არჩეული ფაილის ჩატვირთვის შემდეგ დააწკაპუნეთ დაწყების ღილაკი.

11. გამოჩნდება ქვემოთ მოცემული ველი, რომელიც აჩვენებს, რომ არჩეული ფაილი დასკანირებულია.
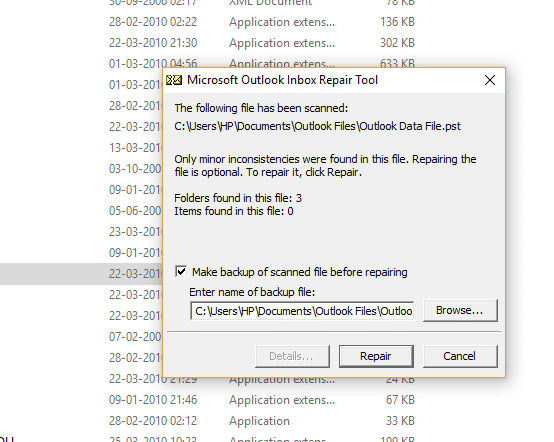
12.მონიშვნა “შეკეთებამდე გააკეთეთ დასკანირებული ფაილის სარეზერვო ასლი”თუ არ არის შემოწმებული.
13. .PST ფაილის სკანირების შემდეგ დააწკაპუნეთ შეკეთების ღილაკი.
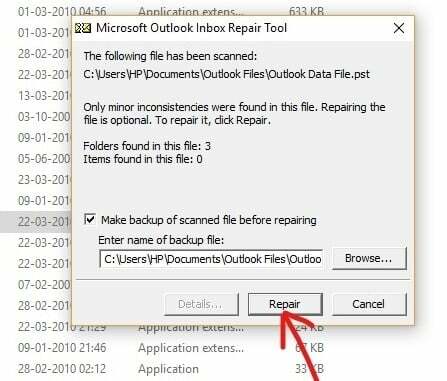
14. შეკეთების დასრულების შემდეგ, მოძებნეთ სტატისტიკა პროგრამაში, რათა შეამოწმოთ დარჩენილია თუ არა დარჩენილი შეცდომები. თუ არსებობს, მაშინ გააგრძელეთ შეკეთების გაშვება ისევ და ისევ, სანამ შეცდომები არ დარჩება.
Შენიშვნა:თავდაპირველად, შეკეთება ნელი იქნება, მაგრამ როგორც კი შეცდომის გამოსწორება დაიწყება, პროცესი დაჩქარდება.
15.ზემოხსენებული ნაბიჯების დასრულების შემდეგ, Microsoft Outlook Inbox Repair ინსტრუმენტი შეაკეთებს .pst ფაილს რომელიც ადრე შეარჩიეთ. შეკეთების დასრულების შემდეგ, ახლა შეგიძლიათ გაუშვათ Outlook და ანგარიშთან დაკავშირებული პრობლემა ამ დროისთვის უნდა მოგვარდეს.
ასე რომ, ზემოაღნიშნული პროცესის ეტაპობრივად დაკვირვებით, თქვენ შეგიძლიათ მარტივად დააფიქსიროთ დაზიანებული Outlook მონაცემთა ფაილები, იქნება ეს .ოსტ ფორმატი ან .PST ფორმატი.
რეკომენდებულია:
- გარე მყარი დისკი არ ჩანს ან არ არის აღიარებული? აი, როგორ გამოვასწოროთ ეს!
- ყოველთვის ჩართეთ ვებ ბრაუზერი პირადი დათვალიერების რეჟიმში ნაგულისხმევად
- როგორ დააინსტალიროთ ADB (Android Debug Bridge) Windows 10-ზე
- დააინსტალირეთ და დააკონფიგურირეთ XAMPP Windows 10-ზე
იმედი მაქვს, რომ ეს სტატია სასარგებლო იყო და ახლა შეგიძლიათ გაასწორონ დაზიანებული Outlook .ost და .pst მონაცემთა ფაილები, მაგრამ თუ თქვენ ჯერ კიდევ გაქვთ რაიმე შეკითხვები ამ გაკვეთილთან დაკავშირებით, მოგერიდებათ დაუსვათ ისინი კომენტარების განყოფილებაში.