როგორ გამოვიყენოთ Utilities Folder Mac-ზე
Miscellanea / / November 28, 2021
Mac-ის მომხმარებელთა უმეტესობა თავგადასავალს არ სცილდება რამდენიმე საერთო აპლიკაციის მიღმა, კერძოდ, Safari, FaceTime, Messages, System Preferences, App Store და, შესაბამისად, არ იცის Utilities საქაღალდის Mac-ის შესახებ. ეს არის Mac პროგრამა, რომელიც შეიცავს რამდენიმე სისტემის კომუნალური საშუალებები რაც ხელს უწყობს თქვენი მოწყობილობის ოპტიმიზაციას და საშუალებას აძლევს მას იმუშაოს თავისი მაქსიმალური ეფექტურობით. Utilities საქაღალდე ასევე შეიცავს პრობლემების მოგვარების გადაწყვეტილებებს ყველაზე გავრცელებული პრობლემების გადასაჭრელად, რომლებიც შეიძლება შეგექმნათ Mac-ის გამოყენებისას. ეს სტატია აგიხსნით, თუ როგორ გამოიყენოთ Utilities საქაღალდე Mac-ზე.

შინაარსი
- სად არის Utilities საქაღალდე Mac-ზე?
- ვარიანტი 1: Spotlight Search მეშვეობით
- ვარიანტი 2: Finder-ის მეშვეობით
- ვარიანტი 3: კლავიატურის მალსახმობის საშუალებით.
- როგორ გამოვიყენოთ Utilities საქაღალდე Mac-ზე.
- 1. აქტივობის მონიტორი
- 2. Bluetooth ფაილების გაცვლა
- 3. დისკის კომუნალური პროგრამა
- 4. მიგრაციის ასისტენტი
- 5. Keychain Access
- 6. Სისტემის ინფორმაცია
- 7. Boot Camp ასისტენტი
- 8. VoiceOver Utility
სად არის Utilities საქაღალდე Mac-ზე?
პირველ რიგში, მოდით გავარკვიოთ, როგორ შევიდეთ Mac Utilities საქაღალდეში. ეს შეიძლება გაკეთდეს სამი გზით, როგორც ქვემოთ არის განმარტებული:
ვარიანტი 1: Spotlight Search მეშვეობით
- ძიება კომუნალური წელს Spotlight ძიება ფართობი.
- დააწკაპუნეთ Utilities საქაღალდე გასახსნელად, როგორც ნაჩვენებია.

ვარიანტი 2: Finder-ის მეშვეობით
- Დააკლიკეთ მპოვნელი შენზე დოკი.
- Დააკლიკეთ აპლიკაციები მენიუდან მარცხნივ.
- შემდეგ, დააწკაპუნეთ კომუნალური, როგორც ხაზგასმულია.

ვარიანტი 3: კლავიატურის მალსახმობის საშუალებით
- ხანგრძლივად დააჭირეთ Shift – Command – U გასახსნელად Utilities საქაღალდე პირდაპირ.
Შენიშვნა: თუ თქვენ აპირებთ Utilities-ის ხშირად გამოყენებას, მიზანშეწონილია დაამატოთ იგი თქვენს კომპიუტერში დოკი.
ასევე წაიკითხეთ: როგორ აიძულოთ დატოვოთ Mac აპლიკაციები კლავიატურის მალსახმობით
როგორ გამოვიყენოთ Utilities საქაღალდე Mac-ზე
Mac Utilities Folder-ში არსებული ვარიანტები თავიდან შეიძლება ცოტა უცხოდ მოგეჩვენოთ, მაგრამ მათი გამოყენება საკმაოდ მარტივია. მოდით გავეცნოთ მის რამდენიმე ძირითად მახასიათებელს.
1. აქტივობის მონიტორი

აქტივობის მონიტორი გიჩვენებთ რა ფუნქციები ამჟამად მუშაობს თქვენს Mac-ზე, ერთად ბატარეის გამოყენება და მეხსიერების გამოყენება თითოეულისთვის. როდესაც თქვენი Mac უჩვეულოდ ნელია ან არ იქცევა ისე, როგორც უნდა, აქტივობის მონიტორი უზრუნველყოფს სწრაფ განახლებას
- ქსელი,
- პროცესორი,
- მეხსიერება,
- ბატარეა და
- შენახვა.
იხილეთ მოცემული სურათი სიცხადისთვის.

Შენიშვნა: Mac-ისთვის აქტივობის მენეჯერი გარკვეულწილად მოქმედებს სამუშაო მენეჯერის მსგავსად ვინდოუსის სისტემებისთვის. ის ასევე გთავაზობთ აპების დახურვის შესაძლებლობას პირდაპირ აქედან. თუმცა ეს თავიდან უნდა იქნას აცილებული, თუ დარწმუნებული არ ხართ, რომ კონკრეტული აპლიკაცია/პროცესი იწვევს პრობლემებს და უნდა დასრულდეს.
2. Bluetooth ფაილების გაცვლა

ეს არის სასარგებლო ფუნქცია, რომელიც საშუალებას გაძლევთ ფაილების და დოკუმენტების გაზიარება თქვენი Mac-დან მასთან დაკავშირებული Bluetooth მოწყობილობებამდე. მის გამოსაყენებლად,
- გახსენით Bluetooth ფაილების გაცვლა,
- აირჩიეთ თქვენთვის საჭირო დოკუმენტი,
- და Mac მოგცემთ ყველა Bluetooth მოწყობილობის სიას, რომლებზეც შეგიძლიათ არჩეული დოკუმენტის გაგზავნა.
3. დისკის კომუნალური პროგრამა
ალბათ ყველაზე სასარგებლო პროგრამა Utilities საქაღალდეში Mac, Disk Utility არის შესანიშნავი გზა მისაღებად სისტემის განახლება თქვენს დისკზე, ისევე როგორც ყველა დაკავშირებულ დისკზე. Disk უტილიტის გამოყენებით, შეგიძლიათ:
- დისკის სურათების შექმნა,
- დისკების წაშლა,
- გაუშვით RAIDS და
- დანაყოფი დისკები.
Apple მასპინძლობს გამოყოფილ გვერდს მიმართ როგორ შეაკეთოთ Mac დისკი Disk Utility-ით.

ყველაზე საოცარი ინსტრუმენტი Disk Utility-ში არის Პირველადი დახმარება. ეს ფუნქცია საშუალებას გაძლევთ არა მხოლოდ ჩაატაროთ დიაგნოზი, არამედ მოაგვაროთ თქვენს დისკთან დაკავშირებული პრობლემები. პირველი დახმარება ძალიან სასარგებლოა, განსაკუთრებით მაშინ, როდესაც საქმე ეხება პრობლემების მოგვარება როგორიცაა ჩატვირთვის ან განახლების პრობლემები თქვენს Mac-ზე.

4. მიგრაციის ასისტენტი
მიგრაციის ასისტენტი ადასტურებს, რომ მასიური დახმარებაა, როდესაც ერთი macOS სისტემიდან მეორეზე გადასვლა. მაშასადამე, ეს არის Mac Utilities საქაღალდის კიდევ ერთი ძვირფასი ქვა.

ის საშუალებას გაძლევთ შექმნათ მონაცემების სარეზერვო ასლი ან გადაიტანოთ თქვენი მონაცემები სხვა Mac მოწყობილობაზე და სხვა Mac მოწყობილობაზე. ამ აპლიკაციას შეუძლია შეუფერხებლად გადავიდეს ერთი მანქანიდან მეორეზე. ამრიგად, თქვენ აღარ გჭირდებათ რაიმე მნიშვნელოვანი მონაცემების დაკარგვის შიში.

5. Keychain Access
Keychain Access შეიძლება გაშვებული იყოს Utilities საქაღალდედან Mac-ში მოცემული ინსტრუქციის მიხედვითსად არის Utilities საქაღალდე Mac-ზე?-ს განყოფილება.
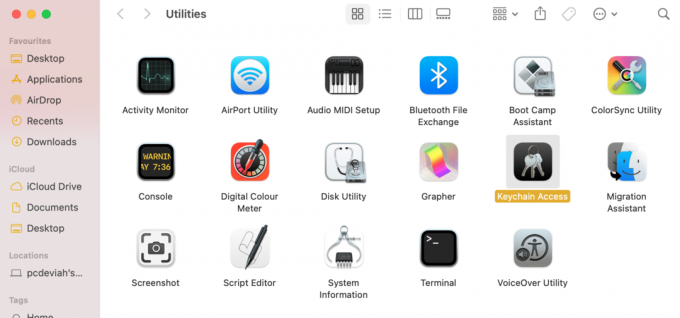
Keychain Access ინახავს ჩანართებს და ინახავს თქვენს ყველა პაროლები და ავტომატური შევსება. აქ ასევე ინახება ანგარიშის ინფორმაცია და პირადი ფაილები, რაც გამორიცხავს მესამე მხარის უსაფრთხო შენახვის აპლიკაციის საჭიროებას.

თუ გარკვეული პაროლი დაიკარგა ან დაგავიწყდათ, შეგიძლიათ დარწმუნებული იყოთ, რომ ის შენახულია Keychain Access ფაილებში. მისი პაროლის აღდგენა შეგიძლიათ შემდეგი გზით:
- საკვანძო სიტყვების ძიება,
- სასურველ შედეგზე დაჭერით და
- შერჩევა Აჩვენე პაროლი შედეგის ეკრანიდან.
უკეთ გასაგებად იხილეთ მოცემული სურათი.
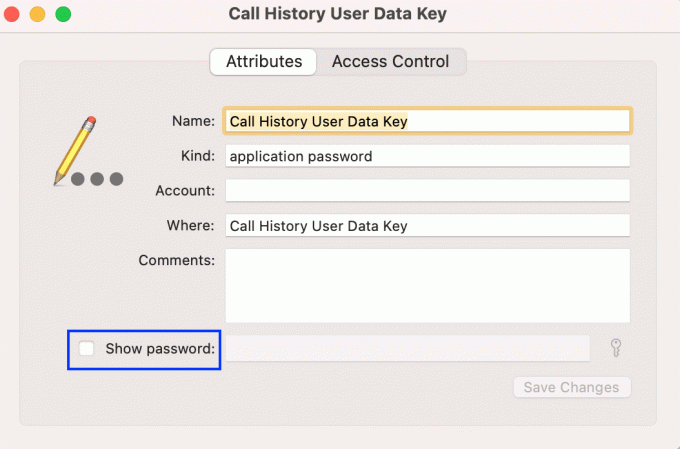
6. Სისტემის ინფორმაცია
სისტემის ინფორმაცია Utilities საქაღალდეში Mac უზრუნველყოფს სიღრმისეულ, დეტალურ ინფორმაციას თქვენს შესახებ აპარატურა და პროგრამული უზრუნველყოფა. თუ თქვენი Mac ფუნქციონირებს, კარგი იდეაა, გაეცნოთ სისტემის ინფორმაციას, რათა შეამოწმოთ, არის თუ არა რაიმე მწყობრიდან. თუ რაიმე უჩვეულოა, მაშინ უნდა განიხილოთ თქვენი macOS მოწყობილობის გაგზავნა სერვისისთვის ან შეკეთებისთვის.

Მაგალითად: თუ თქვენს Mac-ს დატენვის პრობლემა აქვს, შეგიძლიათ შეამოწმოთ სისტემის ინფორმაცია ბატარეის ჯანმრთელობის პარამეტრები როგორიცაა ციკლის რაოდენობა და მდგომარეობა, როგორც ხაზგასმულია ქვემოთ. ამ გზით, თქვენ შეძლებთ დაადგინოთ პრობლემა ადაპტერშია თუ მოწყობილობის ბატარეასთან.

ასევე წაიკითხეთ:13 საუკეთესო აუდიო ჩაწერის პროგრამა Mac-ისთვის
7. Boot Camp ასისტენტი
Boot Camp Assistant, შესანიშნავი ინსტრუმენტი Utilities Folder Mac-ში დაგეხმარებათ გაუშვით Windows თქვენს Mac-ზე. აი, როგორ შეგიძლიათ მასზე წვდომა:
- მიჰყევით მოცემულ ნაბიჯებს, სადაც არის Utilities საქაღალდე Mac-ზე გასაშვებად Utilities საქაღალდე.
- Დააკლიკეთ Boot Camp ასისტენტი, როგორც ნაჩვენებია.

აპლიკაცია საშუალებას გაძლევთ დანაყოფი მოაწყოთ თქვენი მყარი დისკი და ორმაგი ჩატვირთვა Windows და macOS. ამასთან, თქვენ დაგჭირდებათ Windows პროდუქტის გასაღები ამ წარმატების მისაღწევად.

8. VoiceOver Utility
VoiceOver არის შესანიშნავი ხელმისაწვდომობის აპლიკაცია, განსაკუთრებით მათთვის, ვისაც აქვს მხედველობის პრობლემები ან მხედველობის პრობლემები.

VoiceOver Utility გაძლევთ საშუალებას ხელმისაწვდომობის ხელსაწყოების მუშაობის პერსონალიზაცია მათი გამოყენება საჭიროებისამებრ.

რეკომენდებულია:
- როგორ დავამატოთ შრიფტები Word Mac-ში
- როგორ დავბლოკოთ ამომხტარი ფანჯარა Safari-ში Mac-ზე
- MacBook-ის ნელი გაშვების გამოსწორების 6 გზა
- შეასწორეთ MacBook არ იტენება ქსელში ჩართვისას
ვიმედოვნებთ, რომ თქვენ შეძელი გაგება სად არის Utilities საქაღალდე Mac-ზე და როგორ გამოვიყენოთ Utilities Folder Mac თქვენს სასარგებლოდ. თუ თქვენ გაქვთ რაიმე შეკითხვა ან შემოთავაზება, ჩაწერეთ ისინი კომენტარების განყოფილებაში ქვემოთ.



