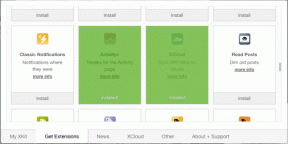როგორ თვალყური ადევნოთ ცვლილებებს Microsoft Excel-ში
Miscellanea / / November 29, 2021
როდესაც რამდენიმე ადამიანი მუშაობს Excel ფაილზე, მნიშვნელოვანი ხდება ფუნქციის არსებობა, რომელიც საშუალებას გაძლევთ იდენტიფიციროთ ცვლილებები და პასუხისმგებელი პირები. Microsoft Office-ის პოპულარულ ფუნქციას, რომელიც საშუალებას აძლევს ინდივიდებს დააკვირდნენ ფაილის ცვლილებებს, ეწოდება Track Changes.

განსხვავებით Microsoft Word, სიმღერა ცვლილებები ფუნქცია არ ჩანს Excel-ის ლენტზე. თუმცა, აი, როგორ ჩართოთ იგი თქვენს ლენტზე:
როგორ ჩართოთ ცვლილებების თვალის დევნების ფუნქცია Microsoft Excel-ში
Microsoft Excel ლენტი ადვილად კონფიგურირებადია. იმისათვის, რომ ჩართოთ თვალის ცვლილებების ფუნქცია თქვენს ლენტზე, აქ არის შემდეგი ნაბიჯები:
Ნაბიჯი 1: გაუშვით Microsoft Excel.

ნაბიჯი 2: დააწკაპუნეთ მარჯვენა ღილაკით ლენტზე და პარამეტრების სიიდან აირჩიეთ ლენტის მორგება.

ნაბიჯი 3: ახალ მენიუში გადადით ჩამოსაშლელ მენიუში, რომელიც მდებარეობს ლენტის სათაურის მორგების ქვეშ. თქვენ უნდა გქონდეთ სამი ვარიანტი სახელად ყველა ჩანართი, მთავარი ჩანართები და ხელსაწყოების ჩანართები.

ნაბიჯი 4: ჩამოსაშლელი სიიდან აირჩიეთ ძირითადი ჩანართების ლენტის მორგების ვარიანტი.

ნაბიჯი 5: ჩამოსაშლელი სიის ქვეშ გადაახვიეთ ლენტის მთავარ ჩანართებში, სანამ არ იპოვით მიმოხილვას.

ასევე სახელმძღვანელო ტექ
ნაბიჯი 6: დააწკაპუნეთ ახალ ჯგუფზე, რომელიც მდებარეობს ველის ქვეშ და გამოჩნდება ახალი ველი სახელწოდებით New Group (Custom).

ნაბიჯი 7: დააწკაპუნეთ გადარქმევის ოფციაზე.

ნაბიჯი 8: მიაწოდეთ ჯგუფის ახალი სახელი (მაგ. თვალყური ადევნეთ ცვლილებებს) და აირჩიეთ სიმბოლო მის წარმოსაჩენად.

ნაბიჯი 9: მოათავსეთ თქვენი კურსორი ჩამოსაშლელ ფანჯარაში, რომელიც მდებარეობს Choose Commands From სათაურის ქვეშ. თქვენ უნდა გქონდეთ ცხრა ვარიანტი, დაწყებული პოპულარული ბრძანებებიდან მორგებულ ჩანართებამდე და ჯგუფებამდე.

ნაბიჯი 10: ჩამოსაშლელი სიიდან აირჩიეთ Commands Not in Ribbon ვარიანტი.

ნაბიჯი 11: ჩამოსაშლელი სიის ქვეშ გადაახვიეთ ბრძანებები, რომლებიც არ არის თქვენს Ribbon-ზე, სანამ არ იპოვით Track Changes (მემკვიდრეობა).

ნაბიჯი 12: აირჩიეთ დამატება >> ოფცია.

ნაბიჯი 13: დაუბრუნდით ველს ქვემოთ Choose commands from, გადაახვიეთ ბრძანებების სიაში და დაამატეთ ცვლილებების მიღება/უარი და მონიშნეთ ცვლილებების ბრძანებები Track Changes ჯგუფში.

ნაბიჯი 14: ახალი ჩანაწერების და ჯგუფის დამატების შესანახად დააწკაპუნეთ OK.

ასევე სახელმძღვანელო ტექ
ტრეკის ცვლილებების ფუნქციის კონფიგურაცია Microsoft Excel-ში
Ribbon-ის მორგების შემდეგ, შემდეგი ნაბიჯი არის იმის უზრუნველყოფა, რომ ახალი Track Changes ფუნქცია თქვენს ლენტზეა. თქვენ ასევე უნდა დააკონფიგურიროთ, თუ როგორ უნდა იმუშაოს.
Ნაბიჯი 1: თქვენს ლენტზე აირჩიეთ განხილვის ჩანართი.

ნაბიჯი 2: გადაამოწმეთ, რომ ახალი ჯგუფის ცვლილებების თვალყურის დევნება არის განხილვის ლენტზე.

ნაბიჯი 3: დააწკაპუნეთ მონიშნეთ ცვლილებები და ახალი დიალოგური ფანჯარა უნდა გაიხსნას.

ნაბიჯი 4: დიალოგურ ფანჯარაში მონიშნეთ ყუთი რედაქტირების დროს ცვლილებების თვალის დევნების გვერდით.

ნაბიჯი 5: კონფიგურაციისთვის, როდესაც გსურთ ცვლილებების თვალყურის დევნება, შეგიძლიათ აირჩიოთ რომელიმე ამ ვარიანტიდან:
- მას შემდეგ რაც ბოლოს გადავარჩინე.
- თარიღიდან (აქ თქვენ მიუთითებთ კონკრეტულ თარიღს).
- ჯერ არ არის განხილული.
- Ყველა ზემოთხსენებული.

ნაბიჯი 6: იმისათვის, რომ დააკონფიგურიროთ ვინ ხდება ცვლილებებზე თვალის დევნება, შეგიძლიათ აირჩიოთ ოფცია ყველას გარდა ჩემსა ან ყველას შორის.

ნაბიჯი 7: დააწკაპუნეთ OK ღილაკზე თქვენი პრეფერენციების შესანახად.

გაითვალისწინეთ, რომ Highlight Changes ფუნქცია უნდა იყოს ჩართული ყველა ფაილზე, სანამ დაიწყებთ რედაქტირებას Microsoft Word-ში.
ასევე სახელმძღვანელო ტექ
ცვლილებების ნახვა და მიღება/უარყოფა
ახლა თქვენს რიბონზე არსებული ცვლილებების თვალის დევნების ფუნქციით, შეგიძლიათ მარტივად ამოიცნოთ ახალი სამუშაო წიგნში ან სამუშაო ფურცელში. ხშირად ხაზგასმულია ახალი ცვლილებები. აი, როგორ მუშაობს:
Ნაბიჯი 1: Excel-ის სამუშაო ფურცელზე გადაიტანეთ მაუსი ზედა მარცხენა კუთხეში პატარა ჩრდილის მქონე უჯრედზე.

ნაბიჯი 2: ნაბიჯი 1 ქმედება ავლენს კომენტარების ველს, რომელიც აჩვენებს შემდეგ ინფორმაციას:
- ვინ გააკეთა ცვლილება.
- როცა ცვლილება განხორციელდა.
- რა შეიცვალა საკანში.
გადახედეთ ინფორმაციას იმის დასადასტურებლად, მისაღებია თუ არა ცვლილებები.

ნაბიჯი 3: აირჩიეთ მიმოხილვის ჩანართი ლენტზე.

ნაბიჯი 4: ცვლილებების თვალის დევნების ჯგუფში აირჩიეთ ცვლილებების მიღება/უარყოფა.

ნაბიჯი 5: ახალ დიალოგურ ფანჯარაში აირჩიეთ ცვლილებების მიღება ან უარყოფა ვინ, სად და როდის პარამეტრების ქვეშ.
- როდის: შეგიძლიათ აირჩიოთ ცვლილებები ჯერ კიდევ განსახილველი ან უბრალოდ მიუთითოთ თარიღი.
- ვინ: შეგიძლიათ გადაწყვიტოთ, ვისი ცვლილებების განხილვას აპირებთ.

ნაბიჯი 6: თქვენი არჩევანის გაკეთების შემდეგ, დააწკაპუნეთ OK-ზე, რათა გაუშვათ ახალი დიალოგური ფანჯარა, რომელიც აჩვენებს ყველა ცვლილებას Excel-ში.

ნაბიჯი 7: ამ დიალოგურ ფანჯარაში შეგიძლიათ მიიღოთ ან უარყოთ ყველა ცვლილება ერთბაშად, ან აირჩიოთ ამის გაკეთება ინდივიდუალურად.

Microsoft Excel-ში კომენტარების ხელსაწყოს გამოყენება
ტრეკის ცვლილებების ფუნქციით, თქვენ შეგიძლიათ მინიმუმამდე დაიყვანოთ ვერსიის კონტროლის საკითხები თქვენს Excel-ზე, რადგან შეგიძლიათ განსაზღვროთ ცვლილებების მიღება ან უარყოფა. თქვენ ასევე შეგიძლიათ გამოიყენოთ კომენტარის ინსტრუმენტი Microsoft Excel-ზე ცვლილებების თვალყურის დევნება ან სხვა თანამშრომლებისთვის შენიშვნების დატოვება.