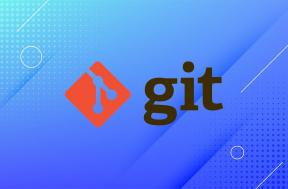როგორ მოვძებნოთ MAC, IP და DNS მისამართი Windows 10-ზე
Miscellanea / / November 29, 2021
როცა საქმე ეხება ქსელური მოწყობილობების დაყენება Windows 10 კომპიუტერებზე, მრავალი მიზეზი მოითხოვს, რომ იცოდეთ რამდენიმე ძირითადი ქსელის ტერმინი. MAC, IP და DNS მისამართები არის ყველაზე ხშირად გამოყენებული ტერმინები. მათი დეტალების ცოდნა დაგეხმარებათ ახალი როუტერის დაყენებისას ან ქსელის პრობლემების მოგვარება.

დღეს ამ პოსტში ჩვენ განვიხილავთ Windows 10 სისტემებზე MAC, IP და DNS მისამართების პოვნის რამდენიმე კარგ გზას.
1. IP მისამართი
რა არის IP მისამართი
ინტერნეტ პროტოკოლის მისამართი (IP მისამართი) არის უნიკალური იდენტიფიკატორი თქვენი სისტემის რიცხვითი ეტიკეტის სახით, როდესაც ის კომპიუტერულ ქსელს უკავშირდება. ეს არის რიცხვების სტრიქონი და გამოყოფილია წერტილებით.

ქსელთან დაკავშირებულ ყველა მოწყობილობას აქვს მინიჭებული ერთი ასეთი მისამართი. ეს მისამართები შეიცავს როგორც გამგზავნის, ასევე მიმღების ადგილმდებარეობის დეტალებს ქსელში, ისევე როგორც ამანათები. ყველა კომპიუტერი იღებს განსხვავებულ IP მისამართს ინტერნეტთან ან ადგილობრივ LAN ან Wi-Fi ქსელში დაკავშირებისას.
რჩევა: აღსანიშნავია, რომ თქვენ შეგიძლიათ თქვენი IP მისამართების ნიღაბიც, რათა დამალოთ იგი ცნობისმოყვარე თვალებისგან.
ასე რომ, თუ შეამჩნევთ რაიმე თევზს, შეგიძლიათ მიმართოთ დახმარებას IP საძიებო ინსტრუმენტები წარმოშობისა და სხვა დაკავშირებული დეტალების შესამოწმებლად.

არის მეტი IP მისამართებზე როგორიცაა სხვადასხვა ტიპის მისამართები (სტატიკური, დინამიური, პირადი) და სხვადასხვა ვერსიები (IPv4 და IPv6). საბედნიეროდ, თქვენი კომპიუტერის IP მისამართის გარკვევა არ არის სარაკეტო მეცნიერება. თქვენ შეგიძლიათ იპოვოთ იგი ბრძანების ხაზის ან პარამეტრების საშუალებით.
როგორ მოვძებნოთ IP მისამართი Command Prompt-ის მეშვეობით
დააჭირეთ Windows Key + R კლავიშებს Run ფანჯრის გასახსნელად და აკრიფეთ cmd ბრძანების ხაზის გასახსნელად. ჩაწერეთ შემდეგი ბრძანება, როგორც ნაჩვენებია ქვემოთ მოცემულ ეკრანის სურათზე.
ipconfig
თქვენ დაინახავთ ერთ ან ორ ბლოკს იმისდა მიხედვით, თუ რა ქსელთან არის დაკავშირებული თქვენი კომპიუტერი (Ethernet და Wi-Fi). თქვენ ნახავთ ერთ ბლოკს, თუ კომპიუტერი დაუკავშირდება Wi-Fi-ს ან Ethernet-ს.

IPv4 მისამართის გვერდით ნაჩვენები მისამართი არის თქვენი IP მისამართი.
მაგარი რჩევა: რიცხვის სტრიქონი ფიზიკური მისამართის გვერდით არის თქვენი ქსელის ადაპტერის MAC მისამართი.
როგორ მოვძებნოთ IP მისამართი პარამეტრების საშუალებით
გადადით პარამეტრებზე (Windows + I) და დააჭირეთ ქსელი და ინტერნეტი. ერთხელ, აირჩიეთ Wi-Fi მარცხენა მენიუდან (ან Ethernet, თუ დაკავშირებული ხართ LAN-ით).

ახლა დააჭირეთ აპარატურის თვისებებს. თქვენი სისტემის IP მისამართი გამოჩნდება IPv4 ეტიკეტის გვერდით.

2. Mac მისამართი
რა არის MAC მისამართი
მედია წვდომის კონტროლის (MAC) მისამართი არის უნიკალური მისამართები თითოეული მოწყობილობისთვის, რომელსაც შეუძლია ქსელთან დაკავშირება. IP მისამართისგან განსხვავებით, რომელიც მუდმივად იცვლება სხვადასხვა ქსელებთან დაკავშირებისას, MAC მისამართი მუდმივია. და ის წარმოადგენს თქვენი სისტემის ფიზიკურ მისამართს, იქნება ეს კომპიუტერი, ლეპტოპი თუ ნებისმიერი მოწყობილობა, რომელიც უკავშირდება ქსელს.

MAC მისამართის ერთ-ერთი ძირითადი გამოყენება არის ქსელში სხვა დაკავშირებული მოწყობილობების იდენტიფიცირება, რომელთა გამოყენებაც შეგიძლიათ მოწყობილობების დაბლოკვა თქვენი სახლის/ოფისის WiFi ქსელიდან.
ზემოაღნიშნული მეთოდის გარდა, არსებობს კიდევ ორი მეთოდი MAC მისამართის გასარკვევად.
როგორ მოვძებნოთ MAC მისამართი PowerShell-ის საშუალებით
ალტერნატიულად, შეგიძლიათ გამოიყენოთ Windows Powershell აღნიშნული მისამართის მისაღებად. გახსენით PowerShell და შეიყვანეთ შემდეგი ბრძანება:
get-netadapter

Command Prompt-ისგან განსხვავებით, ეს არ ასახავს ყოველ წუთს. ამის ნაცვლად, ის მოგაწვდით ძირითად ქსელის ინფორმაციას, მათ შორის Bluetooth ქსელის კავშირის, Ethernet და Wi-Fi.
როგორ მოვძებნოთ MAC მისამართი პარამეტრების საშუალებით
ალტერნატიულად, შეგიძლიათ დააწკაპუნოთ Wi-Fi ხატულაზე თქვენი კომპიუტერის დავალების პანელზე > თვისებები.

ეს გადაგიყვანთ ამ ქსელის პროფილს. გადადით ქვემოთ და ნახავთ MAC მისამართს.

3. DNS მისამართი
რა არის DNS მისამართი
DNS ან დომენის სახელების სისტემა გეხმარებათ ყველა ვებსაიტის IP მისამართების მართვასა და დახატვაში. შეგიძლიათ გააიგივოთ ის ტელეფონის დირექტორიასთან. ასე რომ, როდესაც თქვენ ითხოვთ კონკრეტულ საიტს თქვენი ბრაუზერიდან, სახელი მოწმდება DNS სერვერზე, რომელიც თავის მხრივ გადასცემს IP მისამართს თქვენს ბრაუზერს.

აღსანიშნავია, რომ სხვადასხვა DNS სერვერს პასუხის გასაცემად განსხვავებული დრო სჭირდება და ამან შეიძლება გავლენა მოახდინოს თქვენს დათვალიერების სიჩქარეზე.
როგორ მოვძებნოთ DNS მისამართი ბრძანების ხაზის საშუალებით
ორივე Command Prompt და PowerShell შეიძლება გამოყენებულ იქნას DNS მისამართის საპოვნელად, რომელსაც თქვენი კომპიუტერი უკავშირდება. თუ გსურთ გამოიყენოთ Command Prompt, დაიწყეთ შემდეგი ბრძანების აკრეფით:
ipconfig /ყველა | findstr /R "DNS\ სერვერები

მაგარი რჩევა: იგივე ბრძანება მუშაობს PowerShell-შიც.
როგორ მოვძებნოთ DNS მისამართი საკონტროლო პანელის საშუალებით
ასევე შეგიძლიათ იპოვოთ DNS მისამართი საკონტროლო პანელის საშუალებით. გადადით პარამეტრებში და აირჩიეთ ქსელი და ინტერნეტი. დააწკაპუნეთ Wi-Fi-ზე (ან Ethernet-ზე) და გადადით ქვემოთ, სანამ არ იხილავთ ქსელისა და გაზიარების ცენტრს.

შესვლის შემდეგ დააჭირეთ ქსელის სახელს და შემდეგ დეტალებს.

მნიშვნელობა IPv4 DNS სერვერის გვერდით არის თქვენი სისტემის DNS მისამართი.
ეს შეფუთვაა!
ასე რომ, ასე შეგიძლიათ იპოვოთ IP მისამართი, MAC მისამართი და DNS სერვერი. შესაბამისი ბრძანებების ცოდნა რომელიმე მათგანის შესახებ ზუსტი დეტალების გასარკვევად დაგეხმარებათ დროის დაზოგვაში. ასევე, თქვენ შეგიძლიათ მარტივად გამოიყენოთ ეს მისამართები კავშირის პრობლემების მოსაგვარებლად ან თქვენი ქსელის უსაფრთხოების გასაძლიერებლად.
იცოდით, რომ არსებობს გზა იმის გასარკვევად, რომელი DNS არის თქვენთვის ყველაზე სწრაფი? თუ არა, არ დაგავიწყდეთ შემდეგი პოსტის ნახვა.