შესწორება აპლიკაციის სწორად ინიციალიზაცია ვერ მოხერხდა
Miscellanea / / November 28, 2021
შესწორება აპლიკაციის სწორად ინიციალიზაცია ვერ მოხერხდა: ამ შეცდომის მთავარი მიზეზი არის მოძველებული ან დაზიანებული .NET Framework, მაგრამ ეს არ შემოიფარგლება ამით, რადგან არსებობს სხვა მიზეზები, თუ რატომ არის ეს შეცდომა გამოწვეული, როგორიცაა დაზიანებული რეესტრი, დრაივერის კონფლიქტები ან დაზიანებული Windows ფაილები. თუ თქვენ გაქვთ Windows-ის ძველი ვერსია ან არ განაახლეთ Windows-ის ასლი დიდი ხნის განმავლობაში მაშინ დიდი შანსია, რომ ეს მოძველებული .NET Framework-ის გამოა და შეცდომის გამოსასწორებლად საჭიროა უბრალოდ განახლება ის.
ეს შეცდომები გამოსწორდება ქვემოთ ჩამოთვლილი მეთოდებით:
აპლიკაციის სწორად ინიციალიზაცია ვერ მოხერხდა (0xc0000135) აპლიკაციის სწორად ინიციალიზაცია ვერ მოხერხდა (0xc0000005) აპლიკაციის სწორად ინიციალიზაცია ვერ მოხერხდა (0xc0000005) აპლიკაციის სწორად ინიციალიზაცია ვერ მოხერხდა (0xc0150002)

სრული შეცდომა, რომელსაც მიიღებთ, ასე გამოიყურება:
აპლიკაციის შეცდომა: აპლიკაციის სწორად ინიციალიზაცია ვერ მოხერხდა (შეცდომის კოდი). დააწკაპუნეთ OK-ზე განაცხადის შესაწყვეტად.
ახლა ჩვენ დეტალურად განვიხილეთ ეს შეცდომა, დროა ვისაუბროთ იმაზე, თუ როგორ უნდა გამოვასწოროთ ეს შეცდომა, ასე რომ, დროის დაკარგვის გარეშე ვნახოთ, როგორ გამოვასწოროთ ეს შეცდომა ქვემოთ ჩამოთვლილი პრობლემების მოგვარების ნაბიჯებით.
შინაარსი
- შესწორება აპლიკაციის სწორად ინიციალიზაცია ვერ მოხერხდა
- მეთოდი 1: დარწმუნდით, რომ Windows განახლებულია
- მეთოდი 2: ხელახლა დააინსტალირეთ .NET Framework
- მეთოდი 3: ჩართეთ Microsoft .net Framework
- მეთოდი 4: გაუშვით CCleaner და Malwarebytes
შესწორება აპლიკაციის სწორად ინიციალიზაცია ვერ მოხერხდა
დარწმუნდით, რომ შექმენით აღდგენის წერტილი მხოლოდ იმ შემთხვევაში, თუ რამე არასწორია.
მეთოდი 1: დარწმუნდით, რომ Windows განახლებულია
1. დააჭირეთ Windows Key + I და აირჩიეთ განახლება და უსაფრთხოება.

2. შემდეგი, დააწკაპუნეთ Შეამოწმოთ განახლებები და დარწმუნდით, რომ დააინსტალირეთ ნებისმიერი მომლოდინე განახლება.

3. დააჭირეთ Windows Key + R და შემდეგ ჩაწერეთ სერვისები.msc და დააჭირეთ enter.

4. იპოვეთ Windows Update სიაში და დააწკაპუნეთ მარჯვენა ღილაკით აირჩიეთ თვისებები.

5. დარწმუნდით, რომ გაშვების ტიპი დაყენებულია ავტომატური ან ავტომატური (დაგვიანებული დაწყება).
6. შემდეგი, დააწკაპუნეთ დაწყება და შემდეგ დააწკაპუნეთ Apply შემდეგ OK.
ნახეთ თუ შეძლებთ შეცდომის გამოსწორება აპლიკაციამ ვერ შეძლო სწორად ინიციალიზაცია, თუ არა, მაშინ გააგრძელეთ შემდეგი მეთოდი.
მეთოდი 2: ხელახლა დააინსტალირეთ .NET Framework
1. დააჭირეთ Windows Key + X და შემდეგ აირჩიეთ Მართვის პანელი.

2. დააწკაპუნეთ პროგრამის წაშლა და იპოვეთ .NET Framework სიაში.
3.დააწკაპუნეთ მარჯვენა ღილაკით .Net Framework-ზე და აირჩიეთ დეინსტალაცია.
4. თუ დადასტურებას ითხოვთ, აირჩიეთ დიახ.
5. დეინსტალაციის დასრულების შემდეგ, დარწმუნდით, რომ გადატვირთეთ კომპიუტერი ცვლილებების შესანახად.
6.ახლა დააჭირეთ Windows Key + E შემდეგ გადადით Windows საქაღალდეში: C:\Windows\
7. Windows საქაღალდის გადარქმევის ქვეშ შეკრება საქაღალდეში შეკრება 1.

8. ანალოგიურად, გადარქმევა მაიკროსოფტი. NET რომ მაიკროსოფტი. NET1.
9. დააჭირეთ Windows Key + R და შემდეგ ჩაწერეთ „რეგედიტი” და დააჭირეთ Enter.

10. გადადით შემდეგ რეესტრის გასაღებზე: HKEY_LOCAL_MACHINE\Software\Microsoft
11. წაშალეთ .NET Framework გასაღები, შემდეგ დახურეთ ყველაფერი და გადატვირთეთ კომპიუტერი.
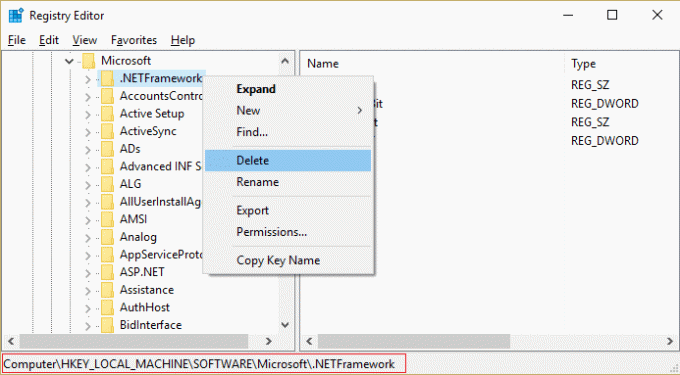
12.ჩამოტვირთეთ და დააინსტალირეთ .Net Framework.
ჩამოტვირთეთ Microsoft .NET Framework 3.5
ჩამოტვირთეთ Microsoft .NET Framework 4.5
მეთოდი 3: ჩართეთ Microsoft .net Framework
1. დააწკაპუნეთ მაუსის მარჯვენა ღილაკით Windows ღილაკზე და აირჩიეთ პანელი.
2.დააწკაპუნეთ პროგრამებზე.
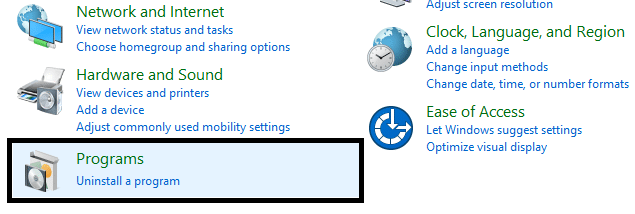
3. ახლა აირჩიეთ "ჩართეთ ან გამორთეთ Windows ფუნქციები” პროგრამები და ფუნქციების ქვეშ.

4. ახლა აირჩიეთ "Microsoft .net Framework 3.5“. თქვენ უნდა გააფართოვოთ მისი თითოეული კომპონენტი და შეამოწმოთ ორივე:
Windows საკომუნიკაციო ფონდის HTTP აქტივაცია
Windows Communication Foundation HTTP არა-გააქტიურება

5.დააწკაპუნეთ OK და დახურეთ ყველაფერი. გადატვირთეთ კომპიუტერი ცვლილებების შესანახად.
6. NET Framework-ის ხელახალი ინსტალაცია მოხდება შესწორება აპლიკაციის სწორად ინიციალიზაცია ვერ მოხერხდა.
მეთოდი 4: გაუშვით CCleaner და Malwarebytes
შეასრულეთ სრული ანტივირუსული სკანირება, რათა დარწმუნდეთ, რომ თქვენი კომპიუტერი უსაფრთხოა. გარდა ამისა, გაუშვით CCleaner და Malwarebytes Anti-malware.
1.ჩამოტვირთეთ და დააინსტალირეთ CCleaner & Malwarebytes.
2.გაუშვით Malwarebytes და მიეცით საშუალება დაასკანიროს თქვენი სისტემა მავნე ფაილებისთვის.
3. თუ მავნე პროგრამა იქნა ნაპოვნი, ის ავტომატურად წაშლის მათ.
4. ახლა გაიქეცი CCleaner და "Cleaner" განყოფილებაში, Windows ჩანართში, ჩვენ გირჩევთ შეამოწმოთ შემდეგი არჩევანი გასასუფთავებლად:

5. მას შემდეგ რაც დარწმუნდებით, რომ სათანადო პუნქტები შემოწმებულია, უბრალოდ დააწკაპუნეთ გაუშვით სუფთა, და მიეცით საშუალება CCleaner-ს გაუშვას თავისი კურსი.
6. სისტემის შემდგომი გასასუფთავებლად აირჩიეთ რეესტრის ჩანართი და დარწმუნდით, რომ შეამოწმეთ შემდეგი:

7. აირჩიეთ Scan for Issue და მიეცით CCleaner-ს სკანირების საშუალება, შემდეგ დააწკაპუნეთ შერჩეული საკითხების დაფიქსირება.
8. როდესაც CCleaner ითხოვს "გსურთ სარეზერვო ცვლილებები რეესტრში?აირჩიეთ დიახ.
9. როგორც კი თქვენი სარეზერვო ასლი დასრულდება, აირჩიეთ Fix All Selected Issues.
10. გადატვირთეთ კომპიუტერი ცვლილებების შესანახად.
Შენთვის რეკომენდირებული:
- Windows-ის გააქტიურების მცდელობისას შეცვალეთ შეცდომის კოდი 0x8007000D
- როგორ დავაფიქსიროთ განაცხადის შეცდომა 523
- შესწორება ჩვენ ვერ შევძელით სისტემის რეზერვირებული დანაყოფის განახლება
- Windows Explorer-მა შეწყვიტა მუშაობა [მოგვარებულია]
ეს არის ის, რაც თქვენ წარმატებით გაქვთ შესწორება აპლიკაციის სწორად ინიციალიზაცია ვერ მოხერხდა მაგრამ თუ ჯერ კიდევ გაქვთ რაიმე შეკითხვა ამ სტატიასთან დაკავშირებით, გთხოვთ, თავისუფლად ჰკითხოთ მათ კომენტარების განყოფილებაში.



