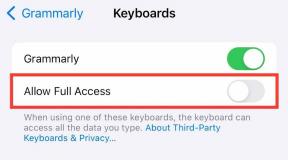7 საუკეთესო გზა Windows 10-ში OneDrive-ის პერსონალური სარდაფის გამოსასწორებლად
Miscellanea / / November 29, 2021
Personal Vault გთავაზობთ უსაფრთხო საქაღალდეს და დაცულ ადგილს OneDrive-ში, სადაც შეგიძლიათ შეინახოთ მნიშვნელოვანი ფაილები. 2FA იცავს მას უსაფრთხოების ყველა ზომასთან ერთად Microsoft-მა დანერგა OneDrive-ის დასაცავად. მაგრამ მთელი ეს უსაფრთხოება უსარგებლოა, თუ თქვენ პირადი სარდაფის საქაღალდის ნახვაც კი შეუძლებელია, რაც ხდება Windows-ის ზოგიერთ მომხმარებელთან.

თქვენი მონაცემები და ფაილები, რომლებიც შეინახეთ Personal Vault-ში უსაფრთხოა. თუმცა, საქაღალდის მალსახმობი OneDrive-ში, რომელიც ხსნის ან განბლოკავს Personal Vault-ს, აკლია. Windows-ში თქვენ იცით, რომ ეს არის საქაღალდის მალსახმობი, თუ მას აქვს მრუდი ისარი ხატზე.

ეს იმიტომ ხდება, რომ ეს არის ბმული თქვენს დისკზე დაშიფრულ ზონაში. ახლა მოდით გავიგოთ, რატომ ხდება ეს და როგორ შეგვიძლია აღვადგინოთ მალსახმობი Personal Vault საქაღალდეში და შევიდეთ შიგნით შენახულ ფაილებზე.
1. წვდომა სხვა მოწყობილობიდან
OneDrive მუშაობს დესკტოპზე, მობილურზე და ვებზე. ასევე პირადი სარდაფით. თუ თქვენ არ შეგიძლიათ მასზე წვდომა ერთ მოწყობილობაზე, სწრაფი გამოსავალი შეიძლება იყოს სხვა მოწყობილობაზე წვდომა. გახსენით OneDrive თქვენს ტელეფონზე, რათა სწრაფად შეხვიდეთ პერსონალურ სარდაფში.
2. ხელმისაწვდომია მხოლოდ OneDrive საქაღალდედან
Personal Vault საქაღალდეზე წვდომის ერთადერთი გზა არის OneDrive საქაღალდეში. უსაფრთხოების მიზეზების გამო, Personal Vault საქაღალდე მიუწვდომელია ან თუნდაც ჩანს File Explorer-ის მარცხენა მხარეს. თქვენ შეგიძლიათ შეხვიდეთ OneDrive-ზე და მის შიგნით არსებულ სხვა საქაღალდეებზე, მაგრამ არა Personal Vault-ში.

Personal Vault და მისი შიგთავსი ასევე არ გამოჩნდება არცერთ ძიებაში, რომელსაც თქვენ ასრულებთ File Explorer-ში, Windows Search-ში ან ამ საკითხთან დაკავშირებით ნებისმიერ სხვა აპში.
3. ხელახლა დააყენეთ პერსონალური სარდაფი
თქვენ შეცდომით გამორთეთ Personal Vault, ან შესაძლოა ვინმეს, ვისაც ჰქონდა წვდომა თქვენს Microsoft-ის ანგარიშზე ან Windows კომპიუტერზე? ამ შემთხვევაში მოგიწევთ დააყენეთ პერსონალური სარდაფი ისევ.
თუმცა, თუ ეს ასე არ არის, მაინც კარგი იდეაა პირადი სარდაფის საქაღალდის დაყენება გადაფურცლეთ ან გამორთეთ/ჩართეთ ფუნქცია პირადი Vault საქაღალდის დაკარგული მალსახმობის აღმოსაფხვრელად შეცდომა. გადაიტანეთ ყველა ფაილი/საქაღალდე Personal Vault-ში OneDrive-ში ან ადგილობრივ დისკზე. ისევ, როგორც ზემოთ აღინიშნა, თქვენ შეგიძლიათ წვდომა პირად სარდაფში შენახულ ფაილებზე სხვა მოწყობილობის გამოყენებით, როგორიცაა თქვენი სმარტფონი, მონაცემების სხვაგან გადასატანად.
ასევე სახელმძღვანელო ტექ
4. პირადი სარდაფის საქაღალდე გადატანილია
თქვენ არ შეგიძლიათ წაშალოთ Personal Vault საქაღალდე ან მალსახმობი Personal Vault საქაღალდეში. მაგრამ თქვენ შეგიძლიათ გადაიტანოთ იგი OneDrive-ში. თქვენ ან ვინმემ შემთხვევით გადაიტანეთ Personal Vault საქაღალდე სხვა საქაღალდეში?

ადრე აღვნიშნეთ, რომ თქვენ ვერ მოძებნით Personal Vault, რადგან ის არ არის ინდექსირებული, ამიტომ თითოეული საქაღალდის ხელით შემოწმება მოგიწევთ. როგორც კი იპოვით, გაჭერით (Ctrl+X) და ჩასვით (Ctrl+V) OneDrive-ის მთავარ საქაღალდეში.
5. გაუშვით SFC და DISM
The SFC ან სისტემის ფაილების შემოწმება სკანირება მოძებნის დაზიანებულ ან დაკარგული სისტემის ფაილებს და შეაკეთებს მათ. ძირითადი სისტემის ფაილი, რომელიც აუცილებელია Personal Vault-ის ფუნქციონირებისთვის, შეიძლება გამოიწვიოს ეს პრობლემა.
DISM ან Deployment Image Servicing and Management ბრძანება გამოიყენება Windows-ის გამოსახულების მოსამსახურებლად და ასევე შეიძლება გამოყენებულ იქნას, როდესაც ზემოთ მოცემული SFC ბრძანება ვერ აწარმოებს ან ასწორებს კორუმპირებულ ფაილს.
Ნაბიჯი 1: დააჭირეთ Windows კლავიშს + S-ს, რათა გახსნათ Windows Search და მოძებნოთ Command Prompt. დააწკაპუნეთ ღილაკზე „გაშვება როგორც ადმინისტრატორი“, რათა გახსნათ CMD (Command Prompt) ადმინისტრატორის უფლებებით.

ნაბიჯი 2: მიეცით ქვემოთ მოცემული ბრძანებები, სათითაოდ და დაელოდეთ პირველი ბრძანების დასრულებას, სანამ მიიღებთ შემდეგს.
DISM.exe /ონლაინ /Cleanup-image /Restorehealth
sfc / scannow

ხელახლა შეამოწმეთ, შეგიძლიათ თუ არა პერსონალური Vault საქაღალდის ნახვა OneDrive-ში.
ასევე სახელმძღვანელო ტექ
6. შეაკეთეთ OneDrive აპლიკაცია
OneDrive აპის გადატვირთვა არ გამოიწვევს მონაცემთა დაკარგვას. თუ აქამდე მიაღწიეთ და მაინც ვერ ხედავთ Personal Vault საქაღალდეს OneDrive-ში, აპის გადატვირთვა შეიძლება დაგეხმაროთ. გაითვალისწინეთ, რომ OneDrive განაახლებს ყველა ფაილის ხელახლა სინქრონიზაციას, რასაც შეიძლება დრო დასჭირდეს თქვენს მიერ შენახული მონაცემების ოდენობაზე და ინტერნეტ კავშირის სიჩქარე.
Ნაბიჯი 1: დააჭირეთ Windows კლავიშს + R-ს Run-ის გასახსნელად და ჩაწერეთ ბრძანება ქვემოთ.
%localappdata%\Microsoft\OneDrive\onedrive.exe /გადატვირთვა.

7. ხელახლა დააინსტალირეთ OneDrive აპი
ჩვენ გირჩევთ სუფთა ხელახლა ინსტალაციას, რათა დარწმუნდეთ, რომ ნებისმიერი დაზიანებული და დარჩენილი ფაილი წაიშლება სისტემიდან. წინააღმდეგ შემთხვევაში, თქვენ შეიძლება გააგრძელოთ იგივე შეცდომა ხელახლა ინსტალაციის შემდეგაც.
ამისთვის, გამოიყენეთ Revo Uninstaller, რომელიც ხელს უწყობს რთულად ამოსაშლელი აპების დეინსტალაციას და იპოვის და წაშლის ყველა ნარჩენ ფაილს, მათ შორის რეესტრის ჩანაწერებს.
ჩამოტვირთეთ OneDrive-ის უახლესი ვერსია და დააინსტალირეთ.
ჩამოტვირთეთ OneDrive
ასევე სახელმძღვანელო ტექ
შეინახე პერსონალური
OneDrive-ის გამოყენება საკმაოდ სასარგებლოა Microsoft 365-ის მომხმარებლებისთვის. ეს არის შემთხვევითი ხარვეზები, რომლებსაც შეიძლება შეხვდეთ ღრუბლოვანი საცავის ნებისმიერი აპის გამოყენებისას. მაგრამ ეს ადვილად გამოსწორდება. თქვენ უნდა იყოთ მოთმინება და სცადოთ პრობლემების მოგვარების რამდენიმე ნაბიჯი, სანამ პრობლემა არ მოგვარდება. შეგვატყობინეთ, თუ იპოვნეთ პრობლემის მოგვარების სხვა გზა ქვემოთ, კომენტარების განყოფილებაში.