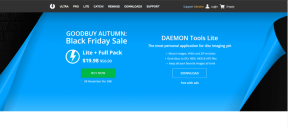როგორ შევქმნათ ჩამტვირთავი Windows 11 USB დისკი
Miscellanea / / November 28, 2021
თუ ოდესმე შეგექმნებათ პრობლემები თქვენს ოპერაციულ სისტემასთან და გჭირდებათ მისი ხელახლა ინსტალაცია, ჩამტვირთავი USB დისკის შექმნა ყოველთვის ჭკვიანი იდეაა. ჩამტვირთავი USB-ები ასევე სასარგებლოა მათი უზარმაზარი პორტაბელურობისა და თავსებადობის გამო. უფრო მეტიც, მისი შექმნა აღარ არის რთული ამოცანა. არსებობს მრავალი ინსტრუმენტი, რომელსაც შეუძლია ამ ამოცანის შესრულება მომხმარებლის მინიმალური ჩარევით. დღეს ჩვენ ვაპირებთ ვისწავლოთ როგორ შევქმნათ ჩამტვირთავი Windows 11 USB დისკი Rufus-ის გამოყენებით.
შინაარსი
- როგორ შევქმნათ ჩამტვირთავი Windows 11 USB დისკი
- ნაბიჯი I: ჩამოტვირთეთ და დააინსტალირეთ Rufus და Windows 11 დისკის სურათი (ISO)
- ნაბიჯი II: შექმენით ჩამტვირთავი USB დისკი Windows 11-ისთვის
- პროფესიონალური რჩევა: როგორ შევამოწმოთ BIOS-ის ტიპი Windows 11-ში
როგორ შევქმნათ ჩამტვირთავი Windows 11 USB დისკი
თქვენ შეგიძლიათ USB დისკის ჩატვირთვა პოპულარული ხელსაწყოთი სახელწოდებით Rufus. ამისათვის თქვენ გჭირდებათ შემდეგი:
- ჩამოტვირთეთ Rufus ინსტრუმენტი,
- ჩამოტვირთეთ და დააინსტალირეთ Windows 11 ISO ფაილი.
- USB დისკი მინიმუმ 8 GB ხელმისაწვდომი მეხსიერებით.
ნაბიჯი I: ჩამოტვირთეთ და დააინსტალირეთ Rufus და Windows 11 დისკის სურათი (ISO)
1. ჩამოტვირთვა რუფუსი მისიდან ოფიციალური ვებგვერდი აქ არის ბმული.
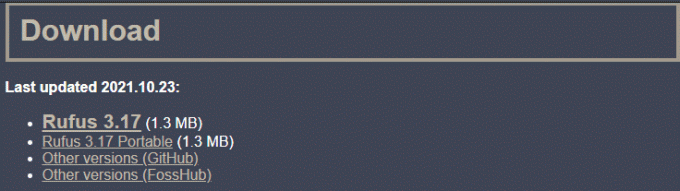
2. ჩამოტვირთეთ Windows 11 ISO ფაილი დან Microsoft-ის ოფიციალური ვებგვერდი.
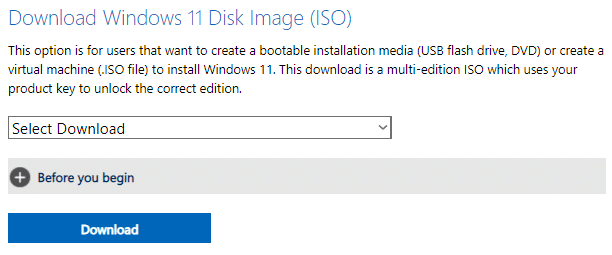
3. Ჩართვა შეერთება 8 GB USB მოწყობილობა თქვენს Windows 11 კომპიუტერში.
4. გაიქეცი რუფუსი.exe ფაილი დან ფაილების მკვლევარი მასზე ორჯერ დაწკაპუნებით.
5. Დააკლიკეთ დიახ წელს Მომხმარებლის ანგარიშის კონტროლი სწრაფი.
6. აირჩიეთ USB დისკი დან მოწყობილობა ჩამოსაშლელი სიაში Drive Properties განყოფილება, როგორც ნაჩვენებია.
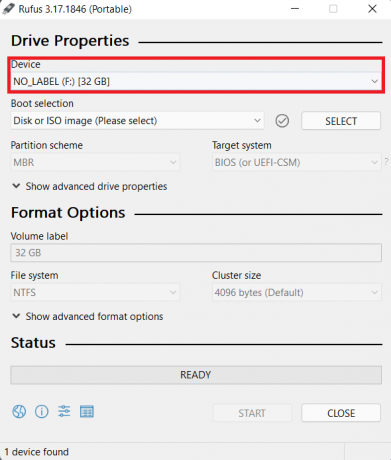
7. ჩატვირთვის არჩევისთვის ჩამოსაშლელი სიიდან აირჩიეთ დისკი ან ISO სურათი (გთხოვთ აირჩიოთ) ვარიანტი.
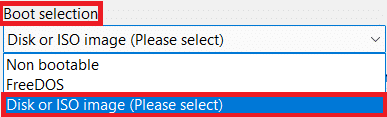
8. Დააკლიკეთ აირჩიეთ ჩატვირთვის არჩევის გვერდით. შემდეგ, დაათვალიერეთ ასარჩევად Windows 11 ISO სურათი ადრე გადმოწერილი.

ნაბიჯი II: შექმენით ჩამტვირთავი USB დისკი Windows 11-ისთვის
აღნიშნული ინსტალაციის შემდეგ მიჰყევით მოცემულ ნაბიჯებს, რომ შექმნათ ჩამტვირთავი Windows 11 USB დისკი Rufus-ით:
1. დააწკაპუნეთ გამოსახულების ვარიანტი ჩამოსაშლელი სია და აირჩიეთ სტანდარტული Windows 11 ინსტალაცია (TPM 2.0 + უსაფრთხო ჩატვირთვა) ვარიანტი.

2. აირჩიეთ MBR, თუ თქვენი კომპიუტერი მუშაობს მოძველებულ BIOS-ზე ან GPT, თუ ის იყენებს UEFI BIOS-ს დანაყოფის სქემა ჩამოსაშლელი მენიუ.

3. სხვა პარამეტრების კონფიგურაცია, როგორიცაა მოცულობის ლეიბლი, ფაილური სისტემა და კლასტერის ზომა ქვეშ ფორმატის პარამეტრები.
Შენიშვნა: ჩვენ გვჯერა, რომ უმჯობესია დატოვოთ ყველა ეს მნიშვნელობა ნაგულისხმევ რეჟიმში, რათა თავიდან აიცილოთ პრობლემები.

4. Დააკლიკეთ გაფართოებული ფორმატის პარამეტრების ჩვენება. აქ ნახავთ მოცემულ ვარიანტებს:
- სწრაფი ფორმატი
- გაფართოებული ლეიბლის შექმნადახატულას ფაილები
- შეამოწმეთ მოწყობილობა ცუდი სექტორებისთვის.
დატოვე ესენი პარამეტრები შემოწმებულია როგორც არის.

5. ბოლოს დააწკაპუნეთ დაწყება ღილაკი ჩამტვირთავი Windows 11 USB დისკის შესაქმნელად.
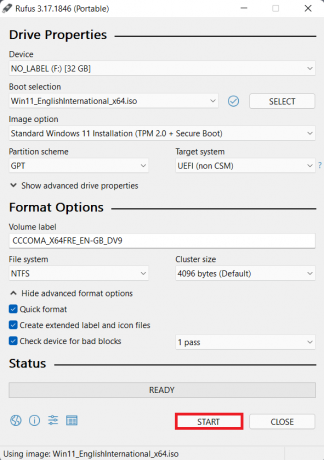
ასევე წაიკითხეთ: როგორ ჩამოტვირთოთ და დააინსტალიროთ Windows 11 განახლებები
პროფესიონალური რჩევა: როგორ შევამოწმოთ BIOS-ის ტიპი Windows 11-ში
იმისათვის, რომ იცოდეთ რომელი BIOS არის დაინსტალირებული თქვენს კომპიუტერზე და მიიღოთ ინფორმირებული გადაწყვეტილება ზემოთ მოცემული ნაბიჯი 10-ისთვის, მიჰყევით მოცემულ ნაბიჯებს:
1. Გააღე გაიქეცი დიალოგური ფანჯარა დაჭერით Windows + R კლავიშები ერთად
2. ტიპი msinfo32 და დააწკაპუნეთ კარგი, როგორც ნაჩვენებია.
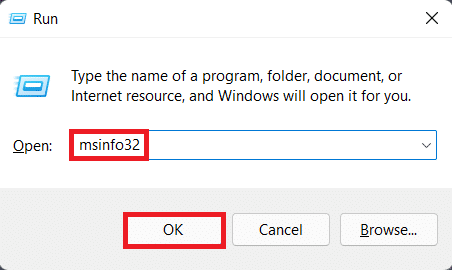
3. აი, იპოვე BIOS რეჟიმი ქვეშ სისტემის რეზიუმე დეტალებში Სისტემის ინფორმაცია ფანჯარა. მაგალითად, ეს კომპიუტერი მუშაობს UEFI, როგორც ნაჩვენებია ქვემოთ.
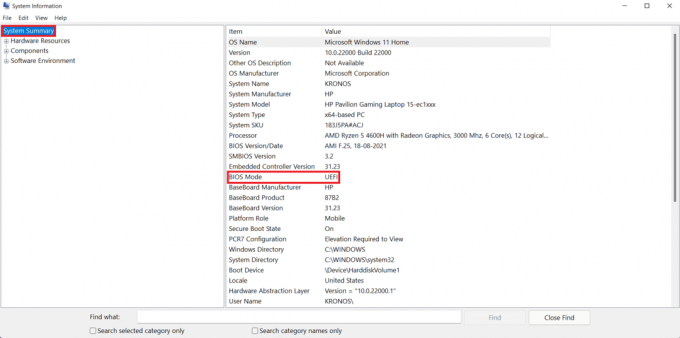
რეკომენდებულია:
- როგორ ჩამოტვირთოთ თემები Windows 10-ისთვის
- როგორ შევცვალოთ ფონი Windows 11-ზე
- როგორ განაახლოთ აპლიკაციები Windows 11-ზე
- როგორ ჩართოთ ღმერთის რეჟიმი Windows 11-ში
ვიმედოვნებთ, რომ ეს სტატია თქვენთვის საინტერესო და გამოსადეგი აღმოჩნდა, თუ როგორ შექმნაჩამტვირთავი Windows 11 USB დისკი. თქვენ შეგიძლიათ გამოაგზავნოთ თქვენი წინადადებები და შეკითხვები კომენტარების განყოფილებაში ქვემოთ. ჩვენ გვსურს ვიცოდეთ, რომელი თემის შესწავლა გსურთ შემდეგში.