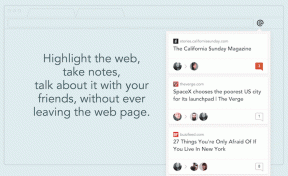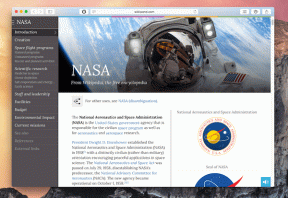როგორ გამოვიყენოთ Shapes Google Slides-ში
Miscellanea / / November 29, 2021
პრეზენტაცია მოსაწყენი იქნება, თუ ის მხოლოდ ტექსტისგან შედგება. ფორმები და გამოსახულებები აუმჯობესებს პრეზენტაციის იერს. ჩვენ დავფარეთ როგორ გამოვიყენოთ და დაარედაქტიროთ სურათები Google Slides-ში. ამ პოსტში თქვენ გაეცნობით როგორ გამოიყენოთ ფორმები Google Slides-ში.

Shapes შეიძლება გამოყენებულ იქნას სურათების დასაფარად, ბმულების ჩასართავად, ნაკადის სქემების შესაქმნელად და მრავალი სხვა. თქვენ შეგიძლიათ შეავსოთ ფორმები ფერით, მოარგოთ მათი საზღვრები და მრავალი სხვა.
მოდით გადავხედოთ სხვადასხვა რჩევებს Google Slides-ში ფიგურების გამოყენებისა და რედაქტირების შესახებ.
Google Slides-ში Shapes-ის ჩასმა
რათა დაამატეთ ფორმა თქვენს Google Slide-ს, დააწკაპუნეთ ჩასმა ოფციაზე ზედა ზოლში და აირჩიეთ Shape. შემდეგ აირჩიეთ თქვენთვის სასურველი ფორმა. გადაათრიეთ მაუსი და დახაზეთ ფორმა თქვენს სლაიდზე.

რჩევა: ფორმის დახატვისას დააჭირეთ Shift-ს, რათა შეინარჩუნოთ ფორმის თანაფარდობა.
თქვენ შეგიძლიათ დაამატოთ ფორმა პირდაპირ მენიუს ზოლიდან. დააწკაპუნეთ ფორმის ხატულაზე მენიუს ზოლში და აირჩიეთ სასურველი ფორმა.

დაატრიალეთ, შეცვალეთ და გადაატრიალეთ ფორმები
სურათების მსგავსად, შეგიძლიათ შეცვალოთ ფორმების ზომა, დაატრიალოთ და გადაატრიალოთ ისინი. ფორმის ზომის შესაცვლელად, დააწკაპუნეთ ფორმაზე ერთხელ და გადაიტანეთ იგი ნებისმიერი ლურჯი ველის გამოყენებით. გამოიყენეთ კუთხის ყუთები ასპექტის თანაფარდობის შესანარჩუნებლად. ფორმის დასატრიალებლად გამოიყენეთ წრიული ხატი ფორმის ზედა ნაწილში და დაატრიალეთ იგი. გარდა ამისა, დააწკაპუნეთ მაუსის მარჯვენა ღილაკით ფორმაზე და აირჩიეთ Rotate. თქვენ შეგიძლიათ აირჩიოთ გადაბრუნების ვარიანტები იქიდან.

ასევე სახელმძღვანელო ტექ
როგორ დავამატოთ ფერი ფორმებს
დააწკაპუნეთ ფორმაზე ერთხელ მის ასარჩევად. შემდეგ დააჭირეთ მენიუს ზოლში შევსების ფერის პარამეტრს და აირჩიეთ სასურველი ფერი. თქვენ შეგიძლიათ აირჩიოთ მყარი ან გრადიენტური ფერები.

ფორმის გამჭვირვალობის შეცვლა
ფორმების გამჭვირვალობის დასარეგულირებლად აირჩიეთ ფორმა. დააწკაპუნეთ შევსების ფერის ხატულაზე. მენიუდან, რომელიც იხსნება, დააწკაპუნეთ Custom.

სლაიდების გამოყენებით დაარეგულირეთ გამჭვირვალობა და დააჭირეთ ღილაკს Ok.

რჩევა: Გარკვევა როგორ დავამატოთ Bitmoji Google Slides-ში.
ფორმის საზღვრის მორგება
ნაგულისხმევად, ყველა ფიგურას აქვს პატარა საზღვარი. თქვენ შეგიძლიათ შეცვალოთ იგი სტილის, ფერისა და წონის შეცვლით. ამისათვის დააწკაპუნეთ ერთხელ ფორმაზე. შემდეგ გამოიყენეთ საზღვრების სტილის პარამეტრები მენიუს ზოლში.

როგორ ამოიღოთ საზღვარი ფორმისგან
იმ შემთხვევაში, თუ არ გსურთ რაიმე საზღვარი გქონდეთ თქვენი ფორმისთვის, თქვენ უნდა დააყენოთ საზღვრის ფერი გამჭვირვალეზე. ამისათვის დააწკაპუნეთ ფორმაზე ერთხელ, რასაც მოჰყვება მენიუს ზოლში საზღვრის ფერის ხატულა.

აირჩიეთ გამჭვირვალე მენიუდან, რომელიც იხსნება.

ასევე სახელმძღვანელო ტექ
განათავსეთ სურათები Google Slides-ში Shapes-ში
თქვენ შეგიძლიათ შექმნათ ლამაზი და საინტერესო სლაიდები Google Slides-ში სურათების ფორმებად დაფარვით. ამგვარად, თქვენი გამოსახულება დაემსგავსება იმ ფორმას, რომელიც გამოიყენეთ ნიღბისთვის. ამისათვის დაამატეთ სურათი თქვენს სლაიდზე. შემდეგ დააჭირეთ სურათს მის ასარჩევად. ამის შემდეგ დააჭირეთ მენიუს ზოლში Crop ხატის გვერდით მდებარე პატარა ისრის ხატულას და აირჩიეთ სასურველი ფორმა.

რჩევა: გაეცანით დეტალურად როგორ შეავსეთ ფორმა Google Slides-ში სურათით მობილურზე და კომპიუტერზე.
ფორმების დალაგება
როდესაც თქვენს სლაიდებს რამდენიმე ფორმებს ამატებთ, შეგიძლიათ მოაწყოთ ისინი სხვადასხვა ფორმის წინ მიტანით, ხოლო სხვები ფონზე შეინახოთ. ეს ხელს უწყობს ფორმის არასაჭირო ნაწილების დამალვას და ასევე თქვენს სლაიდს განსხვავებულ იერს აძლევს.
ფორმების დასალაგებლად დააწკაპუნეთ მაუსის მარჯვენა ღილაკით სასურველ ფორმაზე და აირჩიეთ Order, რასაც მოჰყვება სასურველი პოზიცია.

რჩევა: ფორმის დუბლირებისთვის, დააკოპირეთ და ჩასვით.
ჯგუფის ფორმები
თუ გსურთ შეასრულოთ რაიმე მოქმედება (როტაცია, ზომის შეცვლა, გადაადგილება და ა.შ.) რამდენიმე ფიგურაზე ერთად, უნდა დააჯგუფოთ ისინი. ამისათვის დააწკაპუნეთ ერთ-ერთ ფიგურაზე. შემდეგ დააჭირეთ Shift ღილაკს, დააწკაპუნეთ სხვა ფორმებზე. დააწკაპუნეთ მაუსის მარჯვენა ღილაკით ნებისმიერ ფორმაზე და აირჩიეთ ჯგუფი. იცოდე სხვა ელემენტების დაჯგუფებისა და გაუჯგუფების მეთოდები Google Slides-ში.
დაამატეთ ასახვა და ჩრდილი ფორმებს
სურათების მსგავსად, თქვენ შეგიძლიათ დაამატოთ ასახვა და ჩრდილი ფორმებს. ამისათვის დააწკაპუნეთ ფიგურაზე მარჯვენა ღილაკით და აირჩიეთ Format options. მარჯვენა გვერდითი ზოლიდან, რომელიც იხსნება, მონიშნეთ ყუთი Drop shadow ან Reflection-ის გვერდით და დაარეგულირეთ პარამეტრები საჭიროებისამებრ.

შეცვალეთ ფორმა ფორმატირების დროს
ზოგჯერ, როგორც კი შეცვალეთ ფორმა, უნდა გამოიყენოთ სხვა ფორმა. საბედნიეროდ, თქვენ არ გჭირდებათ ნულიდან დაწყება. თქვენ შეგიძლიათ შეცვალოთ ფორმა, ხოლო ფორმატირება ხელუხლებელი შეინარჩუნოთ. ამისათვის დააწკაპუნეთ მაუსის მარჯვენა ღილაკით ფორმაზე და აირჩიეთ Change shape. აირჩიეთ სასურველი ფორმა.

ასევე სახელმძღვანელო ტექ
შექმენით მორგებული ფორმები Google Slides-ში
ზემოთ ნახსენები ფორმატირების ვარიანტების გამოყენებით, შეგიძლიათ აურიოთ და დააკავშიროთ თქვენი არჩევანის მორგებული ფორმების შესაქმნელად. ეს ყველაფერი დამოკიდებულია თქვენს შემოქმედებითობაზე. ხელსაწყოები, როგორიცაა მოწყობა, გამჭვირვალობის ეფექტი, ზომის შეცვლა და ა.შ.
თუმცა, თუ გსურთ სურათის მორგებულ ფორმაში ჩასმა, ეს პირდაპირ Google Slides-ში შეუძლებელია. თქვენ უნდა შექმნათ თქვენი ფორმა Google Drawings და გაიტანეთ ის PNG ფაილის სახით Google Slides-ში.