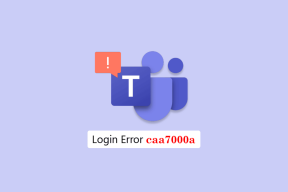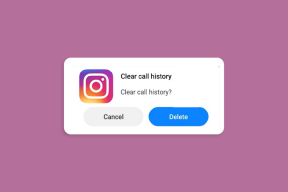ტოპ 6 გზა Windows-სა და Mac-ზე ეკრანის გაზიარების შეფერხების გამოსწორების მიზნით
Miscellanea / / November 29, 2021
ეკრანის გაზიარებით, გარღვევის ოთახები, გამოყოფილი აპლიკაციების მაღაზია, თეთრი დაფა და მრავალი სხვა, Zoom საკმაოდ პოპულარულია. ეკრანის გაზიარება ძალზე სასარგებლოა დამსწრეებისთვის პრეზენტაციების ან ზოგადად თქვენი ეკრანის წარმოსაჩენად. თუმცა, გარკვეულმა ფაქტორებმა შეიძლება გამოიწვიოს არასასურველი გამოცდილება ეკრანის გაზიარების დროს Zoom-ზე. წაიკითხეთ და ისწავლეთ Zoom ეკრანის გაზიარების შეფერხების დაფიქსირება დესკტოპზე.

ბევრმა მიზეზმა შეიძლება გამოიწვიოს ეკრანის გაზიარების დაგვიანება ან დაგვიანება Zoom-ზე. ჩვენ განვიხილავთ ყველა შესაძლო ფაქტორს და მოვაგვარებთ პრობლემას თქვენთვის.
ასევე სახელმძღვანელო ტექ
1. ეკრანის ქვედა გარჩევადობა
ეს ეხება მათ, ვინც იღებს Zoom შეხვედრებს 4K მონიტორზე. როდესაც ჩართავთ ეკრანის გაზიარებას Zoom-ის შეხვედრის დროს, პროგრამული უზრუნველყოფა ყველაფერს გამოიტანს ორიგინალურ გარჩევადობაში.
შეგიძლიათ შეამციროთ ეკრანის გარჩევადობა და ხელახლა სცადოთ ეკრანის გაზიარება უნაკლო მუშაობისთვის. მიჰყევით ქვემოთ მოცემულ ნაბიჯებს Windows-ზე.
Ნაბიჯი 1: გახსენით პარამეტრების აპი Windows (Windows + I) კლავიშებზე.
ნაბიჯი 2: სისტემის მენიუდან აირჩიეთ ჩვენება.

ნაბიჯი 3: ჩამოწიეთ ეკრანი და აირჩიეთ ეკრანის გარჩევადობა მასშტაბი და განლაგება მენიუდან.

შეამცირეთ ეკრანის გარჩევადობა კონტექსტური მენიუდან და შეადგინეთ Zoom-ის შეხვედრა.
Mac-ის მომხმარებლებმა უნდა შეიტანონ აუცილებელი ცვლილებები სისტემის პრეფერენციების მენიუდან.
Ნაბიჯი 1: დააჭირეთ Apple-ის ხატულას მენიუს ზოლში.
ნაბიჯი 2: გახსენით სისტემის პარამეტრების მენიუ.

ნაბიჯი 3: გადადით ეკრანებზე და შეამცირეთ ეკრანის გარჩევადობა შემდეგი მენიუდან.
2. გამოიყენეთ თეთრი დაფა
თუ გსურთ იდეების გაზიარება Zoom-ის დამსწრეებთან ერთად, შეგიძლიათ გამოიყენოთ აპლიკაციაში ჩაშენებული თეთრი დაფის ფუნქცია. ეკრანის გაზიარებას დიდი რესურსი სჭირდება სამუშაოს შესასრულებლად. თუ შეხვედრის მიზანი არ საჭიროებს ეკრანის გაზიარებას, ყოველთვის შეგიძლიათ გამოიყენოთ თეთრი დაფა, რომელიც სავსეა ფუნქციებით.

Ასევე შეგიძლიათ ჩაწერეთ Zoom-ის შეხვედრა და გაუზიარეთ სხვებს შემდგომი ანალიზისთვის. წაიკითხეთ ჩვენი გამოყოფილი პოსტი, რომ ისწავლოთ როგორ გამოვიყენოთ დაფა Zoom-ის შეხვედრებში.
ასევე სახელმძღვანელო ტექ
3. გამორთეთ სილამაზის რეჟიმი და ვიდეო ფილტრები
Zoom გთავაზობთ ა ჩაშენებული სილამაზის რეჟიმი რომ უკეთ გამოიყურებოდე ვიდეოზარების დროს. თქვენ ასევე შეგიძლიათ გამოიყენოთ ვიდეო ფილტრები Zoom-ში, რათა მცირე ცვლილებები შეიტანოთ თქვენს იერსახესა და ვიდეოს გადახედვაში.
ეს ყველაფერი კარგად ჟღერს ქაღალდზე, მაგრამ მათ სჭირდებათ CPU რესურსები გამართულად მუშაობისთვის. სილამაზის რეჟიმისა და ვიდეო ფილტრების გამოყენებამ Zoom-ში შეიძლება გამოიწვიოს ეკრანის გაზიარების შეფერხება შეხვედრების დროს.

ვიდეო ზარის დროს შეგიძლიათ გადახვიდეთ ვიდეოს პარამეტრებზე და გამორთოთ სილამაზის რეჟიმი და ვიდეო ფილტრები. ეკრანის გაზიარების ფუნქციებს მეტი ძალა აქვს მუშაობისთვის და მათ შეუძლიათ გამოიწვიონ უზადო შესრულება.
4. წაშალეთ Zoom ფონები
Zoom საშუალებას გაძლევთ დამალოთ ბინძური ოთახი თქვენს უკან გამოყოფილი ციფრული ფონით. Zoom იყენებს CPU-ს სიმძლავრეს ვიდეოზარში თქვენი სახის მოსაჭრელად და ფონის შესაცვლელად.
შეგიძლიათ გამორთოთ Zoom ფონი და ჩაატაროთ შეხვედრები. ახლა, სცადეთ ეკრანის გაზიარება და იმედია, თქვენ ვერ შეამჩნევთ რაიმე შეფერხებას ან შეფერხებას პრეზენტაციაში.

Zoom ვიდეო ზარების დროს შეგიძლიათ გადახვიდეთ ვიდეოს პარამეტრებში და გამორთოთ Zoom ფონები. არ დაგავიწყდეთ ფონის მკაფიო შენარჩუნება, რადგან ის ხილული იქნება დამსწრეებისთვის ზარების დროს.
5. სხვა აპების დახურვა
აწარმოებთ ათობით აპლიკაციას ფონზე? თუ საქმე გაქვთ 8 GB ოპერატიული მეხსიერება კომპიუტერზე ან Mac-ზე, უნდა დახუროთ სხვა აპლიკაციები, რათა ეკრანის გაზიარება შეუფერხებლად მუშაობდეს Zoom-ში.
მაგრამ როგორ იცით რომელი აპი დახუროთ ფონზე? აქ მოქმედებს Windows Task Manager და Mac Activity Monitor.
დააჭირეთ Windows-ის ღილაკს კომპიუტერზე და მოძებნეთ სამუშაო მენეჯერი. გახსენით სამუშაო მენეჯერი და დახურეთ აპლიკაციები, რომლებიც მოიხმარენ არაჩვეულებრივ RAM-ს და CPU-ს.

ანალოგიურად, შეგიძლიათ დააჭიროთ ბრძანებას + სივრცე Mac-ზე და მოძებნოთ აქტივობის მონიტორი. შეამოწმეთ რომელი აპლიკაციები მოიხმარენ მაღალ CPU-ს და RAM-ს, დააწკაპუნეთ მათზე და დაასრულეთ პროცესი.

6. განაახლეთ Zoom აპი
მასშტაბის ეკრანის გაზიარების შეფერხება შეიძლება იყოს თქვენი კომპიუტერის ან Mac-ის მოძველებული კონსტრუქციის გამო. სანამ Zoom-ზე ეკრანის გაზიარებას დაიწყებთ, დააწკაპუნეთ პროფილის ხატულაზე ზედა და განაახლეთ Zoom უახლეს ვერსიამდე.
ასევე სახელმძღვანელო ტექ
ისიამოვნეთ ეკრანის გლუვი გაზიარებით Zoom-ზე
თქვენ ასევე უნდა აირჩიოთ მაღალსიჩქარიანი ინტერნეტი Zoom-ზე ეკრანის გაზიარების დაწყებამდე. არ დაგავიწყდეთ 5 გჰც Wi-Fi სიხშირეზე დაკავშირება უფრო სწრაფი სიჩქარისთვის. დარწმუნდით, რომ შეამოწმეთ ყველა ველი ეკრანის გაზიარების დაწყებამდე და ისიამოვნეთ ეკრანის უწყვეტი გაზიარებით Zoom-ზე.