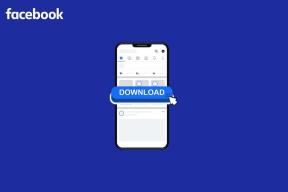Windows 10-ის დროებითი ფაილების არ წაშლის ტოპ 3 გზა
Miscellanea / / November 29, 2021
Windows ოპერაციული სისტემა და მასზე დაინსტალირებული პროგრამული უზრუნველყოფა ხშირად ქმნის დროებით ფაილებს (ან მოკლედ Temp ფაილებს) თქვენს კომპიუტერში. ეს ფაილები მოდიან თავიანთი სარგებელითდა გრძელვადიან პერსპექტივაში უარყოფითად იმოქმედებს თქვენს კომპიუტერზე. დაგროვილი დროებითი ფაილები შეუძლია შეჭამოს თქვენი კომპიუტერის მყარ დისკზე შესანახი ადგილი, რადგან ისინი ზოგჯერ რამდენიმე გიგაბაიტს შეადგენს. მათი წაშლა შეიძლება გაათავისუფლეთ შენახვის ადგილი და, შესაბამისად, დააჩქარეთ თქვენი კომპიუტერის მუშაობა.

დროებითი ფაილების წაშლა ისეთივე მარტივია, როგორც ნავიგაცია: პარამეტრები > სისტემა > შენახვა > დროებით ფაილები. ამის გაკეთება თქვენს კომპიუტერს დაასკანირებს ზედმეტი დროებითი ფაილებისთვის, რომლებიც შეიძლება წაიშალოს თქვენს მოწყობილობაზე შენახვის სივრცის დასაბრუნებლად. მიუხედავად იმისა, თუ რამდენად მარტივია ეს, ზოგიერთი მომხმარებელი შეატყობინეთ, რომ დროებითი ფაილები რჩება მათ კომპიუტერში Windows-ის პარამეტრების მენიუს მეშვეობით წაშლის შემდეგ.

ამ პრობლემის მოგვარება შეგიძლიათ თქვენი კომპიუტერის ოპერაციული სისტემის განახლებით. სავსებით შესაძლებელია, რომ ხარვეზი დაკავშირებული იყოს OS-ის ამ ვერსიასთან. თუ დროებითი ფაილები ჯერ კიდევ არ იშლება პარამეტრების მენიუდან, მიმართეთ ქვემოთ მოცემულ მეთოდებს მათი კომპიუტერიდან წასაშლელად.
1. გამოიყენეთ დისკის გასუფთავება
Disk Cleanup არის დისკის მოვლის პროგრამა, რომელიც ჩაშენებულია Windows ოპერაციულ სისტემაში, რომელიც ეხმარება მომხმარებლებს არასასურველი სისტემის ფაილების გასუფთავებაში მათი კომპიუტერის მყარი დისკიდან. რა თქმა უნდა, ის არ გამოჩნდება სამუშაო მაგიდაზე, როგორც სხვა პროგრამები. თუ Windows პარამეტრების მენიუ უარს იტყვის დროებითი ფაილების წაშლაზე, შეგიძლიათ გამოიყენოთ Windows დისკის გასუფთავება კომუნალური; ის ისევე უკეთ აანალიზებს და შლის დროებით ფაილებს.
Ნაბიჯი 1: გაუშვით Windows Run ყუთი (Windows key + R), ჩაწერეთ კონტროლი გახსნა დიალოგურ ფანჯარაში და შეეხეთ OK.

ეს დაიწყებს საკონტროლო პანელს.
ნაბიჯი 2: შეეხეთ „სისტემა და უსაფრთხოება“.

ნაბიჯი 3: აირჩიეთ ადმინისტრაციული ინსტრუმენტები.

ეს გახსნის ახალ ადმინისტრაციული ინსტრუმენტების ფანჯარას.
ნაბიჯი 4: ორჯერ დააწკაპუნეთ დისკის გასუფთავებაზე.

ნაბიჯი 5: დისკის გასუფთავების ფანჯარაში შეეხეთ „სისტემის ფაილების გასუფთავებას“.

Disk Cleanup პროგრამა გააგრძელებს იმის ანალიზს, თუ რამდენი სივრცის გათავისუფლება შეგიძლიათ თქვენს კომპიუტერში.

ნაბიჯი 6: შეამოწმეთ ფაილები, რომელთა წაშლა გსურთ განყოფილებაში „ფაილები წასაშლელი“ და შეეხეთ OK გასაგრძელებლად.

ნაბიჯი 7: გასაგრძელებლად შეეხეთ ფაილების წაშლას დადასტურების მოთხოვნაზე.

2. გამოიყენეთ Command Prompt
თქვენ ასევე შეგიძლიათ გამოიყენოთ Command Prompt თქვენს კომპიუტერზე დროებითი ფაილების წასაშლელად, თუ Windows Settings მენიუ ამას არ აკეთებს. ეს უფრო ადვილი და ნაკლებად რთულია, ვიდრე Windows Disk Cleanup-ის გამოყენება.
Ნაბიჯი 1: გაუშვით Windows სწრაფი წვდომის მენიუ Windows ლოგოთი + X კლავიატურის მალსახმობის გამოყენებით და აირჩიეთ 'Command Prompt (Admin).'

ნაბიჯი 2: ჩასვით ქვემოთ მოცემული ბრძანება Command Prompt-ის კონსოლში და დააჭირეთ Enter ღილაკს თქვენს კლავიატურაზე.
del /q /f /s %temp%\* && del /s /q C:\Windows\temp\*

ზემოაღნიშნული არის კომბინირებული ბრძანების ხაზი, რომელიც შლის როგორც დროებითი მომხმარებლების, ასევე დროებითი სისტემის ფაილებს თქვენს Windows კომპიუტერზე. აქ არის ბრძანების ხაზის დაშლა.
del /q /f /s %temp%\* —— ეს წაშლის მომხმარებლის დროებით ფაილებს.
del /s /q C:\Windows\temp\* —— ეს წაშლის სისტემის დროებით ფაილებს.
Შენიშვნა: ჩვენ გირჩევთ დახუროთ ყველა აქტიური აპლიკაცია და გადატვირთოთ კომპიუტერი ამ ბრძანების გაშვებამდე.
3. გამოიყენეთ მესამე მხარის აპლიკაციები

დროებითი ფაილების ადვილად წაშლის კიდევ ერთი გზა, რომლებიც არ იშლება Windows პარამეტრების მენიუდან, არის მესამე მხარის მეხსიერების ოპტიმიზაციის პროგრამული უზრუნველყოფის/ინსტრუმენტების გამოყენება. ზოგიერთი ეს ინსტრუმენტი უფასოა და ეფექტურად წაშლის დროებით ფაილებს თქვენი Windows კომპიუტერიდან ერთი ღილაკის დაჭერით.
CCleaner არის ერთ-ერთი აპლიკაცია, რომელიც ჩვენ გამოვცადეთ, გამოვცადეთ და ეფექტური აღმოჩნდა. CCleaner არის ყოვლისმომცველი სისტემის ოპტიმიზატორი და კონფიდენციალურობის ინსტრუმენტი, რომელიც ეხმარება Windows მომხმარებლებს აპების დეინსტალაციაში, წაშალეთ არასასურველი ფაილები, შეასწორეთ სისტემის შეცდომები, და ბევრი სხვა.
ჩამოტვირთეთ CCleaner Windows-ისთვის
აი, როგორ გამოიყენოთ CCleaner თქვენი Windows კომპიუტერიდან დროებითი ფაილების მოსაშორებლად.
Ნაბიჯი 1: გაუშვით CCleaner და გადადით Custom Clean განყოფილებაში.

ნაბიჯი 2: შეამოწმეთ დროებითი ფაილები, რომელთა წაშლა გსურთ და წაშალეთ ყველა სხვა ვარიანტი აპის მარცხენა მენიუში.

ნაბიჯი 3: დააჭირეთ ღილაკს ანალიზი.

ეს დაასკანირებს თქვენს კომპიუტერს დროებით ფაილებზე.
Შენიშვნა: ჩვენ გირჩევთ დახუროთ სხვა აპლიკაციები ამ პროცესამდე.
ამის შემდეგ, ნაჩვენები იქნება აღმოჩენილი დროებითი ფაილების გადახედვა.

ნაბიჯი 4: შეეხეთ ღილაკს Run Cleaner, რომ წაშალოთ დროებითი ფაილები თქვენი კომპიუტერიდან.

იყავით ფრთხილი ამის შესახებ
მიუხედავად იმისა, რომ ზემოთ ნახსენები მეთოდები წაშლის დროებით ფაილებს თქვენს კომპიუტერში, როდესაც Windows პარამეტრების მენიუ ვერ ხერხდება, გირჩევთ გამოიყენოთ მეთოდები #1 და #3 (მაგ., დისკის გასუფთავება და მესამე მხარის აპლიკაციები). ეს იმიტომ ხდება, რომ თქვენ შეგიძლიათ აირჩიოთ/აირჩიოთ დროებითი ფაილები, რომელთა წაშლა გსურთ. მეთოდი #2 (Command Prompt ვარიანტი), არ არის თავისუფლება აირჩიოს ფაილები წასაშლელი, რადგან ყველა დროებითი ფაილი წაიშლება თქვენი კომპიუტერიდან ბრძანების ხაზის გაშვების შემდეგ. შეგვატყობინეთ, რომელმა მეთოდმა იმუშავა თქვენს კომპიუტერზე ან რაიმე სახის დახმარებაზე.
Შემდეგი: წაიკითხეთ ქვემოთ მიბმული პოსტი, რათა გაიგოთ, თუ როგორ უნდა მოაგვაროთ Windows 10 PIN-ის პრობლემა, რომელიც არ მუშაობს. არ არის საჭირო თქვენი კომპიუტერის გადატვირთვა ან ფორმატირება, სანამ არ ცდილობთ ამ მეთოდებს.