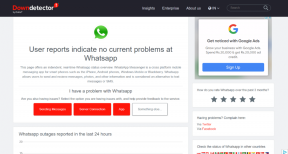IPhone-ის ფოტოების 9 საუკეთესო რჩევა და ხრიკი, რომელიც უნდა იცოდეთ
Miscellanea / / November 29, 2021
Apple Photos იყო გალერეის უფრო მეტი აპი iPhone-ზე iOS-ზე დანერგვის დღიდან. გალერეის აპლიკაციის მთელი კონცეფცია შეიცვალა Google Photos-ის დანერგვა Android-ზე. ამის თქმით, Apple აგრძელებს ფოტოების ფუნქციებისა და გაუმჯობესებების დამატებას. ამიტომაც უნდა იყოთ განახლებული Apple Photos-ის რჩევებითა და ხრიკებით, რომ მაქსიმალურად ისარგებლოთ.

ხელოვნური ინტელექტის მქონე გალერეის აპი ღრუბლის მხარდაჭერით ამ დღეებში აუცილებელია. და Apple ჩუმად ამატებდა ამას Photos-ში iOS-ის ბოლო განახლებებით. გასაკვირი არ არის, თუ ბევრს ურჩევნია Apple Photos ყველა მესამე მხარის ფოტო აპს.
ერთი შეხედვით, Photos აპი შეიძლება საბაზისო ჩანდეს, მაგრამ ქუდის ქვეშ ის სავსეა სიურპრიზებით. ამ პოსტში ჩვენ ვისაუბრებთ Apple Photos-ის ცხრა საუკეთესო რჩევასა და ხრიკზე, რომლებიც უნდა იცოდეთ.
1. დიდხანს შეეხეთ ფოტოების სანახავად
რა თქმა უნდა, არსებობს გალერეის აპში ფოტოების ნახვისა და გაუქმების ძირითადი გზა. შეეხეთ ფოტოს და გადაფურცლეთ ქვემოთ მენიუში დასაბრუნებლად.
iOS 13-ით, Apple-მა უარი თქვა 3D Touch-ზე ხანგრძლივი დაჭერის ფუნქციის სასარგებლოდ. ახლა ყველა iPhone-ს, რომელიც მუშაობს iOS 13-ზე, შეუძლია ისარგებლოს ხანგრძლივი შეხების ფუნქციით მთელ ინტერფეისში.
Apple Photos პრაქტიკის ასეთი მაგალითია. შეგიძლიათ დიდხანს შეეხოთ ნებისმიერ ფოტოს სურათის გადახედვისთვის და მენიუში გამოჩნდება ისეთი პარამეტრები, როგორიცაა წაშლა, გაზიარება და რჩეული.
ეს არის პატარა ხრიკი, რომ გადახედოთ კონკრეტულ ფოტოს ნაჩქარევად.
2. გამოიყენეთ მედიის ტიპის ფილტრი
Apple-ის ნაგულისხმევ კამერას შეუძლია გადაღების მრავალი რეჟიმი. iPhone კამერის გამოყენებით მომენტების გადაღების მრავალი გზა არსებობს.
საბედნიეროდ, Apple Photos უზრუნველყოფს კარგ ორგანიზაციას გადაღების სხვადასხვა რეჟიმებისთვის. მომხმარებლებს შეუძლიათ იპოვონ სურათი/ვიდეო საკმაოდ მარტივად, ბოლო მენიუში მედია ელემენტების გრძელ ჩამონათვალთან შედარებით.
გადადით Apple Photos > Albums და გადადით ქვემოთ მედიის ტიპებზე. აქ შეგიძლიათ იხილოთ კონტენტი მისი ტიპების მიხედვით, როგორიცაა სელფები, ცოცხალი ფოტოები, პორტრეტი, პანორამა, შენელებული მოძრაობა და სხვა.
ასევე სახელმძღვანელო ტექ
3. ფოტოების დამალვა
ისევე როგორც ნებისმიერი გალერეის აპლიკაცია, Apple Photos გაძლევთ საშუალებას დამალოთ მგრძნობიარე სურათები. გახსენით სურათი, შეეხეთ გაზიარებას და აირჩიეთ დამალვის ვარიანტი.
დამალულ სურათებზე წვდომა შეგიძლიათ მენიუდან Photos > Albums > Hidden images. ერთი დიდი ნაკლი აქვს. არ არსებობს დამატებითი ავთენტიფიკაცია ფარული სურათების სანახავად. ეს ნიშნავს, რომ ყველას, ვისაც აქვს განბლოკილი წვდომა თქვენს iPhone-ზე, შეუძლია ნახოს და შეცვალოს ფარული სურათები.
Apple-მა უნდა დაამატოს ბიომეტრიული დაცვა ფარული სურათების სანახავად.
4. წაშლილი ფოტოების აღდგენა
Apple გაძლევთ საშუალებას აღადგინოთ 30 დღემდე წაშლილი ფოტოები აპიდან. თუ შემთხვევით წაშალეთ რომელიმე სურათი, შეგიძლიათ გადახვიდეთ ფოტოები > ალბომები > გადახვიდეთ წაშლილ ფოტოებზე და აღადგინოთ მეხსიერება იქიდან.
მენიუდან ნახავთ, რამდენი დღე რჩება ფოტოს სამუდამოდ წასაშლელად.
ასევე შესაძლებელია ყველა ფოტოს ერთდროულად აღდგენა/წაშლა. შეეხეთ არჩევას და აირჩიეთ ყველა აღდგენის ან წაშლის ყველა ვარიანტიდან სამოქმედოდ.
5. ძიება ხალხის, ადგილის ან კატეგორიების გამოყენებით
როგორც შესავალში აღინიშნა, Apple Photos აერთიანებს ხელოვნური ინტელექტის რამდენიმე ფუნქციას Google Photos-ის კონკურენციაში. შეეხეთ საძიებო მენიუს და შეგიძლიათ მოძებნოთ სურათი ადამიანების, ადგილების და სხვადასხვა კატეგორიის გამოყენებით, მათ შორის ზღვა, ცა, საკვები და ა.შ.
Მსგავსია Google Photos, საძიებო მენიუში შეიძლება ადამიანების სახელით მონიშვნა.
თქვენ უნდა ატვირთოთ ფოტოები iCloud პლატფორმაზე, რათა ჩართოთ AI Magic.
6. გამოიკვლიეთ რედაქტირების ფუნქციები
iOS 13-ით Apple-მა სურათების რედაქტორი ჩართო Photos აპში. საქმე იქამდე მივიდა, როცა უმრავლესობას არ დასჭირდება მესამე მხარის ფოტო რედაქტორი App Store-დან.
შეეხეთ რედაქტირების ღილაკს და შეისწავლეთ რედაქტირების ფუნქციების მასპინძელი. მათ შორისაა ფილტრები, ჩამოჭრა და როტაცია, მაჩვენებლების შეცვლის შესაძლებლობა, გაჯერება, თეთრი ბალანსი, ჩრდილები, კონტრასტი და სხვა. თქვენ ასევე შეგიძლიათ ითამაშოთ თითოეული ვარიანტის ინტენსივობით.
თუ ეს დამაბნეველია, გამოიყენეთ ავტომატური ვარიანტი, რომელიც ცვლის სურათს.
ასევე სახელმძღვანელო ტექ
7. გამოიყენეთ მარკირების რედაქტირება
Apple-მა ჩაალაგა მოსახერხებელი მარკირების რედაქტორი Photos აპში. შეგიძლიათ გამოიყენოთ ის ფორმების დასამატებლად, ხელმოწერებისთვის, დუდლინგის გასაკეთებლად და სხვა.
გახსენით სურათი, შეეხეთ რედაქტირებას, აირჩიეთ სამპუნქტიანი მენიუ მარკირების ფუნქციების გასახსნელად.
ნაგულისხმევი მენიუ აჩვენებს ფუნჯებს და ხელსაწყოებს. შეეხეთ „+“ ხატულას ტექსტის, ისრების, ხელმოწერისა და კომენტარის დასამატებლად.
8. გამორთეთ iCloud Photo Backup
ნაგულისხმევად, Apple Photos მჭიდროდ აერთიანებს iCloud პლატფორმას. ის ატვირთავს ყველა სურათს და ვიდეოს ღრუბელში. ეს შეიძლება იყოს კარგი ან ცუდი, თქვენი სამუშაო პროცესიდან გამომდინარე.
თუ თქვენ უკვე გაქვთ ინვესტიცია სხვა ღრუბლოვან პლატფორმაში, მაშინ უნდა გამორთოთ iCloud-ის სარეზერვო ასლი, რადგან ამჟამინდელმა ქცევამ შეიძლება სწრაფად შეავსოს ბაზის 5 გბაიტი მეხსიერება.
ამისათვის თქვენ უნდა გადახვიდეთ პარამეტრები > პროფილი > iCloud > ფოტოები და გამორთოთ სარეზერვო ვარიანტი.
ასევე სახელმძღვანელო ტექ
9. გადარქმევა სურათები
მიუხედავად იმისა, რომ Apple Photos შეიცავს უამრავ ფუნქციას, მას ასევე აკლია ისეთი საფუძვლები, როგორიცაა სახელის ნახვა და სურათის გადარქმევა.
ფოტოს სახელის ან ზომის სანახავი გზა არ არსებობს. თუმცა, Apple უზრუნველყოფს ხანგრძლივ გამოსავალს.
თქვენ უნდა გახსნათ სურათი > გააზიაროთ და შეინახოთ ფაილების აპში.
ახლა გახსენით Files აპი და დიდხანს შეეხეთ ფოტოს და აირჩიეთ რამდენიმე ვარიანტიდან, როგორიცაა ინფორმაცია, გადარქმევა, მარკირება და სხვა.
გამოიყენეთ Apple Photos პროფესიონალის მსგავსად
Apple Photos ამყარებს სრულყოფილ ბალანსს AI და ძირითად ფუნქციებს შორის. ის დიდად არ არის მიდრეკილი AI დანამატებისკენ, როგორიცაა Google Photos. ამავდროულად, ის აერთიანებს უამრავ ორგანიზაციულ და რედაქტირების შესაძლებლობებს ღრუბლოვანი სარეზერვო საშუალებით.
Შემდეგი: Apple-ის აპებზე საუბრისას, Reminders აპი ასევე სავსეა სიურპრიზებით. წაიკითხეთ ქვემოთ მოცემული პოსტი მეტი ინფორმაციის მისაღებად.