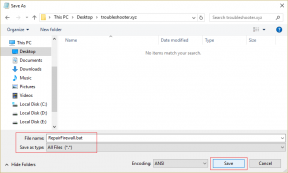როგორ მოვახდინოთ სკრინშოტების იმპორტი Snagit რედაქტორში, Batch Convert
Miscellanea / / November 29, 2021
ერთი ამოცანა, რომელსაც ყოველდღიურად ვაკეთებ, როგორც ჩემი სამუშაოს ნაწილი, არის სკრინშოტების გადაღება სმარტფონებზე და შემდეგ მათი დამუშავება კომპიუტერზე. თუ თვალყურს ადევნებდით ჩემს სტატიებს, აუცილებლად შეამჩნევდით, როგორ ვპოულობ ყოველთვის ფაილების და ფოტოების გადაცემის მარტივი გზები დან ტელეფონი კომპიუტერზე. შეიძლება ითქვას, რომ მე უფრო მაღალ მიზნებს ვაყენებ, როცა საქმე ეხება ფაილების უსადენოდ გადაცემა.

ახლახან აღმოვაჩინე საოცარი გზა, რომლის საშუალებითაც შემეძლო ფოტოების გადატანა პირდაპირ ჩემს Snagit რედაქტორში და შემდეგ ჯგუფური რედაქტირება. ასე რომ, ნება მიბოძეთ გაჩვენოთ როგორ.
Შენიშვნა: Snagit არის პრემიუმ ეკრანის ანაბეჭდის, ეკრანის გადაღებისა და რედაქტირების ინსტრუმენტი Windows-ისთვის TechSmith-ის სახლიდან. მე მას უკვე წლებია ვიყენებ ჩემს ბლოგინგ კარიერაში. აპლიკაციის ფასი 49 აშშ დოლარია და ღირს ყოველ პენი. Კეთება სცადეთ საცდელი ვერსია თუ უკვე არ გაქვთ.
ფოტოების იმპორტი Snagit რედაქტორში
ჯერ ერთი, დააინსტალირეთ Fuse აპი TechSmith-ისგან თქვენს სმარტფონზე. აპის დაინსტალირების შემდეგ, ის მოგცემთ შესაძლებლობას გადაიღოთ ფოტო, ან აირჩიოთ მათგან, რაც უკვე გაქვთ თქვენს ბიბლიოთეკაში. აპლიკაცია ათავსებს თქვენს მიერ გადაღებულ ყველა ეკრანის სურათს ცალკე კატეგორიაში, რაც აადვილებს ფოტოების არჩევას.


თუ გსურთ, შეგიძლიათ განათავსოთ ფოტოები აპლიკაციაში, მაგრამ მე მირჩევნია ამის გაკეთება Snagit რედაქტორზე. დავალებას დაუბრუნდით, აირჩიეთ ფოტოები და შეეხეთ აპის გაზიარების ვარიანტს. თქვენ მიიღებთ შესაძლებლობას გაუზიაროთ ელემენტები TechSmith-ის სამ პროდუქტს, კერძოდ Snagit-ს, Camtasia-სა და Relay-ს. მე აქ ავირჩევ Snagit-ს, მაგრამ თუ გსურთ ვიდეოების გადატანა, შეგიძლიათ აირჩიოთ დანარჩენი ორი პროდუქტიდან ერთი.

ამის შემდეგ, აპლიკაცია გახსნის კამერას და მოგთხოვთ QR კოდის სკანირება კომპიუტერიდან მოწყობილობების დასაწყვილებლად და გადაცემის დასაწყებად. გახსენით Snagit Editor ფანჯარა და დააწკაპუნეთ ფაილი. აქ აირჩიეთ ვარიანტი, დაუკავშირდით მობილურ მოწყობილობას. ის გახსნის ფანჯარას QR კოდით და რამდენიმე ინფორმაციას.

ახლა დაასკანირეთ QR კოდი ტელეფონში და დაელოდეთ კავშირის დაწყებას. თუ ორივე მოწყობილობა დაკავშირებულია ერთსა და იმავე ქსელთან, ისინი ავტომატურად დაწყვილდება და უმოკლეს დროში ნახავთ ეკრანის სურათებს Snagit Editor ბიბლიოთეკაში.

ტრანსფერი შესრულებულია, მაგრამ ეს პრობლემის მხოლოდ ნახევარს აგვარებს. ახლა უნდა შევცვალო ფოტოების ზომა, მიეცით მათ საზღვარზე წყლის ნიშანი და შემდეგ შეინახეთ ისინი ინდივიდუალურად ჩემს მყარ დისკზე. თითოეული სურათისთვის ამის ხელით გაკეთებას დიდი დრო სჭირდება.
Snagit-ს შეუძლია დაგვეხმაროს ჯგუფურ ოპერაციებში ყველაფრის გაკეთებაში მხოლოდ რამდენიმე დაწკაპუნებით.
სურათების ჯგუფური რედაქტირება და შენახვა
Snagit Editor-ზე აირჩიეთ ყველა ფოტო/სკრინშოტი, რომლითაც გსურთ რედაქტირების გამოყენება. ამის გაკეთების შემდეგ დააწკაპუნეთ ფაილი ღილაკს რედაქტორი და დააწკაპუნეთ სურათების კონვერტაციის ვარიანტი.

სურათის კონვერტაციის ოსტატი გამოჩნდება და თქვენ მიერ არჩეული ფაილები ავტომატურად დაემატება პარტიულ სიას. საჭიროების შემთხვევაში შეგიძლიათ დაამატოთ დამატებითი ფაილები Დაამატე ფაილები ვარიანტი და დააწკაპუნეთ შემდეგი.

შემდეგი, დაამატეთ კონვერტაციის ფილტრები სურათებისთვის. აირჩიეთ ვარიანტი ჩამოსაშლელი სიიდან და დაამატეთ ისინი ერთმანეთის მიყოლებით, როგორც გსურთ მათი გამოყენება. მაგალითად, სკრინშოტში მე ავირჩიე ფაილის ზომის შეცვლა და შემდეგ მასზე საზღვრების გამოყენება. აქ იმდენი რამის გაკეთება შეგიძლიათ ფოტოსთვის.

და ბოლოს, აირჩიეთ გამომავალი ფაილის ფორმატი გამომავალი დირექტორიასთან ერთად. თქვენ შეგიძლიათ აირჩიოთ გაფართოებული პარამეტრები, როგორიცაა ფერის სიღრმე PNG ფოტოებისთვის და ა.შ. გამოყენებით Პარამეტრები ღილაკი. თანმიმდევრული მორგებული ფაილის სახელი ასევე შეიძლება გამოყენებულ იქნას სურათებზე, როდესაც ისინი გარდაიქმნება ფაილის ავტომატური სახელი ვარიანტი.

Სულ ეს არის. სურათები შეინახება დანიშნულების დირექტორიაში ყველა შეტანილი ცვლილებებით. ახლა შეგიძლიათ ფოტოების იმპორტი და გამოყენება სხვადასხვა აპლიკაციებისთვის.

ჩემი განაჩენი
პროცესი შეიძლება ცოტა დამღლელი ჩანდეს სტატიაში, მაგრამ რეალურ სამყაროში ყველაფერს 2 წუთზე ნაკლები დრო სჭირდება. პროფილი შენახულია მობილურ აპლიკაციაში და ამიტომ არ არის საჭირო მისი მუდმივად შესრულება. ასევე ახსოვთ ფილტრები სერიული კონვერტაციის დროს, ასე რომ, ეს ჰგავს შემდეგ ღილაკზე მუდმივად დაჭერას, სანამ სურათები არ დამუშავდება.
სცადეთ პროცესი, დარწმუნებული ვარ, მოგეწონებათ დრო, რომლის დაზოგვაც შეგიძლიათ ხრიკის გამოყენებით.