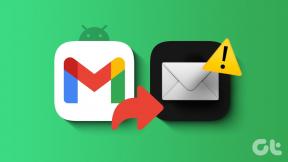სურათების გაქრობა PowerPoint-ში Photoshop-ის დახმარების გარეშე
Miscellanea / / November 29, 2021

დან როგორ დავჭრათ სურათები და რათა მათ იდეალურად მოერგოს რომ ვებსაიტის ჩათვლით პრეზენტაციის სლაიდში, ჩვენ ვნახეთ რამდენიმე ზუსტი ხრიკი. აქ არის კიდევ ერთი ტექნიკა, რომელიც კიდევ რამდენიმე პიცას დაამატებს თქვენს პრეზენტაციებს.
გამოსახულების გაქრობის ტექნიკა
გამოსახულების გაქრობის ტექნიკა ქმნის ესთეტიკურ ვიზუალს, რადგან ის საშუალებას გაძლევთ შეურიოთ სურათი სლაიდის ფონის ფერში. ჩვენ ვხედავთ მას ჩვენს ირგვლივ ვებ გვერდებზე, რეკლამებსა და დაკავშირებულ მედიაში. ამის გაკეთება შედარებით მარტივია Photoshop-ში. PowerPoint-შიც მარტივია. მიჰყევით…
თქვენ შეგიძლიათ აურიოთ სურათი სლაიდის ფონზე და გამოიყენოთ იგი ტექსტის ხაზგასმისთვის ან გამოსახულების ძირითად ნაწილზე ფოკუსირებისთვის. ნებისმიერ შემთხვევაში, დაიწყეთ კარგი იმიჯით. არჩევანს თქვენ დაგიტოვებთ, რადგან ვაშლის გამოსახულებით დავიწყებ.

გამოსახულების გაქრობის ტექნიკა ოდნავ წააგავს ხელის დახვეწილობას, როდესაც იყენებთ სხვა უხილავ ობიექტს მთავარი გამოსახულების ნაწილის დასამალად და, ამრიგად, მათი შერწყმის მიზნით, რომ გაცვეთილ იერს მისცეთ. ამ შემთხვევაში სხვა ობიექტი მოვა ფორმები რომელსაც PowerPoint გვაძლევს Insert მენიუში.
Დან ჩასმა მენიუ, აირჩიეთ ა ფორმა და გამოიყენეთ იგი ვაშლის (ან თქვენი საკუთარი) გამოსახულების გადასაფარებლად. ფორმის ზომა მნიშვნელოვანია, რადგან ის წყვეტს, როგორ გამოჩნდება სურათის გაქრობა. უფრო ფართო გამოსახულება გაქრობას უფრო ეტაპობრივს გახდის, ხოლო ვიწრო ფორმა მკვეთრად გამოიყურება. თქვენ შეგიძლიათ გადაფაროთ თქვენი მთელი სურათი ან მისი ნაწილი. მე წავედი ფართო მართკუთხედით, როგორც ხედავთ ქვემოთ.

იმ შემთხვევაში, თუ ფორმა ახლა არის სურათის თავზე, დააწკაპუნეთ მაუსის მარჯვენა ღილაკით ფორმაზე და აირჩიეთ ფორმატის ფორმა.

შევსების ჩანართის ქვეშ აირჩიეთ გრადიენტური შევსება. ჩადით გრადიენტის გაჩერებებზე. ნაგულისხმევად გაქვთ სამი გრადიენტური გაჩერება, ამიტომ ამოიღეთ ერთ-ერთი გაჩერება, რადგან აქ მხოლოდ ორი გჭირდებათ თანდათანობით გაქრობის ეფექტის მისაღწევად.

აირჩიეთ გრადიენტური შევსების მიმართულება. ამ სურათისთვის, გრადიენტის სწორი მიმართულება იქნება მარცხნიდან მარჯვნივ, ამიტომ მე შევარჩიე ხაზოვანი მარცხენა.

შემდეგი ორი ნაბიჯი მოიცავს გრადიენტის ფერის დაყენებას, რათა შეესაბამებოდეს სლაიდის ფონს, რათა ის ბუნდოვანი იყოს ვაშლის ნაწილი და გრადიენტის გამჭვირვალობის კორექტირება ისე, რომ იქმნება გაცვეთილი ნაწილის გამოვლენა ვაშლის. აქ სლაიდის ფონი და გამოსახულება თეთრია, ამიტომ ორივე გაჩერებისთვის მივდივართ თეთრთან.

გრადიენტის „გადინებისთვის“ და გაქრობის ეფექტის შესაქმნელად, თქვენ უნდა დააყენოთ ერთ-ერთი გრადიენტის გამჭვირვალობა. ჩერდება (აირჩიეთ გრადიენტის ერთ-ერთი გაჩერება და გადაიტანეთ სლაიდერი გამჭვირვალობისთვის) მეორეს შენარჩუნებისას გაუმჭვირვალე. სლაიდერებთან ექსპერიმენტი და შექმენით გაქრობის ეფექტი სლაიდის მოთხოვნების შესაბამისად. აი, რა მივიღე ვაშლის ჩემი იმიჯისთვის.

აქ ცოტა ექსპერიმენტი მოგიწევთ, რადგან ახლა ყველა სურათი არის ვაშლი და თქვენი სლაიდი მოიცავს თქვენს საკუთარ ტექსტს და ფონს. მაგრამ ეს PowerPoint გაკვეთილი არის ძირითადი პრაიმერი იმის შესახებ, თუ როგორ შევქმნათ გაცვეთილი ეფექტი ზედმეტი შეწუხების გარეშე.
სურათის კრედიტი: უფასო ციფრული ფოტოები