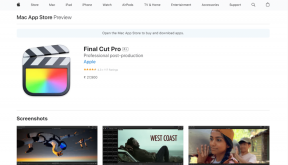როგორ გამოვასწოროთ Windows Snap Assist არ მუშაობს
Miscellanea / / November 29, 2021
Windows Snap Assist არის ა პროდუქტიულობის ინსტრუმენტი რომელიც დაყოფს თქვენს ეკრანს მეოთხედებად ან ნახევრად, რაც საშუალებას გაძლევთ გახსნათ რამდენიმე აპლიკაცია ერთდროულად.
თუ თქვენი Snap Assist არ იქცევა სწორად, აქ არის ყველაზე გავრცელებული პრობლემების მოგვარების რჩევები.

ჩართეთ იგი საკონტროლო პანელზე
Snap დახმარება ნაგულისხმევად არ არის ჩართული Windows 10 ინსტალაციის უმეტესობაში, ამიტომ შესაძლებელია, რომ თქვენი პარამეტრები გადატვირთულია და snap დახმარება გამორთულია.
შეგიძლიათ ისევ ჩართოთ, გადადით პარამეტრები > სისტემა > მრავალ დავალება და ჩართოთ ოფცია „ფანჯრების ავტომატურად მოწყობა ეკრანის გვერდებზე ან კუთხეებში გადატანით“.

თქვენ ასევე იპოვით რამდენიმე სხვა ცუდად აღწერილ ვარიანტს ამ მენიუში, რომლებიც შეიძლება იყოს თქვენი იმედგაცრუების მიზეზი.
- როდესაც მე ვჭრი ფანჯარას, ავტომატურად გავზომავ მას, რომ შეავსოს ხელმისაწვდომი სივრცე, იღებს გამოცნობას, თუ სად გსურთ იყოს თქვენი გაყოფის ხაზი სხვა ფანჯრებთან შედარებით. თუ ამას გამორთავთ, Snap Assist გამოყოფს მხოლოდ აპლიკაციებს ცენტრალურ ხაზებში.
- როცა ფანჯარას ვაჭრი, აჩვენე, რისი გადაჭრა შემიძლია მის გვერდით, ხელს უშლის აპლიკაციის შერჩევის მენიუს (იგივეს, რასაც ხედავთ alt + tab-ზე დაჭერისას) გახსნას ყოველთვის, როდესაც ჭრის. თუ გირჩევნიათ უფრო Windows 7-ის შეგრძნება, ეს უნდა გამორთოთ.
- როდესაც მე ვცვლი გატეხილი ფანჯრის ზომას, პარალელურად შევცვალე ნებისმიერი მიმდებარე გატეხილი ფანჯრის ზომა, საშუალებას მოგცემთ დაარეგულიროთ გაყოფის ხაზი. გამორთეთ და Windows არ ითამაშებს თქვენი სურათის ზომის შეცვლას.
ტაბლეტის რეჟიმში?
Snap Assist სხვაგვარად მუშაობს, თუ ჩართული გაქვთ ტაბლეტის რეჟიმი. იმის გამო, რომ თითოეულ ფანჯარას არ აქვს ზომის შეცვლის ღილაკი, შეიძლება შეცდომაში შეგიყვანოთ იმის დაჯერება, რომ ვერ შეძლებთ Windows-ის სნეპის განხორციელებას.

სინამდვილეში, ეს საკმაოდ მარტივია, როდესაც თქვენ იცით, როგორ გააკეთოთ ეს. უბრალოდ გადაიტანეთ ფანჯრის ზედა ქვევით მიმართულებით და Windows მოგცემთ საშუალებას განათავსოთ თქვენი აპლიკაციები გვერდიგვერდ.
თუ ის ჯერ კიდევ არ მუშაობს ან თუ უპირატესობას ანიჭებთ ძველ მეთოდს, შეგიძლიათ გამორთოთ ტაბლეტის რეჟიმი დავალების ქვედა მარჯვენა კუთხეში მენიუზე დაწკაპუნებით და შემდეგ დააჭირეთ ღილაკს Tablet Mode.
გადატვირთეთ Explorer.exe
explorer.exe პროცესი პასუხისმგებელია სწრაფი დახმარების მართვაზე. ასე რომ, გადატვირთეთ შესაძლოა Snap Assist-ს გაცოცხლდეს თქვენთვის.
მისი გადატვირთვა შეგიძლიათ Windows 10 დავალების მენეჯერის გახსნით Ctrl+Shift+Esc და დააჭირეთ ღილაკს „მეტი დეტალები“.
აქედან, მოძებნეთ Windows Explorer, დააწკაპუნეთ მასზე მარჯვენა ღილაკით და დააჭირეთ გადატვირთვას. არ შეგეშინდეთ, როდესაც თქვენი დავალების პანელი გაქრება. ცოტა ხანში დაბრუნდება.

შეცვალეთ თქვენი ეკრანის ზომა
ზოგიერთმა მომხმარებელმა განაცხადა, რომ მასშტაბირებამ და შემცირებამ მოაგვარა Snap Assist-ის პრობლემები.

ამის საცდელად, გადადით პარამეტრები > ეკრანი და განყოფილებაში „ტექსტის, აპების და სხვა ელემენტების ზომის შეცვლა“, გადადით სხვა პარამეტრზე და შემდეგ გადადით უკან. თუ ტაბლეტზე ან ლეპტოპზე მუშაობთ, შეგიძლიათ გამოიყენოთ ჩამოსაშლელი მენიუ. წინააღმდეგ შემთხვევაში, დააჭირეთ "Custom Scaling" და შეიყვანეთ ნომერი.
გაუშვით დიაგნოსტიკა
თუ არცერთი ზემოაღნიშნული ნაბიჯი არ დაგეხმარათ, მაშინ შესაძლოა თქვენი Windows 10-ის ინსტალაციასთან დაკავშირებული პრობლემები იყოს.
ამ პრობლემის გადასაჭრელად Windows-ის სრულად დაინსტალირების გარეშე, ჩვენ შეგვიძლია გავუშვათ ჩვენი სისტემის ფაილების სკანირება. აი, როგორ აკეთებ ამას:
Ნაბიჯი 1. მოძებნეთ Windows-ისთვის cmd ან Command Prompt. დააწკაპუნეთ მასზე მარჯვენა ღილაკით და აირჩიეთ Run as administrator.
ნაბიჯი 2. ტიპი sfc / scannow და დააჭირეთ Enter.
ნაბიჯი 3. ტიპი DISM.exe /ონლაინ /Cleanup-image /Restorehealth და დააჭირეთ Enter.
ამ ბრძანებების შესრულებას შეიძლება რამდენიმე წუთი დასჭირდეს, მაგრამ როცა დაასრულებთ, შეძლებთ დაინახოთ, რომ Windows-ს არ აკლია არცერთი ფაილი, რომელიც საჭიროა გასაშვებად.
ბონუსი: Snap Assist რჩევები
ცხელი კლავიშები
ეს შენს გონებას გაგიფუჭებს! თუ დააჭერთ Windows-ის კლავიშს და ისარს, ფანჯარა იმ მხარეს გადაიჭრება. მაგალითად, Windows+Down+Left კლავიშთა კომბინაცია განათავსებს თქვენს ფანჯარას ქვედა მარცხენა კუთხეში დაწკაპუნების გარეშე.
შეგიძლიათ უფრო შორს წახვიდეთ Alt+Tab-ის დაჭერით, რათა გადაიტანოთ თქვენი ღია აპლიკაციები და იპოვოთ ის, რომლის მეორე მხარეს გადატანა გსურთ.
კვადრატები
Windows-ის ადრინდელ ვერსიებში თქვენ შეიძლებოდა მხოლოდ ფანჯრის მოტანა ეკრანის მარცხნივ ან მარჯვნივ. Windows 10 ამატებს ა მრავალფუნქციური დავალებების ახალი დონე საშუალებას გაძლევთ გადაიტანოთ ფანჯრები შორს ზედა კუთხეებში, რაც საშუალებას გაძლევთ დატოვოთ ოთხი აპლიკაციის გახსნა ერთდროულად.
გაითვალისწინეთ, რომ თქვენ ყოველთვის შეგიძლიათ შეცვალოთ ფანჯრების ზომა ნაგულისხმევი ბადის ნაცვლად. Snap Assist ავტომატურად დაარეგულირებს სხვა აქტიური აპლიკაციების ზომას საჭიროებისამებრ.
მოშორდით!
ახლა, როდესაც თქვენი Snap Assist-ის პრობლემა მოგვარებულია, დროა კვლავ პროდუქტიული გახდეთ. დაიმახსოვრე ბონუსების რჩევები ზემოთ და იმუშავე.
ეს დაეხმარა? იპოვეთ სხვა გამოსავალი? შეგვატყობინეთ ქვემოთ მოცემულ კომენტარებში.