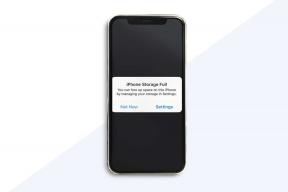როგორ გამოვასწოროთ Mac, რომელიც იყინება
Miscellanea / / November 29, 2021
ჩვენ ხშირად ვუყურებთ Mac და Macbook-ის პროდუქტებს, როგორც მაღალი წარმადობის ბრწყინვალე მაგალითებს. და მიუხედავად იმისა, რომ ეს ასეა უმეტესწილად, ეს კომპიუტერები ასევე მიდრეკილნი არიან გაყინვისკენ და ნელა მუშაობენ - ისევე როგორც ყველა სხვა მოწყობილობა. საბედნიეროდ, არსებობს გზები ამ გაყინული პროდუქციის გამოსასწორებლად და ამ გაყინვის პრობლემების თავიდან ასაცილებლად.

რატომ იყინება და ნელა მუშაობს ჩემი Mac
თქვენი მოწყობილობა შეიძლება არ მუშაობდეს კარგად სხვადასხვა მიზეზის გამო. ხშირ შემთხვევაში, თქვენი კომპიუტერი ნელა იმუშავებს, როდესაც მისი სივრცე იწურება. მარტივად რომ ვთქვათ, რაც უფრო მეტია თქვენს Mac-ზე, მით უფრო რთულია მისი მუშაობა.
კიდევ ერთი შესაძლო მიზეზი, რის გამოც თქვენი Mac იყინება რამდენიმე წამით, არის ის, რომ თქვენ არ განაახლეთ თქვენი პროგრამული უზრუნველყოფა. ყველა ყველაზე მაგარი ახალი ფუნქციის მიღების გარდა, თქვენი macOS-ის განახლების შენარჩუნება აუცილებელია მავნე პროგრამების თავიდან ასაცილებლად და შეცდომების აღმოსაფხვრელად.
თქვენ ასევე შეგიძლიათ აღმოაჩინოთ, რომ თქვენი Mac აგრძელებს ცუდად მუშაობას, რადგან ძალიან ბევრი აპი გაქვთ გახსნილი. პირველი პუნქტის მსგავსად, თქვენს კომპიუტერს უფრო მეტი მუშაობა დასჭირდება, თუ ის ამუშავებს ათობით სხვადასხვა ფანჯარას.
ახლა თქვენ იცით, რატომ არ მუშაობს თქვენი კომპიუტერი ისე სწრაფად, როგორც თქვენ გსურთ, შეგიძლიათ იპოვოთ ამ პრობლემის რამდენიმე გადაწყვეტა ქვემოთ.
არეულობის ფაილების გასუფთავება
როდესაც ყურადღებით დააკვირდებით თქვენი კომპიუტერის მეხსიერებას, გაგიკვირდებათ, რამდენად დიდია ზოგიერთი პროგრამა, ფაილი და აპი, რომელსაც არ იყენებთ. საბედნიეროდ, macOS მოწყობილობები აადვილებენ ამ კოსმოსური გამტაცებლების ამოღებას; ყველაფერი რაც თქვენ უნდა გააკეთოთ არის ქვემოთ მოცემული ნაბიჯების შესრულება.
Ნაბიჯი 1: გადადით საძიებო ზოლში თქვენი ეკრანის ზედა მარჯვენა კუთხეში და დააწკაპუნეთ მასზე.
ასევე სახელმძღვანელო ტექ

ნაბიჯი 2: ჩაწერეთ "მაღაზიის მენეჯმენტი"; როდესაც ძიების შედეგები იტვირთება, დააწკაპუნეთ "Store Management.app".
ნაბიჯი 3: არეულობის შემცირების გვერდით აირჩიეთ ფაილების გადახედვა.

ნაბიჯი 4: გაიარეთ თითოეული ჩანართი. როდესაც ხედავთ რაიმეს, რომლის მოშორებაც გსურთ, დააწკაპუნეთ მასზე და დააჭირეთ ღილაკს წაშლა ქვედა მარჯვენა კუთხეში.

თქვენ ასევე შეგიძლიათ ხელით გაიაროთ თქვენი კომპიუტერი და გაგზავნოთ ყველაფერი, რასაც არ იყენებთ ურნაში. ფაილების და აპლიკაციების წაშლის შემდეგ გახსენით Bin აპი და დააჭირეთ ღილაკს ცარიელი ზედა მარჯვენა კუთხეში.
აპლიკაციების იძულებით დატოვება
თუ თქვენ სცადეთ აპლიკაციის დახურვა, მაგრამ ხედავთ საშინელ ფერად ბურთულას, რომელიც ტრიალებს, იძულებით დატოვება შეიძლება იყოს ვარიანტი, რომლის შესწავლაც ღირს.
ასევე სახელმძღვანელო ტექ
ამისათვის თქვენ უნდა შეასრულოთ ქვემოთ მოცემული ნაბიჯები.
Ნაბიჯი 1: დააჭირეთ Alt, Command და Escape ერთდროულად. შემდეგ თქვენ უნდა ნახოთ ამომხტარი ეკრანი აპლიკაციების სიით.
ნაბიჯი 2: მონიშნეთ აპლიკაცია, რომლის დატოვებაც გსურთ.
ნაბიჯი 3: ფანჯრის ქვედა მარჯვენა კუთხეში აირჩიეთ Force Quit.

ამ მოქმედების შესრულების შემდეგ, თქვენმა კომპიუტერმა უნდა დახუროს აპლიკაცია.
თქვენი macOS პროგრამული უზრუნველყოფის განახლება
თუ აპებიდან გასვლა და მეხსიერების გათავისუფლება არ მუშაობდა, თქვენი Mac-ის რამდენიმე წამის გაყინვის მიზეზი არის ის, რომ თქვენი პროგრამული უზრუნველყოფა მოძველებულია. თქვენ შეგიძლიათ გაიგოთ ეს ასეა თუ არა ამ აბზაცის ქვემოთ ჩამოთვლილი თითოეული ინსტრუქციის შემდეგ.
Ნაბიჯი 1: დააწკაპუნეთ Apple-ის ლოგოზე თქვენი ეკრანის ზედა მარცხენა მხარეს.

ნაბიჯი 2: როდესაც გამოჩნდება სისტემის პარამეტრების ფანჯარა, დააწკაპუნეთ პროგრამული უზრუნველყოფის განახლებაზე.

ნაბიჯი 3: თუ გჭირდებათ პროგრამული უზრუნველყოფის განახლება, დაეთანხმეთ ამას.

ნაბიჯი 4: ახალი პროგრამული უზრუნველყოფის დაყენების შემდეგ, შეამოწმეთ თქვენი კომპიუტერი უკეთესად მუშაობს.
ასევე ღირს ველის მონიშვნა „ავტომატურად განახლებული ჩემი Mac-ის“ გვერდით, რათა დარწმუნდეთ, რომ თქვენი კომპიუტერი ამუშავებს ყველაფერს თქვენთვის მომავალში.
თქვენი კომპიუტერის გადატვირთვა
ხანდახან მარტივი გადატვირთვა საკმარისია იმისათვის, რომ თქვენი Mac კვლავ საუკეთესოდ იმოქმედოს. ამისათვის ნაბიჯები მარტივია და თქვენ შეგიძლიათ იპოვოთ ისინი ქვემოთ.
Ნაბიჯი 1: დააჭირეთ Apple-ის ლოგოს ზედა მარცხენა კუთხეში.
ნაბიჯი 2: აირჩიეთ გადატვირთვის ვარიანტი.

ნაბიჯი 3: დააწკაპუნეთ ლურჯი გადატვირთვის ღილაკზე.

ნაბიჯი 4: დაელოდეთ თქვენი კომპიუტერის გადატვირთვას და ნახეთ, მოაგვარეთ თუ არა პრობლემა.
თუ თქვენი Mac კვლავ იყინება, სცადეთ ეს რჩევები
თუ ოდესმე გიფიქრიათ, „როგორ შევაჩერო ჩემი Mac-ის გაყინვა“, თქვენ მარტო არ ხართ. ცუდი ფუნქციონირების მქონე Mac ხშირად გვაკვირვებს, რადგან ძალიან მიჩვეული ვართ მათ ეფექტურად მუშაობას.
საბედნიეროდ, თქვენ გაქვთ უამრავი არჩევანი, თუ გჭირდებათ ამ პრობლემის გამოსწორება და სამუშაოს დაბრუნება. სცადეთ თქვენი სივრცის გასუფთავება და საჭიროების შემთხვევაში თქვენი macOS პროგრამული უზრუნველყოფის განახლება. აპლიკაციების იძულებით დატოვებამ ასევე შეიძლება იმუშაოს, ისევე როგორც თქვენი კომპიუტერის გადატვირთვა.
თუ არცერთი ეს რჩევა არ მუშაობს, გადადით თქვენს ადგილობრივ Apple Store-ში და დაგეხმარებით თუ არა რაიმეში.