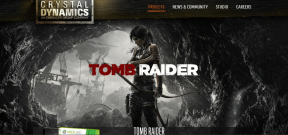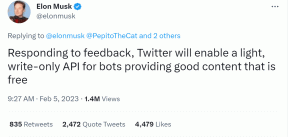Windows 10-ზე ეკრანის ციმციმის გამოსწორების 5 საუკეთესო გზა
Miscellanea / / November 29, 2021
Windows-ზე დაფუძნებული სისტემების გამოყენების შემდეგ თითქმის ათწლეულის განმავლობაში, ჩემმა გაშვებამ რამდენიმე პრობლემამ მაიძულა გადამეფიქრებინა ჩემი OS-ის პრეფერენციები. და როცა საქმე ეხება PC და Mac შედარებააწყობის ხარისხი ერთ-ერთია იმ მრავალ ტკივილთაგან, რომელიც ხშირად განიხილება. ერთ-ერთი გავრცელებული პრობლემა, რომელსაც ბევრი მომხმარებელი აწყდება Windows 10-ზე, არის ციმციმა ან ციმციმა ეკრანზე, რაც, სავარაუდოდ, გამოწვეულია შეუთავსებელი აპლიკაციებით ან დისპლეის დრაივერებით.

საკითხი ხშირად იწყება, როდესაც Windows 10-ზე განახლება უახლეს აშენებამდე, მაგრამ ეს შეიძლება მოხდეს ნებისმიერ დროს. ჩვენ ვაპირებთ გაჩვენოთ სხვადასხვა მეთოდი Windows 10-ის მოციმციმე ეკრანის გამოსასწორებლად.
პირველი, მოდით განვსაზღვროთ ზუსტად რა იწვევს ეკრანის ციმციმის პრობლემას თქვენს Windows 10 მოწყობილობაზე. ამისათვის ჩვენ ვაპირებთ გამოვიყენოთ Task Manager აპი.
ასევე სახელმძღვანელო ტექ
გამოიყენეთ სამუშაო მენეჯერის აპლიკაცია
ჩვენ გამოვიყენებთ სამუშაო მენეჯერის აპს, რათა დავადგინოთ, თუ რა შეიძლება გამოიწვიოს ეკრანის ციმციმა.
დააწკაპუნეთ დავალების პანელზე მარჯვენა ღილაკით და გადადით Task Manager აპში. ალტერნატიულად, შეგიძლიათ გახსნათ სამუშაო მენეჯერი Ctrl + Shift + Esc ერთდროულად დაჭერით.
დაიმახსოვრეთ, თქვენ რეალურად არ გჭირდებათ სამუშაო მენეჯერის გამოყენება, მაგრამ გჭირდებათ მისი გახსნა.

ახლა შეხედეთ თქვენს ეკრანს, რომ ნახოთ, ციმციმებს თუ არა სამუშაო მენეჯერი. თუ ეს ასეა, ეკრანზე ყველა დანარჩენთან ერთად, პრობლემას ალბათ დისპლეის დრაივერი იწვევს. მეორეს მხრივ, თუ სამუშაო მენეჯერის გარდა ყველაფერი ციმციმებს, პრობლემა სავარაუდოდ მოწყობილობაზე დაინსტალირებული აპლიკაციის გამოა.
მას შემდეგ რაც გაარკვიეთ რა არის პრობლემის მიზეზი, შეგიძლიათ მიჰყვეთ ქვემოთ მოცემულ ნაბიჯებს პრობლემის მოსაგვარებლად.
1. წაშალეთ შეუთავსებელი აპლიკაციები
მიუხედავად იმისა, რომ ბევრმა აპლიკაციამ შეიძლება გამოიწვიოს ეკრანის ციმციმის პრობლემა, თქვენ შეგიძლიათ მიუთითოთ თქვენი ძებნა მესამე მხარის ანტივირუსულ აპებზე, iCloud-ზე და IDT აუდიოზე. შეიძლება გკითხოთ მიზეზი, რატომ? ისე, ეს არის წარსულში ცნობილი აპლიკაციები, რომლებიც იწვევს პრობლემებს.
გაიარეთ ქვემოთ მოცემული ნაბიჯები ამ აპლიკაციების დეინსტალაციისთვის.
Ნაბიჯი 1: დააჭირეთ Windows ღილაკს და მოძებნეთ პარამეტრები პარამეტრების აპის გასახსნელად.
ნაბიჯი 2: გადადით სისტემა > აპები და ფუნქციები.
ნაბიჯი 3: აირჩიეთ აპლიკაცია, რომელიც იწვევს პრობლემას.

ნაბიჯი 4: აირჩიეთ დეინსტალაცია შემდეგი მენიუდან და დაადასტურეთ თქვენი გადაწყვეტილება აპის წაშლის შესახებ.
ალტერნატიულად, შეგიძლიათ გამოიყენოთ პანელი დაჩრდილული დესკტოპის აპლიკაციის დეინსტალაციისთვის. აი, როგორ გამოიყენოთ საკონტროლო პანელი აპლიკაციის დეინსტალაციისთვის
Ნაბიჯი 1: გახსენით პანელი და დააჭირეთ პროგრამის წაშლას პროგრამების ჩანართში.
ნაბიჯი 2: აირჩიეთ აპლიკაცია, რომლის წაშლა გსურთ.

ნაბიჯი 3: დააწკაპუნეთ Uninstall-ზე და გაიარეთ დეინსტალაციის პროცესი.
აპლიკაციების დეინსტალაციის შემდეგ, რომლებმაც შეიძლება გამოიწვიოს პრობლემა, გადატვირთეთ კომპიუტერი და შეამოწმეთ, მოაგვარებს თუ არა პრობლემას.
2. გრაფიკის დრაივერების განახლება
Windows-ის შეცდომების უმეტესობა დაკავშირებულია მოძველებული მძღოლები რომლებიც კარგად არ მუშაობს Windows-ის უახლეს ვერსიასთან. მიჰყევით ქვემოთ მოცემულ ნაბიჯებს Windows 10-ის დრაივერების განახლებისთვის.
Ნაბიჯი 1: თქვენს კლავიატურაზე დააჭირეთ Windows კლავიშს + R მალსახმობს Run დიალოგური ფანჯრის გასაშვებად.
ნაბიჯი 2: ტიპი devmgmt.msc და დააჭირეთ Enter.

ნაბიჯი 3: მოწყობილობის მენეჯერში დააწკაპუნეთ გვერდით ისარს ეკრანის გადამყვანების გასაშლელად.
ნაბიჯი 4: დააწკაპუნეთ თქვენი გრაფიკული ბარათის მოწყობილობაზე მარჯვენა ღილაკით და აირჩიეთ დრაივერის განახლება.

ნაბიჯი 5: აირჩიეთ განახლებული დრაივერის პროგრამული უზრუნველყოფის ძებნა ავტომატურად. დაელოდეთ დრაივერების მოძიებას ინტერნეტში.
ნაბიჯი 6: დრაივერების ავტომატურად დაინსტალირების შემდეგ, მოგეთხოვებათ კომპიუტერის გადატვირთვა. დახურეთ ფანჯარა და გადატვირთეთ კომპიუტერი.
ასევე სახელმძღვანელო ტექ
3. დაუბრუნდით ძველ დრაივერს
თუ პრობლემა გაგრძელდა, შესაძლოა, უახლესმა დრაივერმა არ მოაგვარა პრობლემა. თუ ეკრანის ციმციმა მოხდა დრაივერის განახლების შემდეგ, სცადეთ დაუბრუნდეთ ძველ ვერსიას.
თქვენ შეგიძლიათ წაშალოთ დაინსტალირებული დრაივერები Control Panel მენიუდან და ჩამოტვირთოთ წინაები AMD, Intel ან NVIDIA ვებსაიტებიდან.
4. Windows 10-ის განახლება
2015 წელს Windows 10-ის დანერგვის შემდეგ, Microsoft-მა მიიღო ექვსთვიანი გამოშვების ციკლი ძირითადი OS განახლებისთვის.
ეკრანის ციმციმის პრობლემა შეიძლება ფართოდ იყოს გავრცელებული Windows-ის უპრობლემოდ განახლების გამო. საბედნიეროდ, Microsoft სწრაფად აგვარებს კრიტიკულ პრობლემებს Windows პატჩებთან.

გახსენით პარამეტრების აპი (დააჭირეთ Windows Key + I ან გამოიყენეთ შეტყობინებების ზოლი), გადადით განახლებებსა და უსაფრთხოებაზე და შეამოწმეთ ახალი განახლებები. დააინსტალირეთ ყველა ახალი განახლება, რომელიც ხელმისაწვდომია თქვენი ლეპტოპისთვის და შემდეგ გადატვირთეთ ის, რომ ნახოთ ეკრანის ციმციმი გაქრა თუ არა.
5. შექმენით ახალი Windows მომხმარებლის პროფილი
Windows-ის მომხმარებლის ცალკეული პროფილი დაგეხმარებათ Windows 10-ის ზოგიერთი შემაშფოთებელი პრობლემის მოგვარებაში.

ამისათვის დააჭირეთ Windows Key + I და გადადით ანგარიშებზე > ოჯახი და სხვა ადამიანები > დაამატეთ ვინმე ამ კომპიუტერში და მიჰყევით ოსტატს.
ასევე სახელმძღვანელო ტექ
შეასწორეთ ეკრანის ციმციმი
მიჰყევით სახელმძღვანელოს ეტაპობრივად, დაადგინეთ პრობლემის ძირეული მიზეზი და გადადგით ნაბიჯები Windows 10-ზე ეკრანის ციმციმის მოსაგვარებლად. ჩემთვის დრაივერების განახლებამ გადაჭრა პრობლემა. Რას მეტყვი შენს შესახებ? ხმა გამორთულია კომენტარების განყოფილებაში ქვემოთ.
Შემდეგი: მოგბეზრდათ Windows 10-ის ავტომატური განახლებები? წაიკითხეთ ქვემოთ მოცემული პოსტი, რომ გაიგოთ როგორ გამორთოთ Windows 10-ის ავტომატური განახლებები.