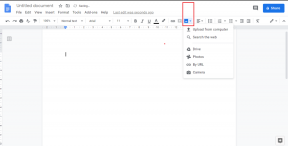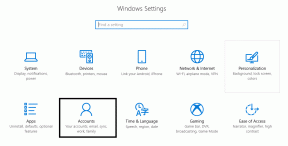როგორ მივიღოთ Apple Calendar Windows 10 კომპიუტერზე
Miscellanea / / November 29, 2021
Apple iPhone-ის მომხმარებლები და მიმომხილველები ხშირად აკრიტიკებენ კომპანიას დახურული ეკოსისტემის განვითარების გამო. Apple-ის აპები და სერვისები, როგორიცაა iCloud, ფოტოები, ფოსტა, კალენდარი და ა.შ. არ არის ხელმისაწვდომი კონკურენტ პლატფორმებზე. სიტუაციის გაუარესების მიზნით, კომპანია მომხმარებლებს არ მისცემს უფლებას შეცვალონ ნაგულისხმევი აპლიკაციები სხვაზე მაიკროსოფტი და Google-ის ალტერნატივები.

მდგომარეობა უმჯობესდება. ცოტა ხნის წინ Apple გაუშვა iCloud ვებ მობილური ბრაუზერებისთვის. ასე რომ, მომხმარებლებს შეუძლიათ ნახონ და წვდომა მიიღონ Apple-ის შეხსენებებზე, კონტაქტებზე, კალენდარზე, გვერდებზე და ა.შ. Android მოწყობილობებზე. Windows-ის მომხმარებლებისთვის Apple-ს აქვს გამოუშვა iCloud დესკტოპი აპლიკაცია. ამით შეგიძლიათ iCloud Photos, Mail, Calendar და Safari სანიშნეების სინქრონიზაცია Windows აპებთან.
რაც შეეხება Apple Calendar-ს, მისი კომპიუტერზე მიღების პირდაპირი გზა არ არსებობს. მაგრამ არსებობს მარტივი გამოსავალი საქმის გასაკეთებლად. ამ პოსტში ჩვენ ვისაუბრებთ კომპიუტერზე Apple Calendar-ზე წვდომის ოთხ მთავარ გზაზე. Დავიწყოთ.
მიიღეთ Apple Calendar iPhone-ზე
1. გამოიყენეთ iCloud Web
Apple უზრუნველყოფს მტკიცე iCloud ვებ გადაწყვეტას მთავარ აპებსა და სერვისებზე წვდომისთვის. ეწვიეთ iCloud.com და შედით Apple ანგარიშის სერთიფიკატების გამოყენებით.

თქვენ შეგიძლიათ წვდომა Apple Notes, Reminders, Mail, Contacts, iWork Suite და რა თქმა უნდა, Apple Calendar. შეეხეთ Apple Calendar-ს და ნახეთ მისი ვებ ვერსია მოვლენებით, კალენდრებით და სხვა.

თქვენ შეგიძლიათ შეცვალოთ ნახვები ყოველკვირეულ ან ყოველთვიურად. თქვენ შეგიძლიათ შექმნათ ახალი მოვლენები და დაამატოთ ყველა დეტალი, როგორიცაა URL, შენიშვნები, მდებარეობა, დრო და სხვა. iCloud Web-ის გამოყენებით, შეგიძლიათ წვდომა Apple Calendar-ზე Linux-ზეც.
ასევე სახელმძღვანელო ტექ
2. გამოიყენეთ iCloud Windows აპი
Apple-მა გამოუშვა iCloud დესკტოპის აპი თქვენთვის iCloud Photos, Mail, Calendar და სხვა Windows კომპიუტერთან სინქრონიზაციისთვის. ეს სიკეთეა iPhone მომხმარებლებისთვის, რომლებიც ირჩევენ Windows 10-ს დესკტოპზე.
პირველ რიგში, ჩამოტვირთეთ iCloud აპი Microsoft Store-დან. დაამატეთ iCloud სერთიფიკატები Windows 10-ზე მონაცემების სინქრონიზაციისთვის. ის მოგთხოვთ iCloud-ის, სანიშნეების, ფოტოების, ფოსტის და კალენდრის სინქრონიზაციას. აპლიკაცია ასევე აჩვენებს iCloud-ის დარჩენილ მეხსიერებას თქვენი ანგარიშისთვის.

ჩართეთ iCloud Mail და Calendar სინქრონიზაცია Outlook-თან და აირჩიეთ Apply. გახსენით Outlook აპი Windows-ზე და გადადით კალენდრის ოფციაზე ქვედა მენიუდან.
თქვენ ნახავთ iCloud კალენდრებს iCloud განყოფილების ქვეშ Outlook აპში. თქვენ შეგიძლიათ ნახოთ, დაამატოთ მოვლენები, უარი თქვათ და შეცვალოთ ღონისძიების ყველა დეტალი აპიდან.

ჩამოტვირთეთ iCloud Windows 10-ისთვის
3. დააკოპირეთ iCloud Calendar ვებიდან Outlook-ში
ეს სასარგებლოა მათთვის, ვისაც არ სურს iCloud აპლიკაციის გავლა და ელის Windows-ზე მშობლიურ გამოცდილებას. მომხმარებლებს შეუძლიათ ხელით დაამატონ iCloud Calendar Outlook-ში და მათზე წვდომა Windows-ის ფოსტისა და კალენდრის აპიდან. აი, როგორ დააყენოთ იგი.
Ნაბიჯი 1: გახსენით iCloud ვებ ბრაუზერში და აირჩიეთ კალენდარი.
ნაბიჯი 2: გადაწყვიტეთ რომელი კალენდრის ექსპორტი გსურთ და აირჩიეთ გაზიარების ღილაკი მის გვერდით.

ნაბიჯი 3: აირჩიეთ საჯარო გაზიარება და დააკოპირეთ გაზიარების ბმული კალენდრისთვის.
ნაბიჯი 4: გადადით Outlook ვებ-ზე და გახსენით მასში კალენდრის მენიუ.
ნაბიჯი 5: აირჩიეთ კალენდრის დამატება Outlook-ის კალენდარში ყოველთვიური ხედის ქვეშ.

ნაბიჯი 6: შემდეგი დიალოგიდან, შეეხეთ ვებ გვერდიდან გამოწერას.

ნაბიჯი 7: ჩასვით კალენდრის URL, რომელიც დააკოპირეთ iCloud Calendar-იდან.
ნაბიჯი 8: დააჭირეთ იმპორტს, მიეცით სახელი, ხატულა და ფერი, და voila! თქვენ წარმატებით გააერთიანეთ iCloud Calendar Outlook-ში.

ახლა თქვენ შეგიძლიათ გახსნათ Outlook აპი კომპიუტერზე და იპოვით iCloud Calendar-ს გამოწერილი Outlook კალენდრების ქვეშ.

ამის შემდეგ, როდესაც თქვენ დაამატებთ ახალ მოვლენებს ან შეცვლით ცვლილებებს Apple Calendar აპში iPhone-ზე, ის სინქრონიზდება iCloud Calendar-თან Outlook-ში Windows PC-ზე.
ასევე სახელმძღვანელო ტექ
4. შეცვალეთ ნაგულისხმევი კალენდარი iPhone-ზე
ნაგულისხმევად, Apple Calendar-ში დამატებული ყველა მოვლენა ინახება iCloud პლატფორმაზე. თუმცა, თქვენ შეგიძლიათ შეცვალოთ ის Outlook-ზე. აი, როგორ უნდა გავაკეთოთ ეს.
Ნაბიჯი 1: გახსენით iPhone პარამეტრების აპი და გადადით პაროლების და ანგარიშის განყოფილებაში.
ნაბიჯი 2: აირჩიეთ ანგარიშის დამატება და შეეხეთ Outlook ოფციას.
ნაბიჯი 3: დაამატეთ შესვლის სერთიფიკატები Outlook-ის ინტეგრირებისთვის iPhone-ზე.
ნაბიჯი 4: გადადით Outlook-ის ანგარიშებზე იმავე მენიუდან და გადართეთ კალენდრების ოფცია.


ნაბიჯი 5: გადადით პარამეტრებში > კალენდარში და აქ ნახავთ აპის პარამეტრების ყველა ვარიანტს.
ნაბიჯი 6: გახსენით ნაგულისხმევი კალენდარი და აქ ნახავთ Outlook კალენდრებს, ისევე როგორც iCloud-ს.


ნაბიჯი 7: ნაგულისხმევად, ის დაყენდება iCloud Home-ზე, შეცვალეთ იგი სასურველ Outlook ანგარიშზე.
ამიერიდან, ყოველი ახლად დამატებული მოვლენა Calendar აპში შეინახება მასში Outlook კალენდარული ანგარიში.
გადადით თქვენს კომპიუტერში და გახსენით Calendar აპი, რომელსაც აქვს იგივე Outlook ID, როგორც iPhone. აქ ნახავთ ყველა მოვლენას, რომელიც დაამატეთ iPhone-ზე.
ასევე სახელმძღვანელო ტექ
გამოიყენეთ Apple Calendar ყველგან
როგორც ზემოთ მოყვანილი სიიდან ხედავთ, თითოეული ვარიანტი საშუალებას გაძლევთ შეხვიდეთ Outlook Calendar-ზე კომპიუტერზე. გამოიყენეთ iCloud ვებ სწრაფი შეხედვით, გამოიყენეთ iCloud დესკტოპის აპი Apple-ის სერვისების მეტი ინტეგრაციისთვის, მათ შორის Calendar და Photos. მესამე და მეოთხე ვარიანტი საშუალებას გაძლევთ გააკეთოთ საქმე iCloud პლატფორმის გამოყენების გარეშე.
Შემდეგი: ეძებთ ალტერნატივას Apple Calendar-ისთვის? წაიკითხეთ ქვემოთ მოცემული პოსტი, რომ იპოვოთ Apple Calendar-ის ხუთი საუკეთესო ალტერნატივა iPhone-ზე.