სრულ ეკრანზე ნაჩვენები სამუშაო ზოლის გამოსწორების 7 გზა
Miscellanea / / November 28, 2021
დააფიქსირეთ დავალების ზოლი, რომელიც არ იმალება სრულ ეკრანზე: სამუშაო პანელი Windows-ში, ზოლი (ჩვეულებრივ, ეკრანის ბოლოში), რომელიც შეიცავს მნიშვნელოვან მონაცემებს, როგორიცაა თარიღი და დროის ინფორმაცია, ხმის კონტროლი, მალსახმობების ხატები, საძიებო ზოლი და ა.შ. ავტომატურად ქრება, როცა თამაშობთ თამაშს ან უყურებთ შემთხვევით ვიდეოს მთლიანი ეკრანი. ეს ეხმარება მომხმარებლებს ბევრად უფრო ღრმა გამოცდილების მიწოდებაში.
თუმცა, სამუშაო ზოლის არ დამალვა/გაქრობა ავტომატურად სრულეკრანიან პროგრამებში არის ძალიან ცნობილი საკითხი და აწუხებს Windows 7, 8 და 10-ს. პრობლემა არ შემოიფარგლება მხოლოდ Chrome-ზე ან Firefox-ზე ვიდეოების დაკვრით, არამედ თამაშების თამაშის დროსაც. დავალებების პანელზე მუდმივად მოციმციმე ხატების მასივი, რბილად რომ ვთქვათ, შეიძლება საკმაოდ გაფანტოს ყურადღება და წაართვას საერთო გამოცდილება.
საბედნიეროდ, არსებობს რამდენიმე სწრაფი და მარტივი გამოსწორება Taskbar-ისთვის, რომელიც ნაჩვენებია სრულეკრანიან საკითხში და ჩვენ ჩამოვთვალეთ ყველა მათგანი ქვემოთ.
შინაარსი
- როგორ დავაფიქსიროთ სამუშაო ზოლის ჩვენება სრულ ეკრანზე?
- შეასწორეთ Windows 10 სამუშაო ზოლი, რომელიც არ იმალება სრულ ეკრანზე
- მეთოდი 1: გამორთეთ Lock Taskbar
- მეთოდი 2: გადატვირთეთ explorer.exe პროცესი
- მეთოდი 3: ჩართეთ Taskbar-ის ავტომატური დამალვის ფუნქცია
- მეთოდი 4: გამორთეთ ვიზუალური ეფექტები
- მეთოდი 5: ჩართეთ Chrome-ის მაღალი DPI სკალირების ქცევის Override
- მეთოდი 6: გამორთეთ აპარატურის აჩქარება Chrome-ში
- მეთოდი 7: შეამოწმეთ Windows Update
როგორ დავაფიქსიროთ სამუშაო ზოლის ჩვენება სრულ ეკრანზე?
პრობლემის ყველაზე გავრცელებული გადაწყვეტა არის explorer.exe პროცესის გადატვირთვა სამუშაო მენეჯერიდან. Taskbar ასევე შეიძლება არ დაიმალოს ავტომატურად, თუ თქვენ ჩაკეტეთ იგი თავის ადგილზე ან გაქვთ მომლოდინე Ვინდოუსის განახლება. ყველა ვიზუალური ეფექტის გამორთვა (ანიმაციები და სხვა ნივთები) ასევე მოხსენებულია, რომ პრობლემის გადაჭრა რამდენიმე მომხმარებლისთვის.
შეგიძლიათ სცადოთ მაღალი DPI-ის სკალირების ქცევის ჩართვა ან ტექნიკის აჩქარების გამორთვა Chrome-ში თუ თქვენი დავალების პანელი ავტომატურად არ იმალება ვებ ბრაუზერში ვიდეოს სრულ ეკრანზე დაკვრისას.
შეასწორეთ Windows 10 სამუშაო ზოლი, რომელიც არ იმალება სრულ ეკრანზე
სანამ დავიწყებთ, სცადეთ უბრალოდ გადატვირთოთ თქვენი კომპიუტერი ან მოხსნათ ყველა მალსახმობის ხატულა Taskbar-დან, რათა შეამოწმოთ, მოაგვარებს თუ არა პრობლემას. Ასევე შეგიძლიათ დააჭირეთ F11 (ან fn + F11 ზოგიერთ სისტემაში) to გადართეთ სრულეკრანიან რეჟიმში ყველა აპლიკაციისთვის.
მეთოდი 1: გამორთეთ Lock Taskbar
‘ჩაკეტეთ დავალების პანელიარის Windows OS-ში დანერგილი ამოცანების ზოლის ერთ-ერთი ახალი ფუნქცია და მომხმარებელს საშუალებას აძლევს არსებითად დაბლოკოს იგი ადგილზე და თავიდან აიცილოთ მისი შემთხვევით გადატანა, მაგრამ ასევე აჩერებს სამუშაო ზოლის გაქრობას, როდესაც გადახვალთ სრულეკრანიან რეჟიმში. როდესაც დაბლოკილია, სამუშაო ზოლი დარჩება ეკრანზე, ხოლო სრულეკრანიან აპლიკაციაზე გადაფარდება.
სამუშაო ზოლის განსაბლოკად, გახსენით მისი კონტექსტური მენიუ დააწკაპუნეთ მაუსის მარჯვენა ღილაკით სადმე სამუშაო პანელზე. თუ ხედავთ ჩეკს/მონიშვნას გვერდით ამოცანების ზოლის ჩაკეტვის ვარიანტი, ეს ნიშნავს, რომ ფუნქცია მართლაც ჩართულია. უბრალოდ დააწკაპუნეთ "დავალებების ზოლის ჩაკეტვა" ფუნქციის გამორთვა და სამუშაო ზოლის განბლოკვა.

ვარიანტი ამოცანების ზოლის დაბლოკვა/განბლოკვა ასევე შეგიძლიათ იხილოთ Windows პარამეტრები > პერსონალიზაცია > დავალების პანელი.
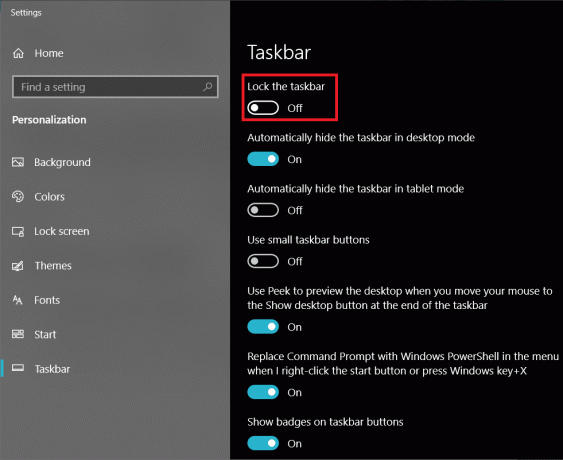
მეთოდი 2: გადატვირთეთ explorer.exe პროცესი
მომხმარებელთა უმეტესობა ვარაუდობს, რომ explorer.exe პროცესი მხოლოდ Windows File Explorer-ს ეხება, მაგრამ ეს ასე არ არის. explorer.exe პროცესი აკონტროლებს თქვენი კომპიუტერის მთელ გრაფიკულ ინტერფეისს, მათ შორის File Explorer-ს, Taskbar-ს, Start მენიუს, დესკტოპს და ა.შ.
დაზიანებული explorer.exe პროცესმა შეიძლება გამოიწვიოს მრავალი გრაფიკული პრობლემა, მსგავსი სამუშაო ზოლის მსგავსი, რომელიც ავტომატურად არ გაქრება სრულ ეკრანზე. პროცესის უბრალოდ გადატვირთვამ შეიძლება გადაჭრას მასთან დაკავშირებული ყველა პრობლემა.
1. გაუშვით Windows Task Manager რომელიმე შემდეგი მეთოდით:
ა. დააჭირეთ Ctrl + Shift + ESC კლავიატურაზე აპლიკაციის პირდაპირ გასაშვებად.
ბ. დააჭირეთ დაწყებას ან საძიებო ზოლს (Windows Key + S), ტიპი Პროცესების ადმინისტრატორიდა დააწკაპუნეთ გახსენით როცა ძებნა ბრუნდება.
გ. დააწკაპუნეთ დაწყების ღილაკს ან დააჭირეთ ღილაკს Windows გასაღები + X ძალაუფლების მომხმარებლის მენიუში შესასვლელად და აირჩიეთ Პროცესების ადმინისტრატორი იქიდან.
დ. Ასევე შეგიძლიათ გახსენით სამუშაო მენეჯერი დავალების პანელზე მაუსის მარჯვენა ღილაკით და შემდეგ იგივეს არჩევით.

2. დარწმუნდით, რომ ხართ პროცესები სამუშაო მენეჯერის ჩანართი.
3. იპოვნეთ Windows Explorer პროცესი. თუ თქვენ გაქვთ Explorer-ის ფანჯარა ღია ფონზე, პროცესი გამოჩნდება სიის ზედა ნაწილში აპების ქვეშ.
4. თუმცა, თუ არ გაქვთ აქტიური Explorer ფანჯარა, საკმაოდ ცოტა გადახვევა დაგჭირდებათ, რომ იპოვოთ საჭირო პროცესი (Windows-ის პროცესებში).

5. თქვენ შეგიძლიათ ან დაასრულოთ Explorer პროცესი და შემდეგ გადატვირთოთ თქვენი კომპიუტერი, რომ პროცესი განახლდეს და კვლავ გაუშვათ, ან თავად გადატვირთოთ პროცესი.
6. ჩვენ გირჩევთ, თავიდან განაახლოთ პროცესი და თუ ეს არ გადაჭრის პრობლემას, შეწყვიტოთ იგი.
7. Windows Explorer-ის პროცესის გადატვირთვისთვის, დააწკაპუნეთ მარჯვენა ღილაკით მასზე და აირჩიეთ Რესტარტი. თქვენ ასევე შეგიძლიათ გადატვირთოთ ღილაკზე გადატვირთვა Task Manager-ის ბოლოში დაწკაპუნებით, პროცესის არჩევის შემდეგ.
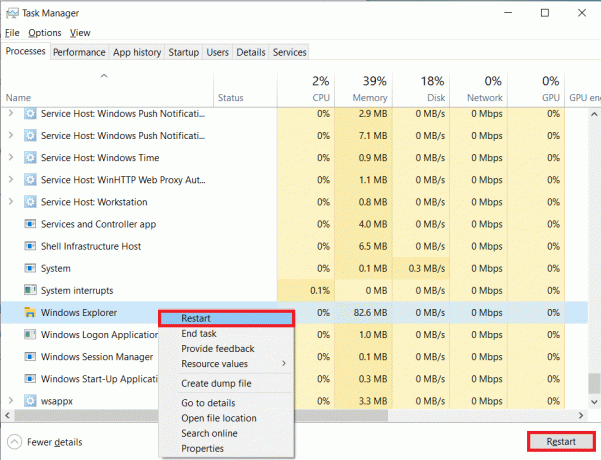
8. განაგრძეთ და გაუშვით აპლიკაცია, რომელშიც სამუშაო ზოლი მუდმივად ჩანდა სრულ ეკრანზე ყოფნის დროსაც კი. ნახეთ თუ შეძლებთ დააფიქსირეთ სამუშაო ზოლის ჩვენება სრულეკრანიან პრობლემაში. მეთუ ის კვლავ აჩვენებს, დაასრულეთ პროცესი და გადატვირთეთ ხელით.
9. პროცესის დასასრულებლად, დააწკაპუნეთ მარჯვენა ღილაკით და აირჩიეთ დავალების დასრულება კონტექსტური მენიუდან. Windows Explorer-ის პროცესის დასრულება გამოიწვევს სამუშაო ზოლის და გრაფიკული მომხმარებლის ინტერფეისის მთლიანად გაქრობას, სანამ არ დაიწყებთ პროცესს. თქვენს კლავიატურაზე Windows ღილაკი ასევე შეწყვეტს მუშაობას მომდევნო გადატვირთვამდე.

10. Დააკლიკეთ ფაილი სამუშაო მენეჯერის ფანჯრის ზედა მარცხენა მხარეს და აირჩიეთ გაუშვით ახალი დავალება. თუ შემთხვევით დახურეთ სამუშაო მენეჯერის ფანჯარა, დააჭირეთ ctrl + shift + del და აირჩიეთ Task Manager შემდეგი ეკრანიდან.
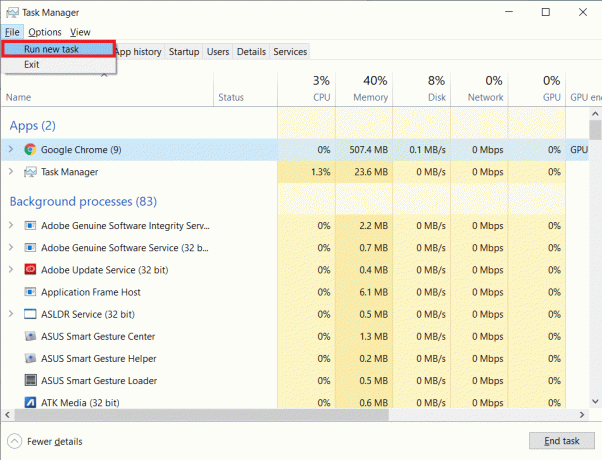
11. ტექსტურ ველში ჩაწერეთ explorer.exe და დააჭირეთ კარგი ღილაკი პროცესის გადატვირთვისთვის.

ასევე წაიკითხეთ:როგორ დავაბრუნო ჩემი ამოცანების პანელი ეკრანის ბოლოში?
მეთოდი 3: ჩართეთ Taskbar-ის ავტომატური დამალვის ფუნქცია
თქვენ ასევე შეგიძლიათ ჩართოთ დავალების პანელის ავტომატური დამალვის ფუნქცია საკითხის დროებით მოსაგვარებლად. ავტომატური დამალვის ჩართვით, დავალების პანელი ყოველთვის დამალული დარჩება, თუ მაუსის მაჩვენებელს არ მიიყვანთ ეკრანის მხარეს, სადაც განთავსებულია სამუშაო ზოლი. ეს მუშაობს როგორც დროებითი გადაწყვეტა, რადგან პრობლემა გაგრძელდება, თუ გამორთავთ ავტომატური დამალვის ფუნქციას.
1. გახსენით Windows Settings დააწკაპუნეთ ღილაკზე დაწყებაზე და შემდეგ პარამეტრების ხატულაზე (საჭე/გადაცემათა კოლოფის ხატულა) ან გამოიყენეთ კლავიატურის მალსახმობი Windows გასაღები + I. თქვენ ასევე შეგიძლიათ მოძებნოთ პარამეტრები საძიებო ზოლში და შემდეგ დააჭირეთ Enter-ს.
2. ში Windows პარამეტრები, დააკლიკეთ პერსონალიზაცია.

3. მარცხენა მხარეს ნავიგაციის პანელის ბოლოში ნახავთ დავალების პანელი. დააწკაპუნეთ მასზე.
(შეგიძლიათ უშუალოდ შეხვიდეთ სამუშაო ზოლის პარამეტრებზე მაუსის მარჯვენა ღილაკით დავალების პანელი და შემდეგ აირჩიეთ იგივე.)
4. მარჯვნივ, თქვენ ნახავთ ორი ავტომატურად დამალვის ვარიანტი. ერთი, როდესაც კომპიუტერი დესკტოპის რეჟიმშია (ნორმალური რეჟიმი) და მეორე როცა ტაბლეტის რეჟიმშია. ჩართეთ ორივე ვარიანტი მათ შესაბამის გადამრთველზე დაწკაპუნებით.

მეთოდი 4: გამორთეთ ვიზუალური ეფექტები
Windows აერთიანებს უამრავ დახვეწილ ვიზუალურ ეფექტს, რათა OS-ის გამოყენება უფრო სასიამოვნო გახდეს. თუმცა, ეს ვიზუალური ეფექტები ასევე შეიძლება შეეჯახოს სხვა ვიზუალურ ელემენტებს, როგორიცაა Taskbar და გამოიწვიოს გარკვეული პრობლემები. სცადეთ გამორთოთ ვიზუალური ეფექტები და შეამოწმეთ თუ შეგიძლიათ დააფიქსირეთ დავალების ზოლი, რომელიც ნაჩვენებია სრულ ეკრანზე:
1. გახსენით საკონტროლო პანელი Run ბრძანების ველში კონტროლის ან მართვის პანელის აკრეფით (Windows key + R) და შემდეგ OK-ზე დაწკაპუნებით.
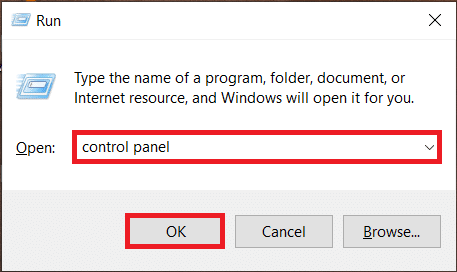
2. საკონტროლო პანელის ყველა ელემენტიდან დააწკაპუნეთ სისტემა.
Windows-ის წინა ვერსიებში, მომხმარებელს ჯერ უნდა გახსნას Სისტემა და უსაფრთხოება და შემდეგ აირჩიეთ სისტემა შემდეგ ფანჯარაში.
(ასევე შეგიძლიათ გახსნათ სისტემის ფანჯარამაუსის მარჯვენა ღილაკით ეს კომპიუტერი File Explorer-ში და შემდეგ აირჩიეთ თვისებები.)
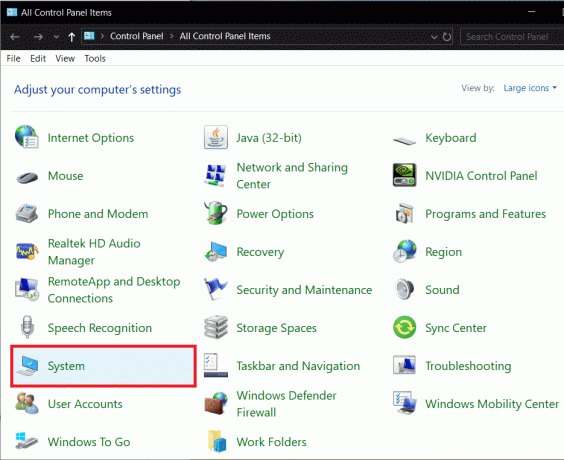
3. Დააკლიკეთ სისტემის გაფართოებული პარამეტრები იმყოფება მარცხენა მხარეს სისტემის ფანჯარა.

4. დააწკაპუნეთ პარამეტრები ღილაკი წარმოდგენილია შესრულების განყოფილებაში გაფართოებული პარამეტრები.

5. შემდეგ ფანჯარაში დარწმუნდით, რომ იმყოფებით Ვიზუალური ეფექტები ჩანართი და შემდეგ აირჩიეთ დაარეგულირეთ საუკეთესო შესრულებისთვის ვარიანტი. პარამეტრის არჩევა ავტომატურად მოხსნის ყველა ვიზუალურ ეფექტს, რომელიც ქვემოთ არის ჩამოთვლილი.
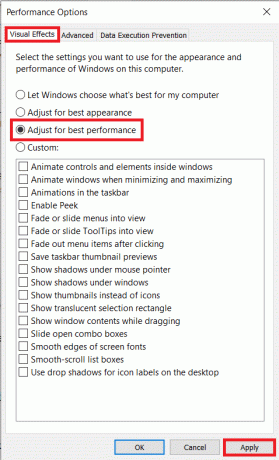
6. დააწკაპუნეთ მიმართეთ ღილაკზე და შემდეგ გამოდით დახურვის ღილაკზე დაჭერით ან კარგი.
ასევე წაიკითხეთ:როგორ დავამატოთ დესკტოპის ჩვენების ხატულა დავალების პანელზე Windows 10-ში
მეთოდი 5: ჩართეთ Chrome-ის მაღალი DPI სკალირების ქცევის Override
თუ ამოცანების პანელი, რომელიც ავტომატურად არ იმალება, ჭარბობს მხოლოდ Google Chrome-ში სრულეკრანიანი ვიდეოების დაკვრის დროს, შეგიძლიათ სცადოთ ჩართოთ მაღალი DPI სკალირების ქცევის ფუნქცია.
1. დააწკაპუნეთ მარჯვენა ღილაკით Google Chrome-ის მალსახმობის ხატულაზე თქვენს სამუშაო მაგიდაზე და აირჩიეთ Თვისებები კონტექსტური მენიუდან.
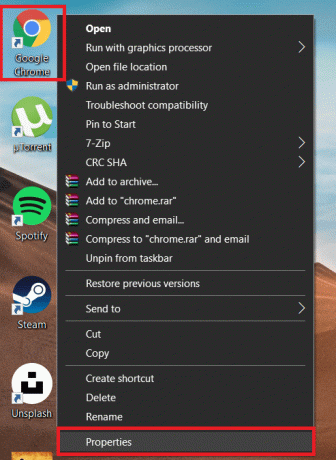
2. გადაადგილება თავსებადობა თვისებების ფანჯრის ჩანართი და დააწკაპუნეთ შეცვალეთ მაღალი DPI პარამეტრები ღილაკი.
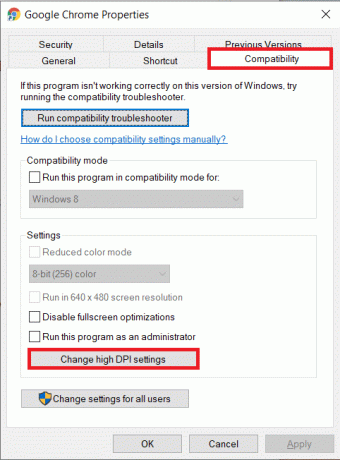
3. შემდეგ ფანჯარაში, მონიშნეთ ველი მაღალი DPI სკალირების ქცევის გვერდით.
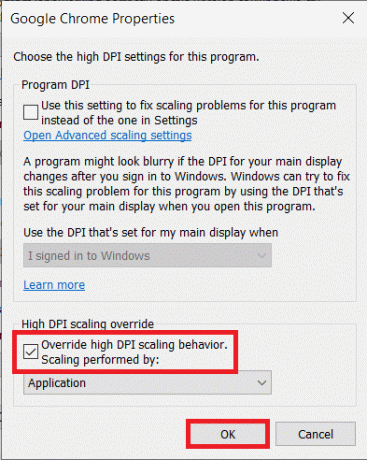
4. Დააკლიკეთ კარგი ცვლილებების შესანახად და გასასვლელად.
ნახეთ თუ შეძლებთ დააფიქსირეთ სამუშაო ზოლის ჩვენება სრულეკრანიან პრობლემაში. თუ არა, მაშინ გააგრძელეთ შემდეგი მეთოდი.
მეთოდი 6: გამორთეთ აპარატურის აჩქარება Chrome-ში
Chrome-ში სრული ეკრანის პრობლემების გადასაჭრელად კიდევ ერთი ხრიკი არის აპარატურის აჩქარების გამორთვა. ფუნქცია არსებითად გადამისამართებს ზოგიერთ დავალებას, როგორიცაა გვერდის ჩატვირთვა და რენდერი პროცესორიდან GPU-ზე. ფუნქციის გამორთვა ცნობილია ამოცანების პანელთან დაკავშირებული პრობლემების გადასაჭრელად.
1. გახსენით Google Chrome მისი მალსახმობის ხატულაზე ორჯერ დაწკაპუნებით ან Windows-ის საძიებო ზოლში იგივეს მოძიებით და შემდეგ გახსნის დაწკაპუნებით.
2. დააწკაპუნეთ სამი ვერტიკალური წერტილი (ან ჰორიზონტალური ზოლები, Chrome-ის ვერსიიდან გამომდინარე) Chrome-ის ფანჯრის ზედა მარჯვენა კუთხეში და აირჩიეთ პარამეტრები ჩამოსაშლელი მენიუდან.
3. თქვენ ასევე შეგიძლიათ წვდომა Chrome პარამეტრები შემდეგ URL-ის მონახულებით chrome://settings/ ახალ ჩანართში.

4. გადაახვიეთ ბოლომდე ქვევით პარამეტრების გვერდი და დააწკაპუნეთ Მოწინავე.
(ან დააწკაპუნეთ გაფართოებული პარამეტრების ვარიანტი წარმოდგენილია მარცხენა პანელზე.)
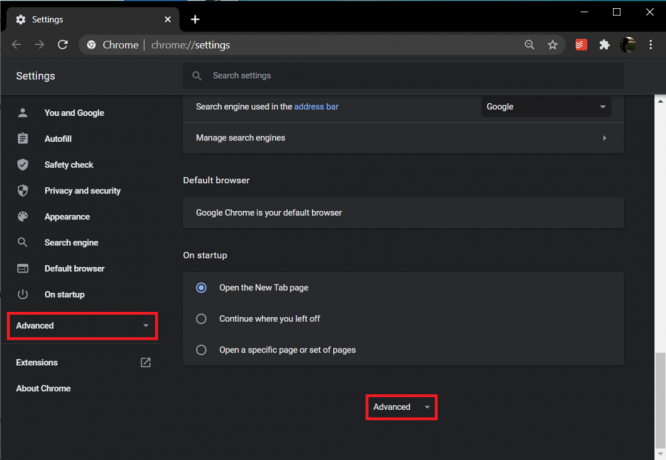
5. სისტემის გაფართოებული პარამეტრების ქვეშ, თქვენ იხილავთ ოფციას, რომ ჩართოთ-გამორთოთ აპარატურის აჩქარება. დააწკაპუნეთ გადართვის გადამრთველზე გვერდის გვერდით გამოიყენეთ აპარატურის აჩქარება, როცა ხელმისაწვდომია რომ გამორთო.

6. ახლა, განაგრძეთ და დაუკარით YouTube ვიდეო სრულ ეკრანზე, რათა შეამოწმოთ განაგრძობს თუ არა სამუშაო ზოლის ჩვენება. თუ ასეა, შეიძლება დაგჭირდეთ Chrome-ის ნაგულისხმევ პარამეტრებზე გადატვირთვა.
7. Chrome-ის გადატვირთვისთვის: იპოვეთ გზა Chrome-ის გაფართოებული პარამეტრებისკენ ზემოთ მოცემული პროცედურის გამოყენებით და დააწკაპუნეთ მასზე "პარამეტრების აღდგენა თავდაპირველ ნაგულისხმევად" ქვეშ განყოფილების გადატვირთვა და გასუფთავება. დაადასტურეთ თქვენი მოქმედება დაწკაპუნებით Პარამეტრების შეცვლა ამომხტარ ფანჯარაში, რომელიც შემდეგშია.
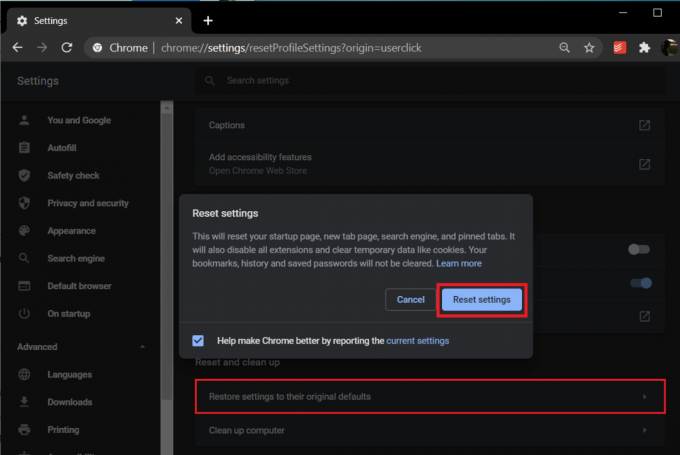
მეთოდი 7: შეამოწმეთ Windows Update
თუ არცერთი ზემოაღნიშნული მეთოდი არ მუშაობდა თქვენთვის, სავსებით შესაძლებელია, რომ თქვენს ამჟამინდელ Windows build-ში იყოს აქტიური ხარვეზი, რომელიც ხელს უშლის ამოცანების პანელი არ გაქრება ავტომატურად, და თუ ეს მართლაც ასეა, Microsoft-მა ასევე გამოუშვა Windows-ის ახალი განახლება, რომელიც აფიქსირებს შეცდომებს. ყველაფერი რაც თქვენ გჭირდებათ არის განაახლოთ თქვენი კომპიუტერი Windows-ის უახლეს ვერსიაზე გასაშვებად. Windows-ის განახლებისთვის:
1. გახსენით Windows Settings დაჭერით Windows გასაღები + I.
2. Დააკლიკეთ განახლება და უსაფრთხოება.

3. თუ არსებობს რაიმე განახლებები, თქვენ მიიღებთ შეტყობინებას ამის შესახებ მარჯვენა პანელზე. თქვენ ასევე შეგიძლიათ ხელით შეამოწმოთ ახალი განახლებები დაწკაპუნებით Შეამოწმოთ განახლებები ღილაკი.

4. თუ თქვენი სისტემისთვის მართლაც არის ხელმისაწვდომი განახლებები, დააინსტალირეთ ისინი და ინსტალაციის შემდეგ შეამოწმეთ თუ არა დავალების პანელი სრულ ეკრანზე ჩვენების პრობლემა მოგვარებულია.
შეგვატყობინეთ ჩვენ და ყველა სხვა მკითხველს, რომელმა ზემოჩამოთვლილმა გადაწყვეტილებმა გადაჭრა დავალების პანელი, რომელიც ნაჩვენებია სრულეკრანიან პრობლემებზე კომენტარების განყოფილებაში.
რეკომენდებულია:
- განბლოკეთ Android ტელეფონი, თუ დაგავიწყდათ პაროლი ან შაბლონის დაბლოკვა
- Windows 10-ზე ჰიბერაციის ჩართვის ან გამორთვის 3 გზა
- როგორ ჩართოთ Google Feed Nova Launcher-ში
ვიმედოვნებ, რომ ზემოთ მოცემული გაკვეთილი თქვენთვის სასარგებლო იყო დააფიქსირეთ დავალების ზოლი, რომელიც ნაჩვენებია მთელ ეკრანზე. მაგრამ თუ ჯერ კიდევ გაქვთ რაიმე შეკითხვები ამ გაკვეთილთან დაკავშირებით, მოგერიდებათ დაუსვათ ისინი კომენტარების განყოფილებაში.



