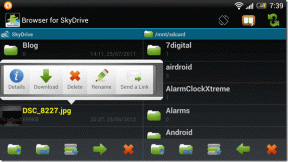Microsoft Whiteboard vs OneNote: რომელი გამოვიყენოთ შენიშვნების აღებისთვის
Miscellanea / / November 29, 2021
Google-ისგან განსხვავებით, რომელსაც აქვს სხვადასხვა აპლიკაციები თითქმის ერთი და იგივე ნივთისთვისმაიკროსოფტი შორს დარჩა ამ ქცევისგან. მაგრამ, როგორც ჩანს, რაღაცეები იცვლება. მე ვსაუბრობ შენიშვნების აღების ორ აპლიკაციაზე - Whiteboard და OneNote, რომლებიც მსგავსია, ყოველ შემთხვევაში, პირველი გამოყენებისას. მაგრამ არიან ისინი? პასუხს Microsoft Whiteboard-ისა და OneNote-ის შედარების პოსტში ვიპოვით.

ჩვენ ყველა ვიღებთ შენიშვნებს სხვადასხვა მიზნით. ზოგი წერს გრძელ ჩანაწერებს, ზოგი კი იწერს მოკლე შენიშვნებს ან დავალებებს, როგორიცაა საყიდელი ნივთები, ამოცანები, ნომრები და სხვა. ზოგი იყენებს შენიშვნების აღების აპებს გონების შტურმისთვის ან პროექტის დაგეგმვისთვის. ასე რომ, თითოეულ ნოტის აპლიკაციას განსხვავებული გამოყენება აქვს.
ვნახოთ, როგორ შეიძლება გამოიყენოთ Whiteboard და OneNote და შეიძლება თუ არა მათი გამოყენება ერთი და იგივე საქმისთვის.
ხელმისაწვდომობა
მიუხედავად იმისა, რომ ორივე აპს მუშაობისთვის სჭირდება Microsoft-ის ანგარიში, OneNote ხელმისაწვდომია ნებისმიერ პლატფორმაზე, რომელზეც შეგიძლიათ იფიქროთ. იქნება ეს Windows, Android, iOS, ვებ, ან თუნდაც Android Wear. მეორეს მხრივ, Whiteboard შემოიფარგლება Windows-ით და
iOS მხოლოდ. შეგიძლიათ ჩამოტვირთოთ ის Microsoft Store-დან, თუ ის წინასწარ არ არის დაინსტალირებული თქვენს კომპიუტერში. ის ასევე ხელმისაწვდომია ინტერნეტში (გადახედვის ვერსია) Microsoft Teams-ის მომხმარებლებისთვის.ჩამოტვირთეთ Microsoft OneNote
ჩამოტვირთეთ Microsoft Whiteboard
Მომხმარებლის ინტერფეისი
დაფას აქვს უსასრულო ტილო. არ არსებობს დასაწყისი, დასასრული, ან თუნდაც რაიმე ზღვარი. შეგიძლიათ დაიწყოთ წერა სადმე მასზე. თქვენ ნახავთ ღილაკების შეზღუდულ რაოდენობას, რომელიც მოიცავს ინსტრუმენტთა პანელს ბოლოში, რომელშიც განთავსებულია დიზაინის სხვადასხვა ელემენტები, როგორიცაა კალამი, საშლელი და ჩასმა. უკანა ღილაკი ზედა მარცხენა კუთხეში უზრუნველყოფს წვდომას თქვენს ყველა დაფაზე და პარამეტრების ღილაკზე მარჯვნივ.

მას შემდეგ, რაც OneNote არის ჩანაწერების სრულფასოვანი ინსტრუმენტი, ბევრ რამეს იღებთ. მარცხენა მხარეს დევს საქაღალდეები სხვადასხვა მენიუებით ზედა. ძირითადი საწერი ადგილი არის მარჯვენა მხარეს, სადაც, მიუხედავად იმისა, რომ ტილო უსასრულოა, მას აქვს საწყისი წერტილი და მარცხენა ზღვარი.

ასევე სახელმძღვანელო ტექ
მიუხედავად იმისა, რომ Whiteboard აპლიკაცია მუშაობს მაუსით და კლავიატურით, ის განკუთვნილია შეხების და კალმის გამოყენება. მაგალითად, შეგიძლიათ OneNote-ში ჩასვათ ისეთი რამ, როგორიცაა ცხრილი ან ფორმა, რომელიც უნდა იყოს დახატული Whiteboard-ის შემთხვევაში. ანალოგიურად, იმის გამო, რომ ტილო უსასრულოა Whiteboard-ში, მასშტაბირების და შემცირების ფუნქციები კარგად მუშაობს, რაც საშუალებას გაძლევთ დაწეროთ თქვენი მონაცემები სიტყვასიტყვით ყველგან.
პროფესიონალური რჩევა: შეგიძლიათ გამოიყენოთ OneNote სრული ეკრანის რეჟიმში, ზედა მარჯვენა კუთხეში სრული ეკრანის ხატულაზე დაწკაპუნებით.
sudo killall coreaudioBetter ორგანიზაცია
დიახ, დაფა უსასრულოა, მაგრამ ეს არ ნიშნავს იმას, რომ არ შეიძლება გქონდეთ ერთზე მეტი. თქვენ შეგიძლიათ შექმნათ რამდენიმე თეთრი დაფა სხვადასხვა მიზნებისთვის. მაგრამ არ არსებობს კატეგორიზაცია. ყველა მათგანი ხელმისაწვდომია ერთ ეკრანზე.

რაც განასხვავებს OneNote-ს სხვა დანარჩენი აპლიკაციებისა და Whiteboard-ისგან არის ის, რომ ის გთავაზობთ საქაღალდეებს. Შენ შეგიძლია დაალაგეთ თქვენი შენიშვნები არა მხოლოდ საქაღალდეებში, არამედ ქვესაქაღალდეებშიც. ნოუთბუქები მდებარეობს ზევით, რასაც მოჰყვება სექციები და შემდეგ გვერდები თითოეული სექციის შიგნით.

მედია მხარდაჭერა
OneNote-ში, ჩვეულებრივი ტექსტისა და ნახატის გარდა, შეგიძლიათ დაამატოთ მრავალი სახის მონაცემი. მაგალითად, ცხრილები, სურათები, ონლაინ ვიდეო, ბმულები, აუდიო, სტიკერები და კიდევ ფაილები, როგორიცაა PDF. ასევე შეგიძლიათ ფოტოების ამოღება ინტერნეტიდან. აპლიკაცია ასევე საშუალებას გაძლევთ დაამატოთ გასაკეთებელი ნივთები. და ის კი გარდაქმნის და ხსნის მათემატიკის ფორმულებს.

ხოლო Whiteboard გაძლევთ საშუალებას დაამატოთ წებოვანი შენიშვნები, ის შემოიფარგლება მხოლოდ სურათებით, ტექსტით და ნახატით. თუმცა, როგორც უკვე აღვნიშნეთ, ასევე შეგიძლიათ დაამატოთ ფორმები და ცხრილები. მაგრამ თქვენ უნდა დახატოთ ისინი თეთრი დაფაზე დასამატებლად. ის ავტომატურად გარდაიქმნება, თუ პარამეტრებში ჩართულია საჭირო პარამეტრები (მელნის ფორმაში და მელნის ცხრილზე). ორივე ასევე გთავაზობთ მელნის ტექსტურ კონვერტაციას.

პროფესიონალური რჩევა: Whiteboard გაძლევთ საშუალებას დააჯგუფოთ ან დააწყოთ ელემენტები. უბრალოდ გადაიტანეთ ისინი მეორეზე, რომ დააწყოთ ისინი.
ასევე სახელმძღვანელო ტექ
ნახატის მახასიათებლები
ერთი შეხედვით, მათ მიერ შემოთავაზებული ნახატის მახასიათებლები იგივე მოგეჩვენებათ. თქვენ მიიღებთ სხვადასხვა კალმებს, მელნის ფორმირების შესაძლებლობას, სახაზავს და საშლელს. თუმცა, Whiteboard-ში კალმების და ფერების რაოდენობა შეზღუდულია.

ეს ასე არ არის OneNote-თან დაკავშირებით, სადაც შეგიძლიათ დაამატოთ მეტი კალამი და თუნდაც გამოიყენოთ ნებისმიერი ფერი მასზე.

თანამშრომლობა
საინტერესოა, რომ ორივე აპლიკაცია საშუალებას გაძლევთ დაამატოთ მონაწილეები და ითანამშრომლოთ სხვებთან. ყველა მომხმარებლის მიერ განხორციელებული ცვლილებები აისახება რეალურ დროში.
Office 365 თეთრი დაფისთვის ერთადერთია, რომელიც მხარს უჭერს თანამშრომლობის ფუნქციებს. თქვენ გჭირდებათ მინიმუმ ერთი Office 365 გამოწერა. იგივე არ ეხება OneNote-ს. ყველა ჩვეულებრივ მომხმარებელს შეუძლია ერთსა და იმავე ნოუთბუქში თანამშრომლობა.
დამატებითი მახასიათებლები და მსგავსებები
გარდა ზემოთ აღნიშნული მახასიათებლებისა, Whiteboard არ გვთავაზობს ბევრს. პირიქით, ყოველდღე აღმოაჩენთ ახალ ფუნქციას OneNote-ში. მაგალითად, შეგიძლიათ გახსნათ მრავალი OneNote ფანჯარა, ტექსტის თარგმნა, იხილეთ წაშლილი შენიშვნები, წაიკითხეთ შენიშვნები ჩაძირვის რეჟიმში ყოველგვარი შეფერხების გარეშე და სხვა. გარდა ამისა, ორივე საშუალებას გაძლევთ დააკონფიგურიროთ გვერდის ფერი და ფონი და შემოგთავაზოთ შენიშვნების ავტომატური შენახვა.

ასევე სახელმძღვანელო ტექ
რომელი გამოვიყენოთ?
ჩვენი შედარება ამბობს, რომ OneNote უდავოდ უსწრებს Whiteboard-ს. ეს უკანასკნელი ქმნის შთაბეჭდილებას, რომ მას აქვს OneNote-დან აღებული ნახატის ფუნქცია და აერთიანებს სხვა დამატებით ფუნქციებს. მაგრამ ეს არ ნიშნავს, რომ თეთრი დაფა ცუდია. ორივე აპლიკაცია შექმნილია სრულიად განსხვავებული მიზნებისთვის და ისინი კარგად ემსახურებიან მათ.
მიუხედავად იმისა, რომ OneNote არსებითად სათანადო ჩანაწერების აპია, Whiteboard არის გონების შტორმის ინსტრუმენტი. როგორც მე მაქვს ა სენსორული ლეპტოპი კალმითმე დავიწყე თეთრი დაფის გამოყენება სწრაფი შენიშვნების ჩასაწერად. მასში შენიშვნების სწრაფად დამატება და ამოღება მარტივია. მაგრამ მუდმივი შენიშვნებისთვის, OneNote კვლავ არის ჩემი ერთ-ერთი ხელმისაწვდომი აპლიკაცია.
ამიტომ გამოიყენეთ ორივე აპი და ნახეთ, რომელი შეესაბამება თქვენს მოთხოვნებს შენიშვნების აღებისთვის.
Შემდეგი: მოგეწონათ Microsoft Whiteboard? შეისწავლეთ იგი შემდგომ ამ რჩევებითა და ხრიკებით, რომ ეფექტურად გამოიყენოთ იგი ქვემოთ მოცემული ბმულიდან.